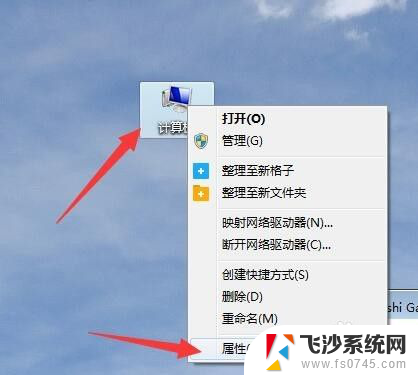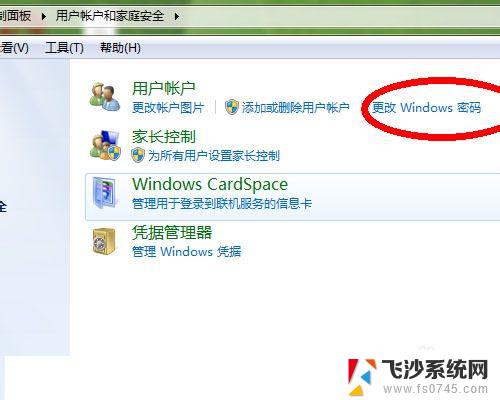如何在电脑上查看wifi密码win7 win7电脑如何查看已连接wifi密码
在使用电脑连接WiFi的过程中,我们经常会忘记已连接WiFi的密码,如何在Win7系统上查看已连接WiFi的密码呢?在Win7系统中,我们可以通过简单的几步操作来查看已连接WiFi的密码,让我们一起来看看具体的操作步骤。
方法如下:
1.首先我们打开win7 电脑,进入电脑的桌面,如图所示;

2.点击桌面右下脚的WiFi标识,如图所示,然后可以看到WiFi列表;

3.点击要查看密码的WiFi,右键点击,选择【属性】,如图所示;
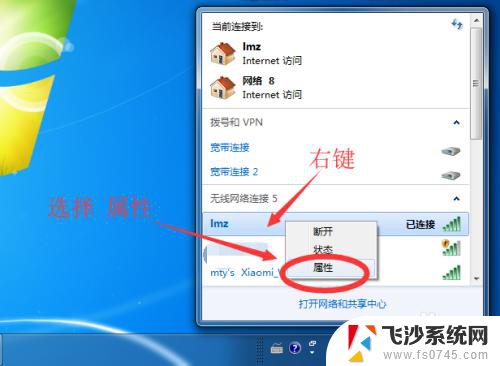
4.然后就打开了“无线网络属性”窗口,如图所示;
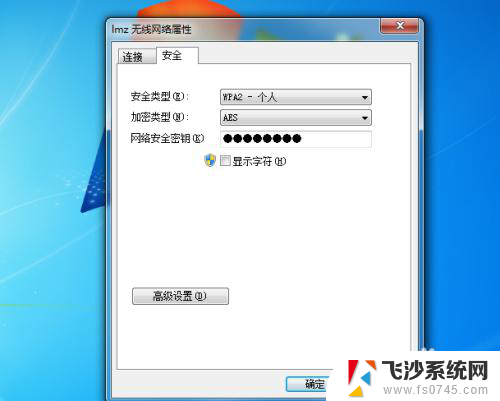
5.随后勾选“显示密码”功能,如图所示,就能看到WiFi密码了。
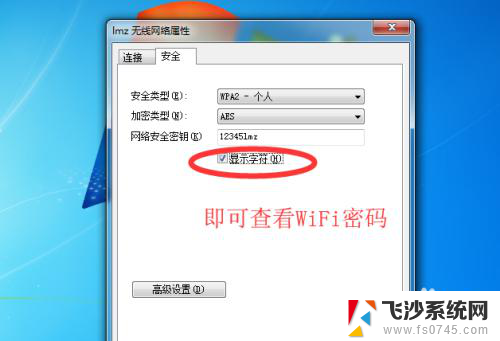
6.如果在桌面的右下脚看不到WiFi标识,可以打开控制面板。找到【网络和Internet】,找到【网络和共享中心】,打开【管理无线网络】功能,如图所示;
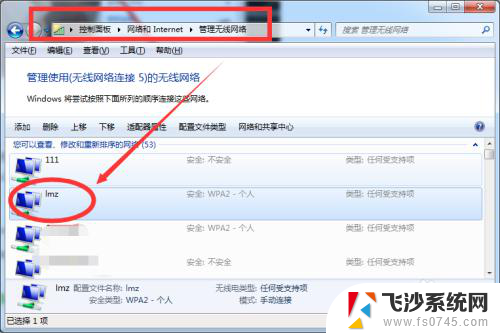
7.然后鼠标右键点击要查看密码的WiFi,点击【属性】。同样也可以打开“无线网络属性”窗口,查看WiFi密码。
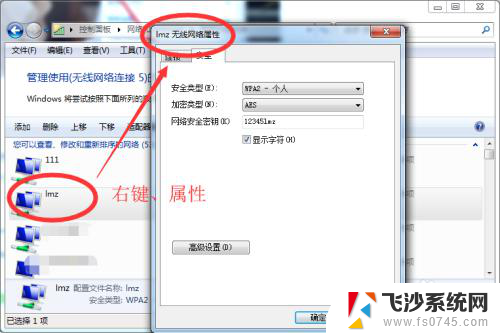
8.总结:
win7电脑可以直接在桌面右下脚查看WiFi密码,也可以在控制面板中打开无线网属性查看。主要的步骤如下:
① 点击桌面右下脚的WiFi标识,查看WiFi的属性;
② 点击属性,打开无线网络属性窗口;
③ 勾选显示密码,即可查看WiFi密码;
或:
① 打开控制面板,进入网络和共享中心;
② 右键打开属性,打开无线网络属性窗口;
③ 同样也能查看到WiFi密码。
以上就是如何在电脑上查看wifi密码win7的全部内容,如果你遇到这个问题,可以尝试按照这个方法来解决,希望对你有帮助。