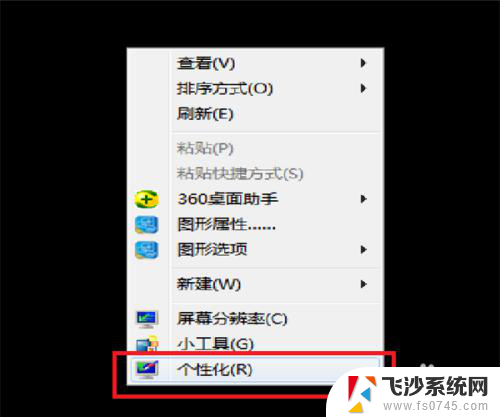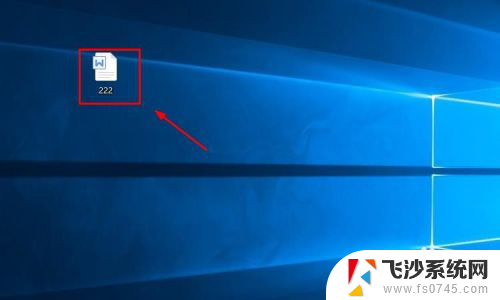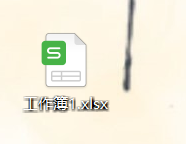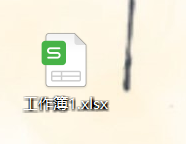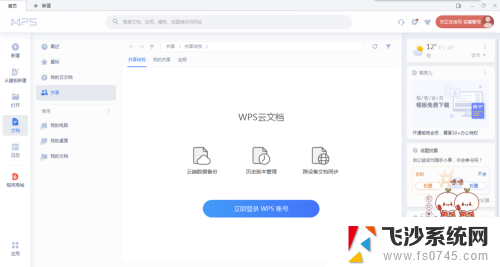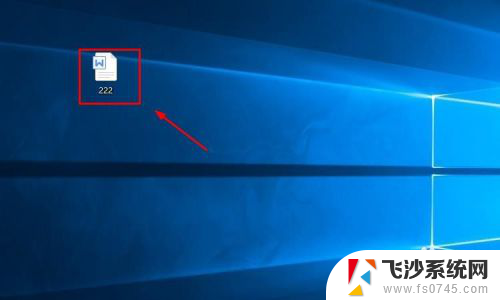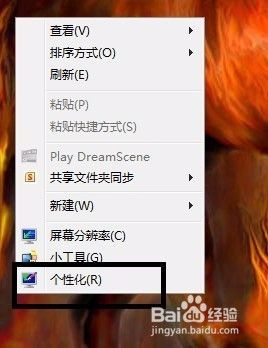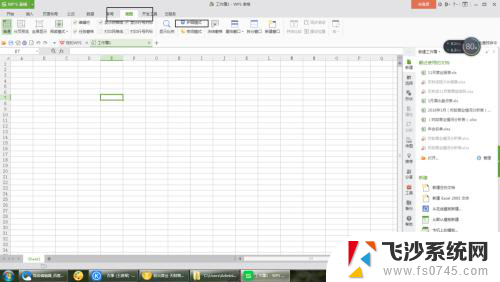电脑显示护眼设置 电脑护眼模式设置步骤
更新时间:2024-02-19 15:58:55作者:xtyang
在现代社会中电脑已经成为人们生活中不可或缺的工具,长时间使用电脑却给我们的眼睛带来了不小的负担。为了保护视力,许多电脑都配备了护眼模式功能。通过调整电脑显示的护眼设置,我们可以有效减少眼睛疲劳和干涩不适的问题。下面将为大家介绍一下电脑护眼模式的设置步骤,让我们一起拥有健康的双眼!
具体方法:
1.打开电脑,在桌面空白处点击右键,然后找到个性化,如下图所示。

2.进入个性化界面后,点击下方窗口颜色,如下图所示。
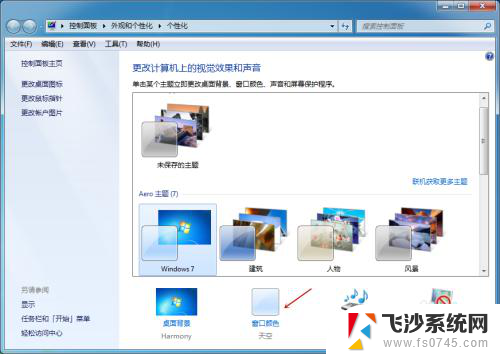
3.在窗口颜色界面,选择下方高级外观设置,并点击它。
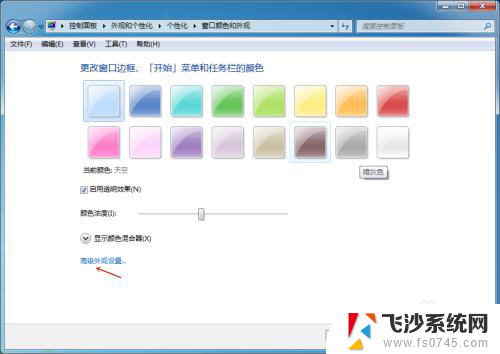
4.进入窗口颜色和外观设置界面后,首先选择项目为窗口。然后点击后面颜色按钮。
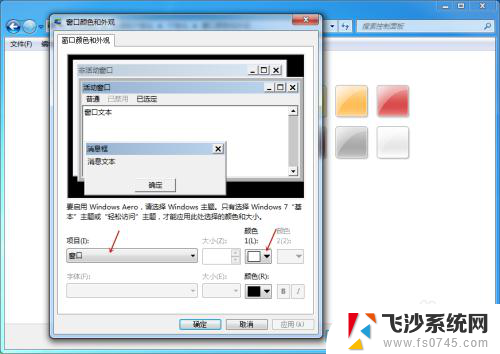
5.在弹出的颜色中选择其他,如下图所示。

6.然后自定义一个色调为84、饱和度为91、亮度为205的浅绿色颜色,选择好后。点击确定。

7.颜色选择好后。我们点击下方的应用。这样我们电脑护眼模式就设置好了。
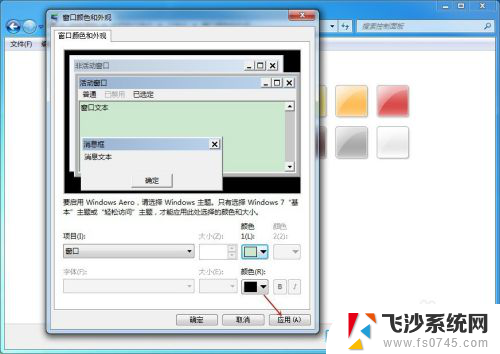
以上就是电脑显示护眼设置的全部内容,有需要的用户可以按照以上步骤进行操作,希望能对大家有所帮助。