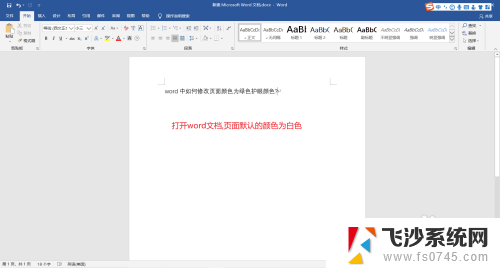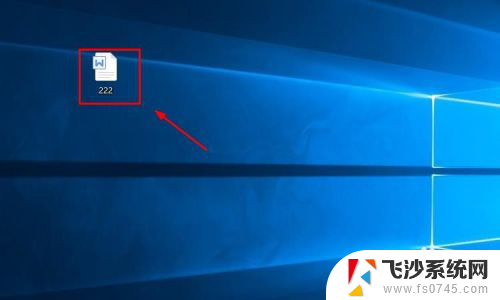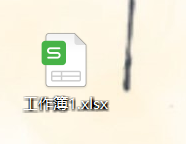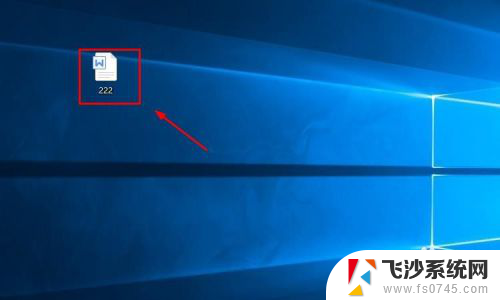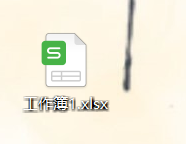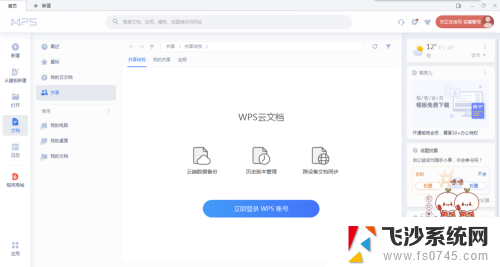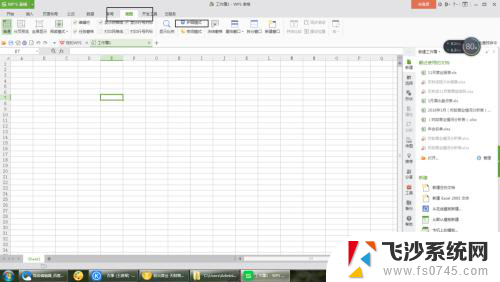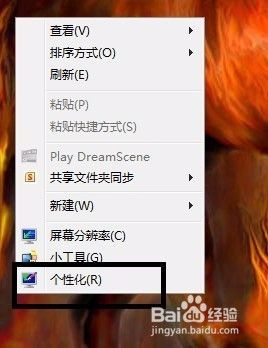电脑窗口设置护眼绿色 如何给电脑设置护眼模式
如今随着电脑在我们日常生活和工作中的普及,长时间使用电脑已经成为了许多人不可避免的现象,长时间盯着电脑屏幕容易造成眼睛疲劳和不适,甚至引发眼部问题。为了保护视力健康,设置护眼模式已经成为了许多人的选择。在给电脑设置护眼模式时,调整窗口设置尤为重要,因为合适的窗口设置可以有效减少眼睛对光线的刺激,降低眼睛疲劳的发生。接下来我们来看看如何给电脑设置护眼模式,让我们的眼睛更加健康。
方法如下:
1.以WIN7系统为例,在电脑桌面。右击鼠标,出现右键菜单,选择下方【个性化】,如图:
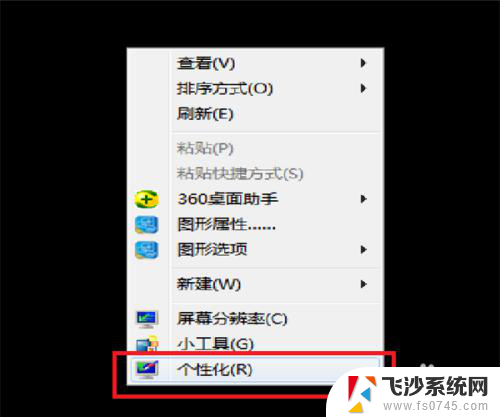
2.进入“个性化”设置界面。选择下方【窗口颜色】,如图:
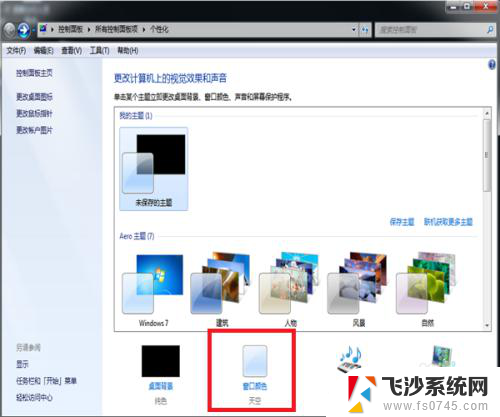
3.点击下方“高级外观设置”,如图:
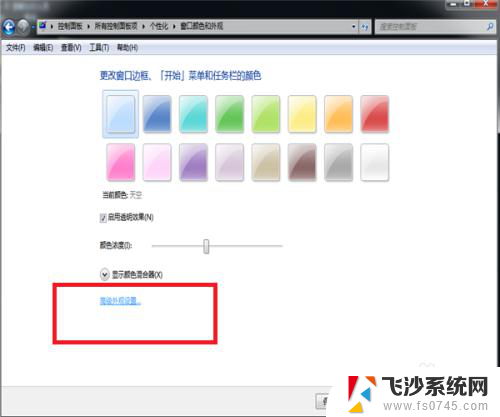
4.在项目下拉框中 选择“窗口”,如图:
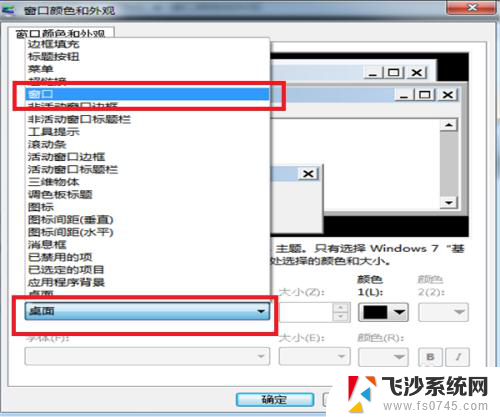
5.再打开右边对应的“颜色”列表,选择其中的“其他”一项,如图:
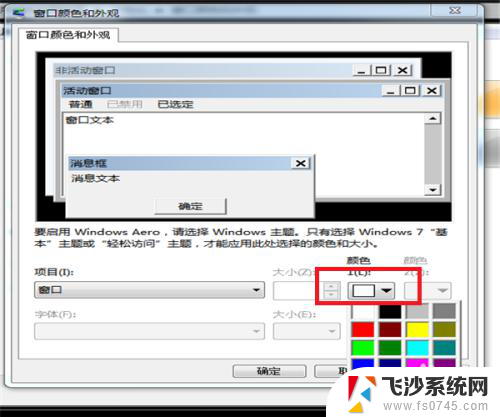
6.在打开的对话框里,把“色调”的参数设置为85。把“饱和度”参数设置为90,把“亮度”参数设置为205。再点击“添加到自定义颜色”。如图:
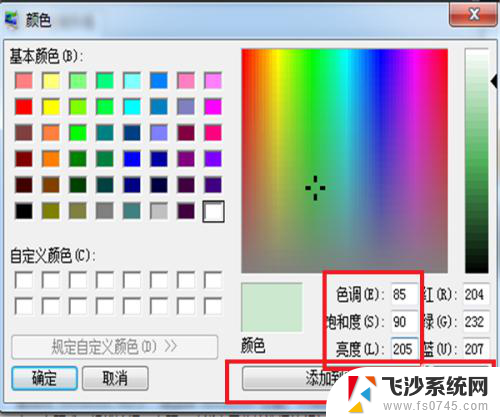
7.此时,在左方。看见淡绿色的图块,点击淡绿色的图块,再点击下方的“确定”退出设置
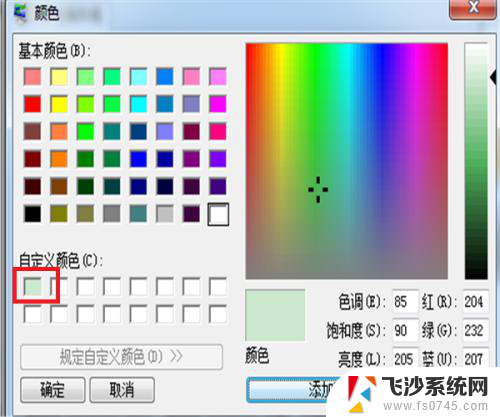
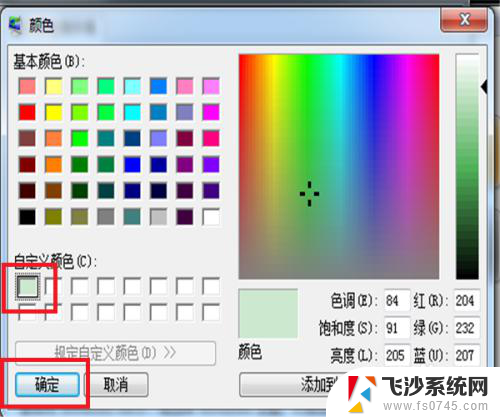
8.此时,护眼绿色的屏幕就设置好了。再点开文档,里面的颜色 就变成了淡绿色
以上就是电脑窗口设置护眼绿色的全部内容,碰到同样情况的朋友们赶紧参照小编的方法来处理吧,希望能够对大家有所帮助。