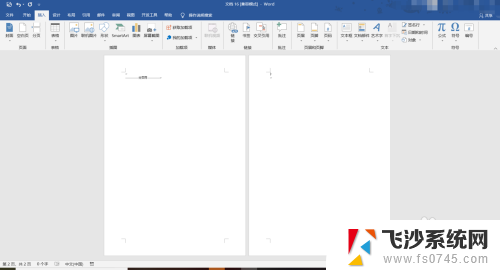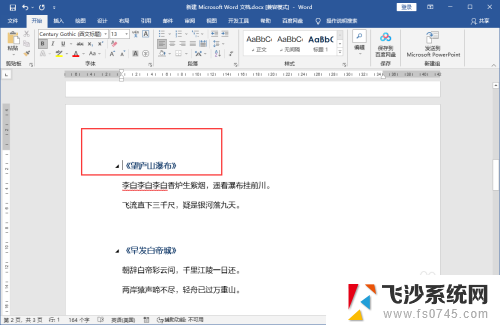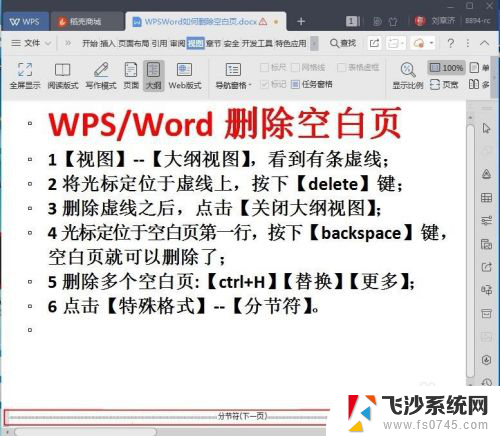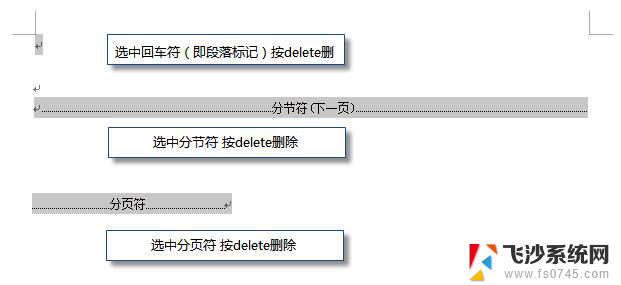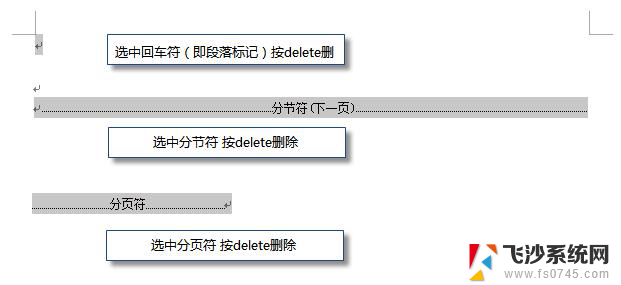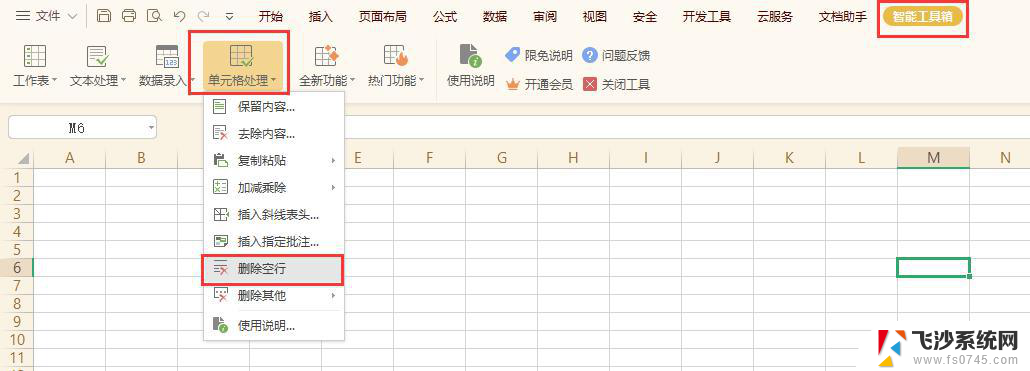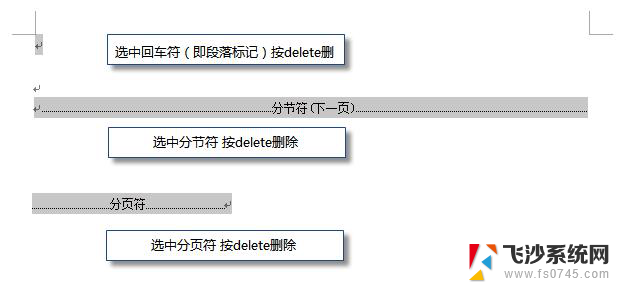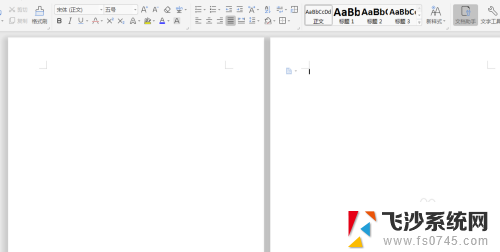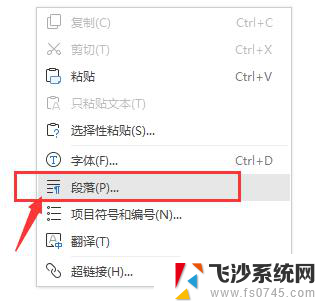怎样删除word第一页空白页 Word如何删除第一页空白页
更新时间:2024-04-03 15:52:11作者:xtyang
在使用Word编辑文档时,有时候会出现第一页空白页的情况,这不仅影响整体排版的美观性,还会让文档显得多余,我们该如何删除Word文档中第一页的空白页呢?下面就让我们来看一下具体的操作步骤。
具体步骤:
1.首先呢,第一步我们需要打开我们的电脑。点击左下角【开始】,然后找到我们电脑里的【Microsoft office】【Microsoft Word 2010】点击进入哦。
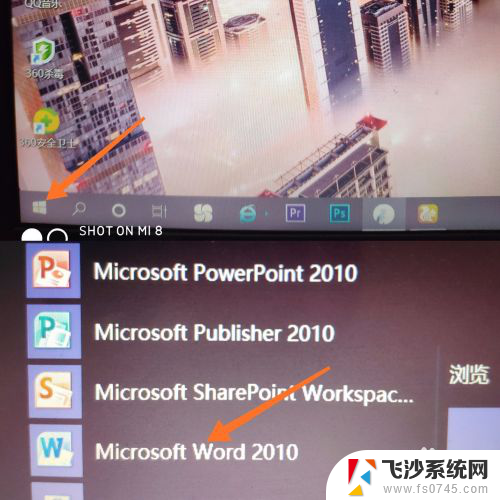
2.进入页面之后呢,在最上方有许多选项。我们找到【开始】,然后点击开始进入哦。然后在最后边找到【替换】,点击替换进入就可以了哦。
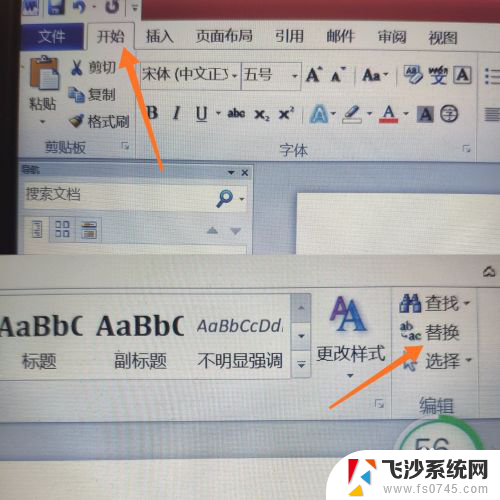
3.进入页面之后呢,我们会看到有两个选项:格式、特殊格式。我们需要点击【特殊格式】哦,然后会出现许多选项,我们点击【手动分页符】。
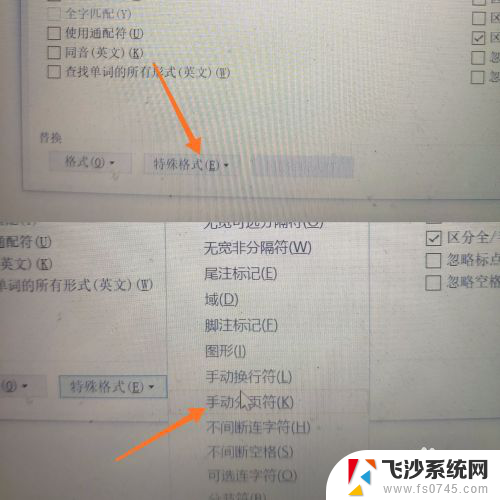
4.点击手动分页符之后呢,我们点击【替换】就完成啦。空白页就成功删除啦。大家有没有学会呢,快去自己试一试吧,记得分享给自己的小伙伴哦。
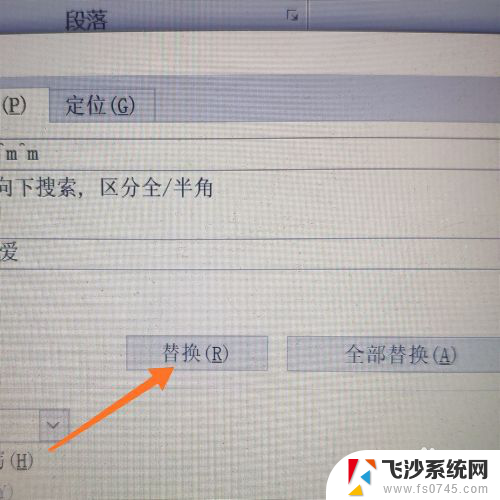
以上就是如何删除Word第一页空白页的全部内容,如果有不清楚的用户可以根据小编的方法来操作,希望能够帮助到大家。