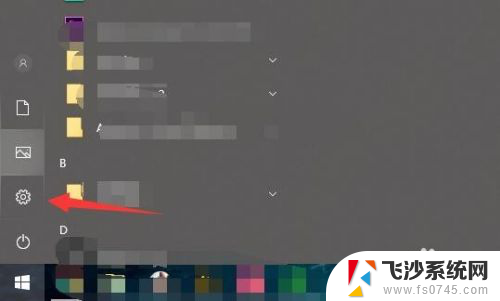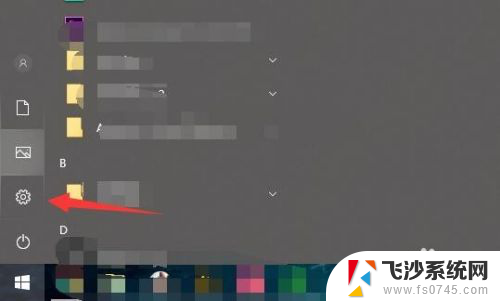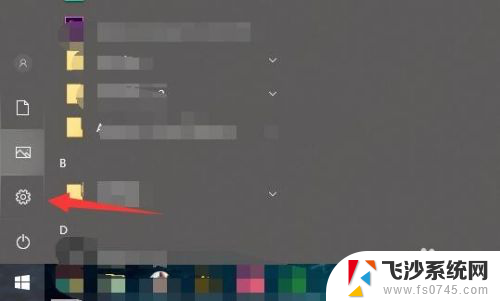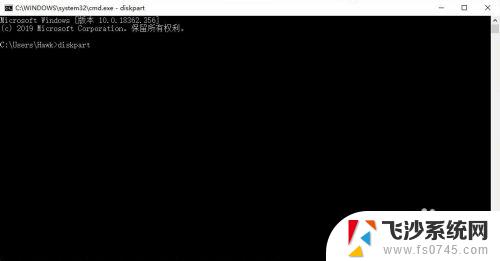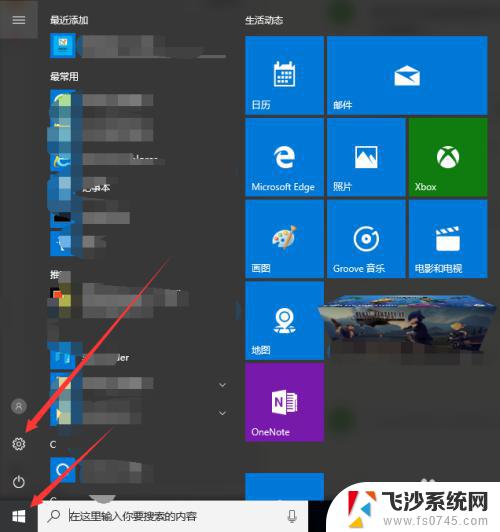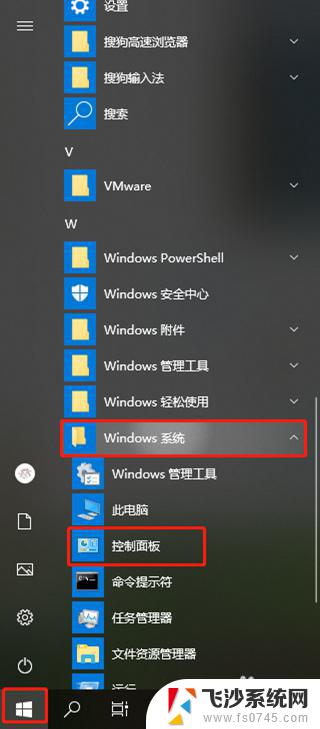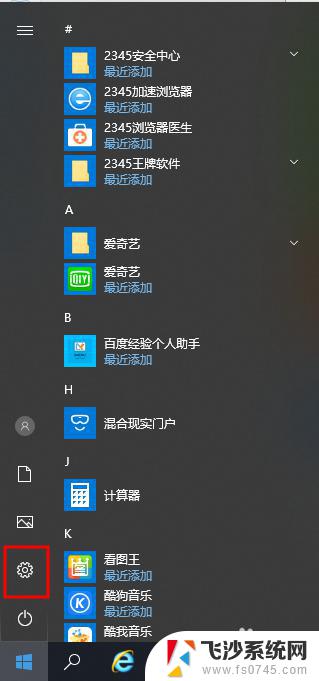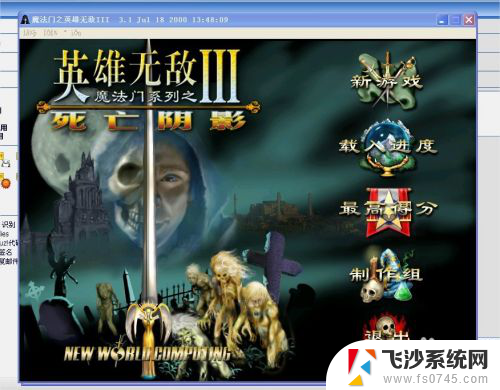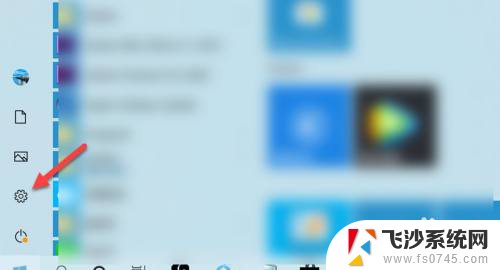win10系统怎样格式化 win10电脑格式化步骤
更新时间:2023-12-17 15:56:50作者:xtyang
在使用Win10系统的过程中,有时候我们难免会遇到一些问题,比如电脑运行缓慢、系统出现故障等等,而在这些情况下,格式化电脑可能是解决问题的有效方法之一。对于Win10系统的格式化,我们应该如何操作呢?接下来我们将重点介绍Win10系统格式化的步骤,帮助大家更好地解决电脑问题,提升系统性能。
方法如下:
1.首先,点击左下方的设置,进入到电脑的总设置里面。
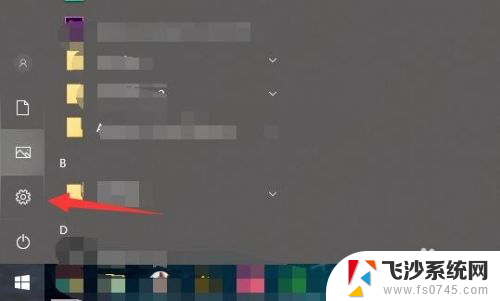
2.然后再找到里面的windows更新和安全的选项。
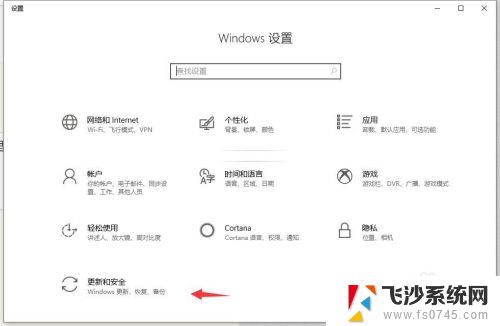
3.在左边栏里面找到恢复的这个标签点进去。
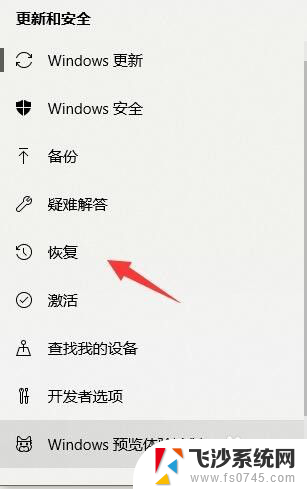
4.选择重置此电脑,然后点开始。
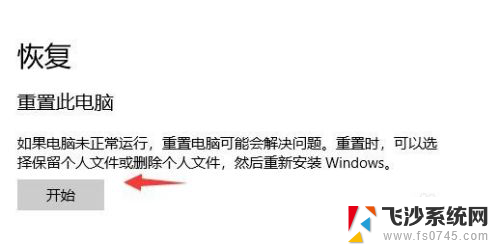
5.格式化就是要删除所有内容,直接点选删除所有内容。然后让电脑重新启动。
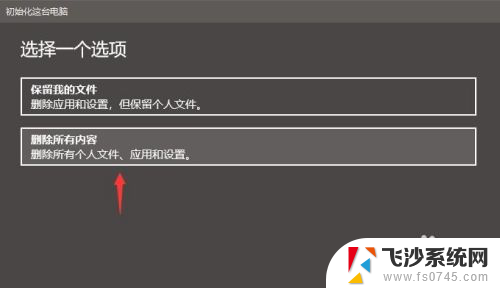
6.不过这里还原只会格式化C盘,所以。我们还需要找到电脑里面的其他盘,右键点击格式化。
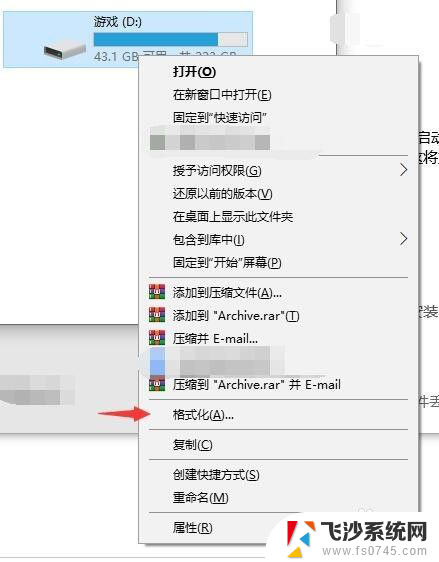
7.最后,再点开始。就OK了,把除C盘每个盘都这样做一遍,然后你的整个电脑就格式化成功了。
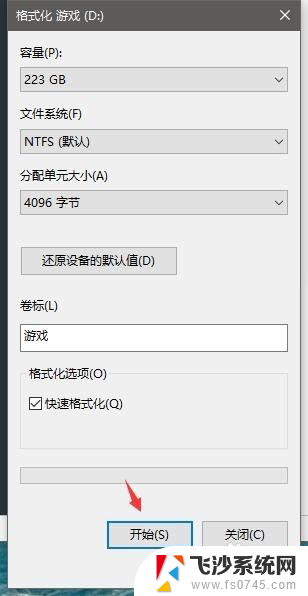
以上就是Win10系统的格式化步骤,希望这些内容能够帮助到需要的用户。