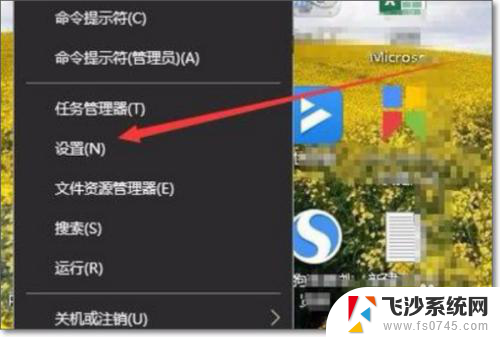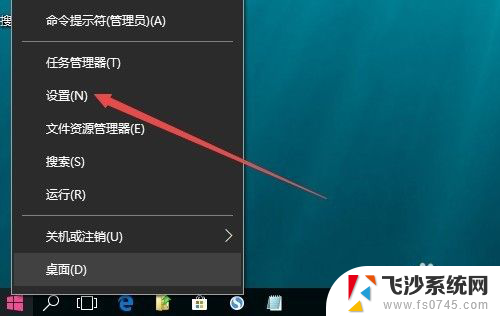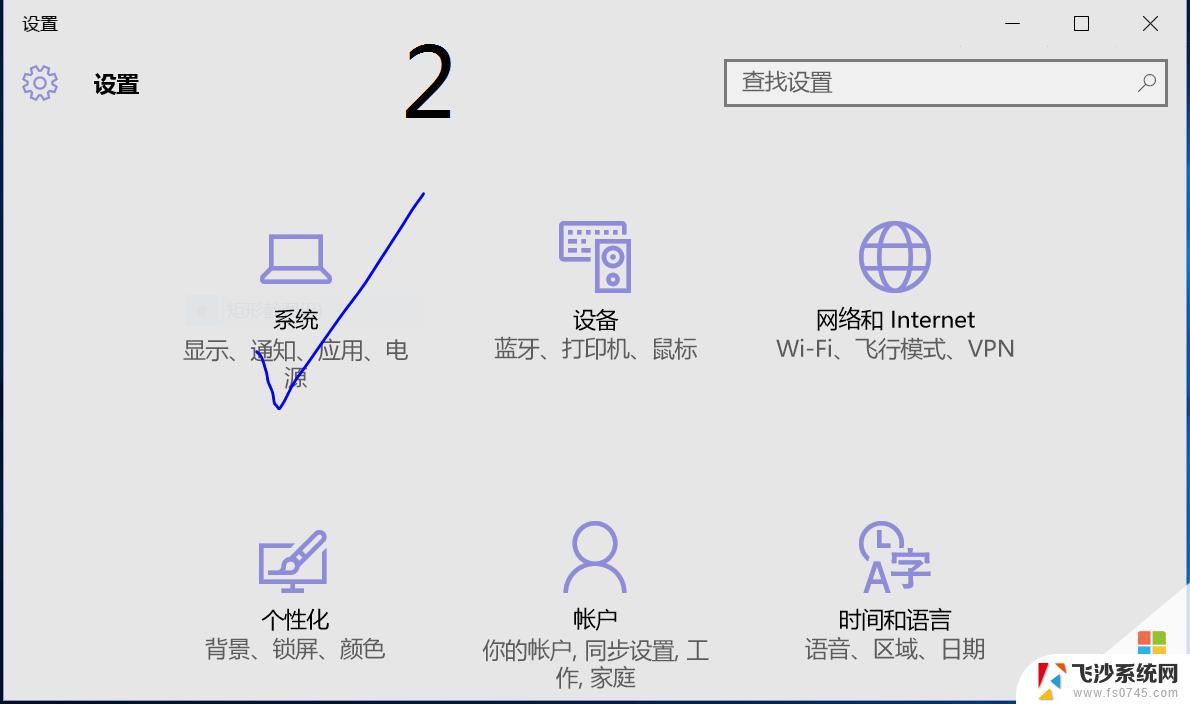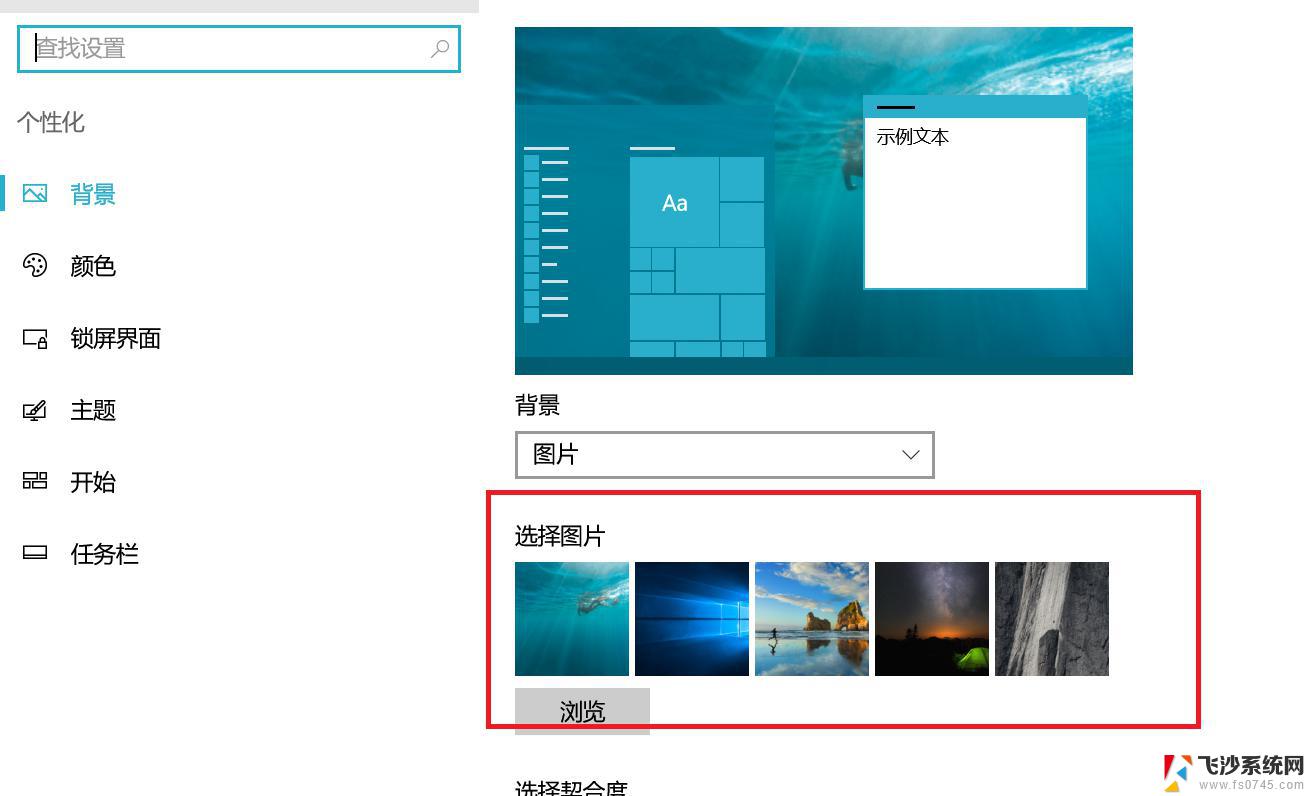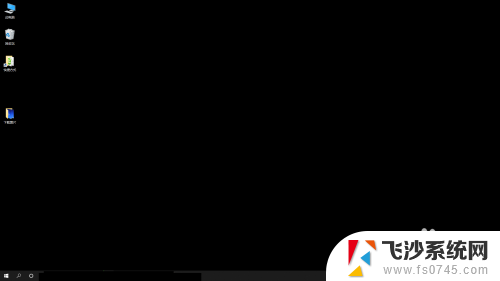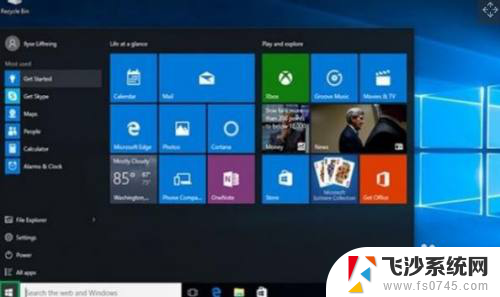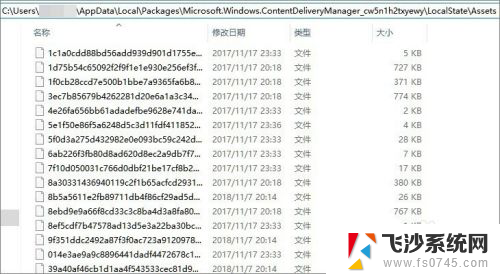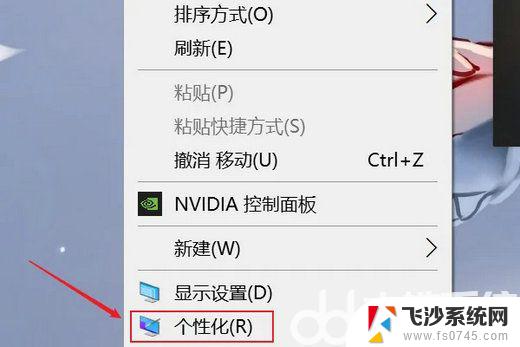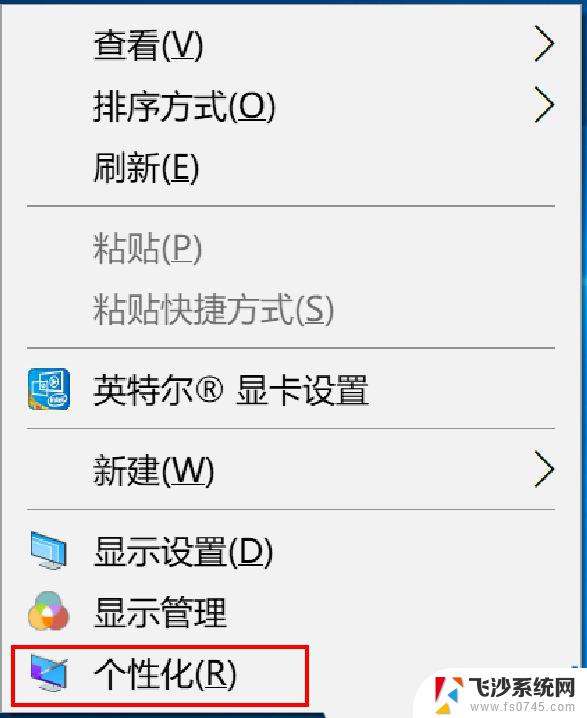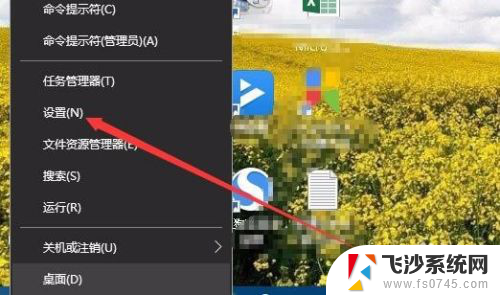windows10改开机屏幕 win10开机背景图片设置方法
Windows 10 是一款备受欢迎的操作系统,它不仅拥有强大的功能,还可以通过个性化设置来满足用户对于美观的追求,其中改变开机屏幕的背景图片是让用户感受到独特与个性的重要一环。Win10 提供了简便的设置方法,让用户能够轻松更换开机背景图片。无论是选择系统提供的默认图片,还是自行上传个人喜爱的照片,都能带来耳目一新的视觉感受。通过设置开机背景图片,我们可以为每一次开机注入一份个性与活力,让操作系统与我们更加贴近。接下来我们将详细介绍Win10开机背景图片设置的方法,让您轻松打造独一无二的开机界面。
具体步骤:
1.具体步骤总结如下:
1、用鼠标右键点击桌面左下角的开始按钮,在弹出的菜单中点击“设置”菜单项。
2、这时会打开Windows10的设置窗口,点击窗口中的“个性化”图标。
3、接下来在打开的个性化设置窗口中,点击左侧边栏的“锁屏界面”菜单项。
4、在右侧的设置界面,我们点击背景下拉按钮,在弹出菜单中选择“图片”菜单项。
5、接下来再点击下面的选择图片下的“浏览”按钮。
6、在弹出的选择图片窗口中,选择一个自己喜欢的图片。返回到设置窗口后,可以看到当前的图片预览效果了。
7、继续向下拖动右侧的滚动条,找到“在登录屏幕上显示锁屏界面背景图片”设置项。把其下面的开关设置为开,这样重新启动计算机的时候,登录界面的背景图片就会变成刚刚设置的图片了。
8、完成效果图。
2.用鼠标右键点击桌面左下角的开始按钮,在弹出的菜单中点击“设置”菜单项。
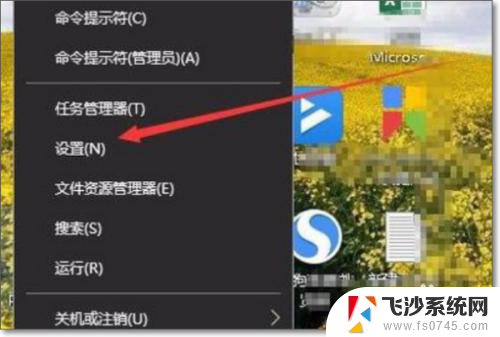
3.这时会打开Windows10的设置窗口,点击窗口中的“个性化”图标。
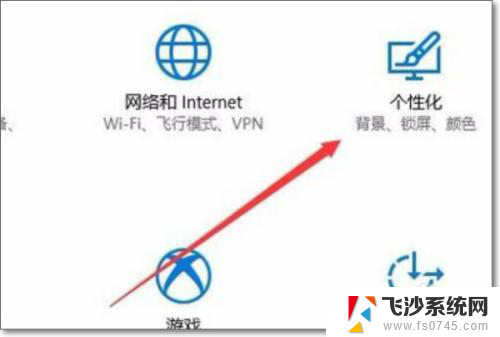
4.接下来在打开的个性化设置窗口中,点击左侧边栏的“锁屏界面”菜单项。
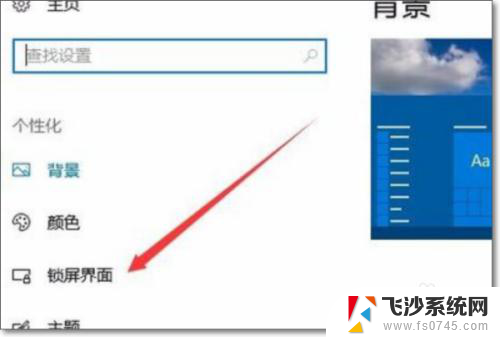
5.在右侧的设置界面,我们点击背景下拉按钮,在弹出菜单中选择“图片”菜单项。
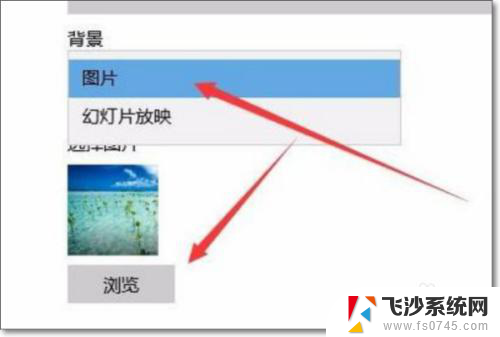
6.接下来再点击下面的选择图片下的“浏览”按钮。
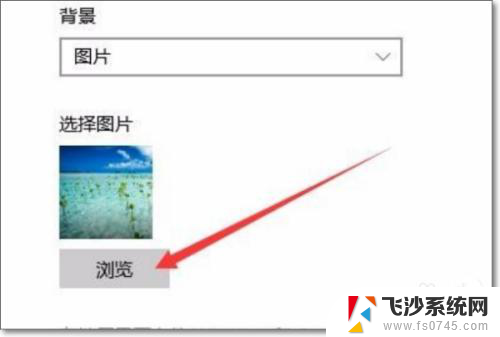
7.在弹出的选择图片窗口中,选择一个自己喜欢的图片。返回到设置窗口后,可以看到当前的图片预览效果了。
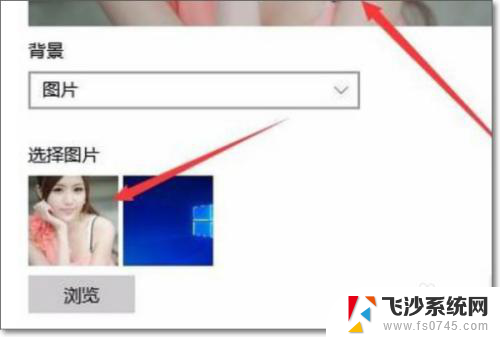
8.继续向下拖动右侧的滚动条,找到“在登录屏幕上显示锁屏界面背景图片”设置项。把其下面的开关设置为开,这样重新启动计算机的时候,登录界面的背景图片就会变成刚刚设置的图片了。
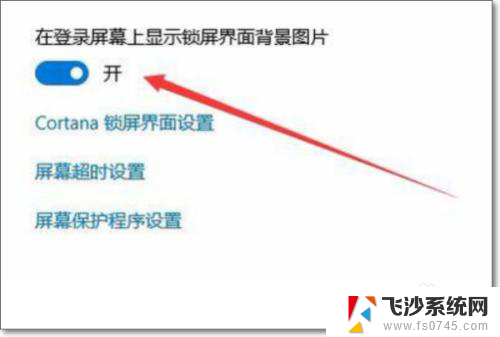
9.完成效果图。

以上就是如何更改Windows 10的开机屏幕的全部内容,如果你遇到这个问题,可以按照以上方法解决,希望这些方法能对大家有所帮助。