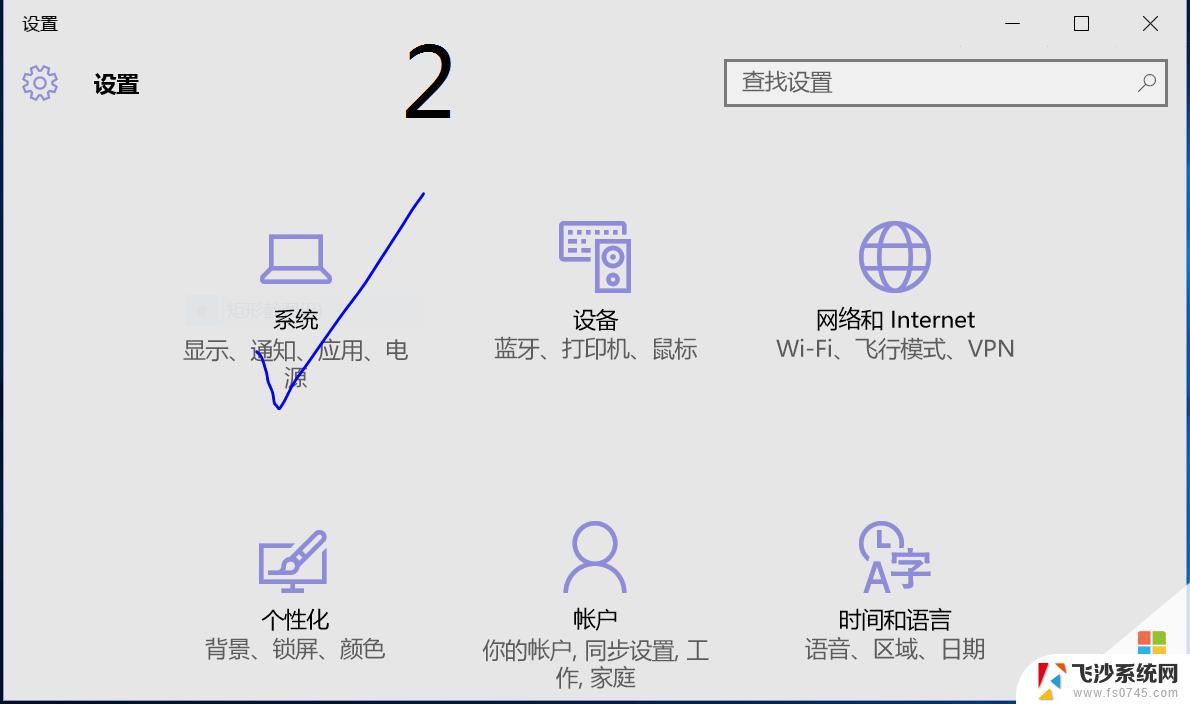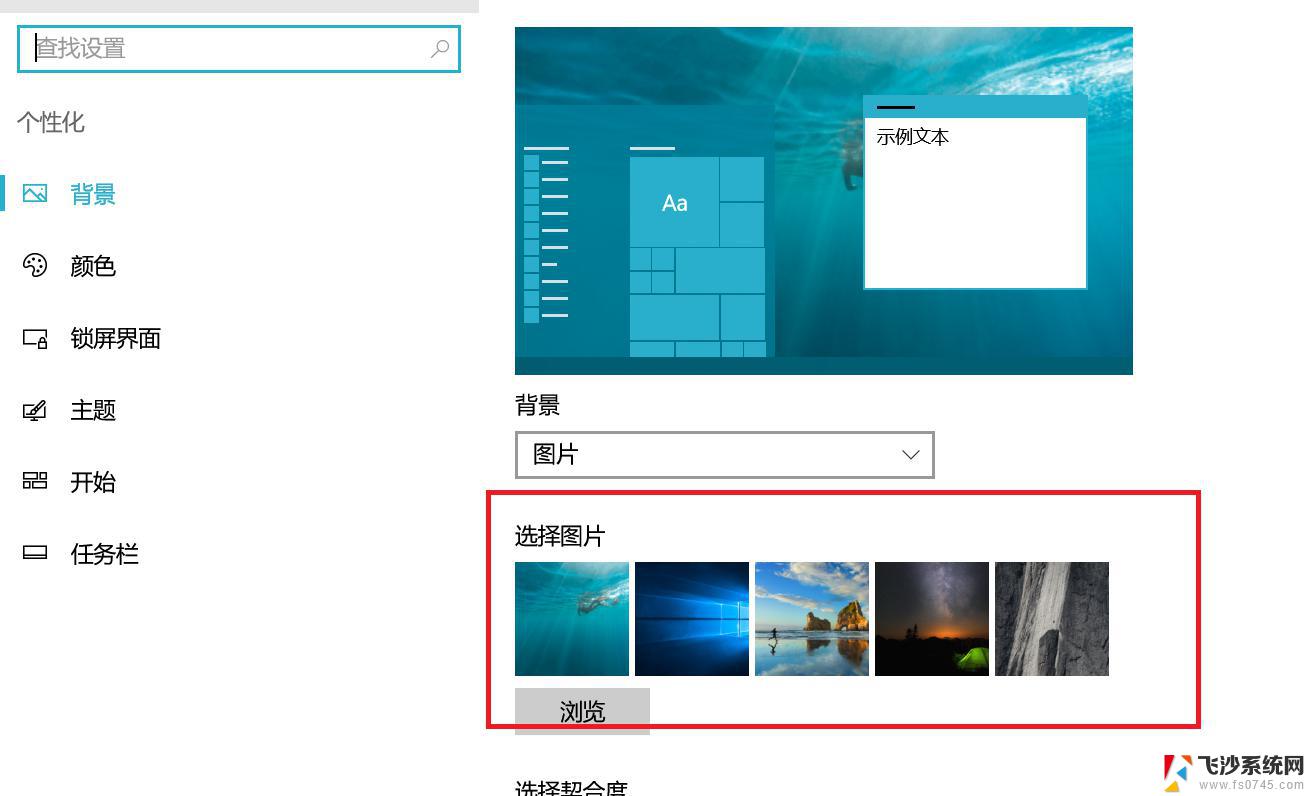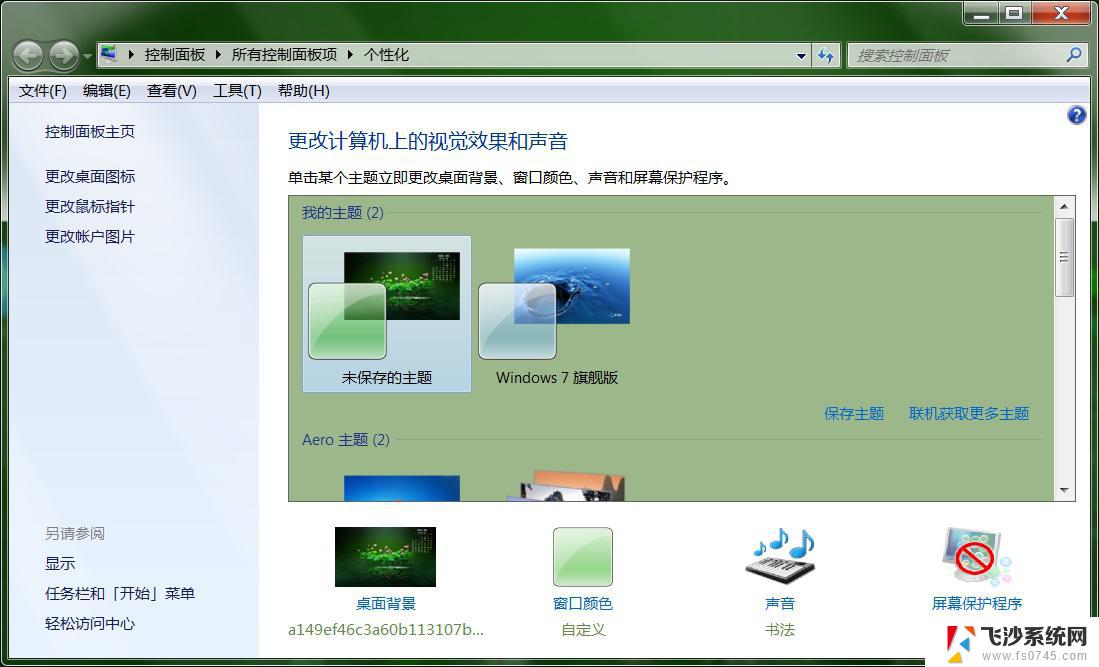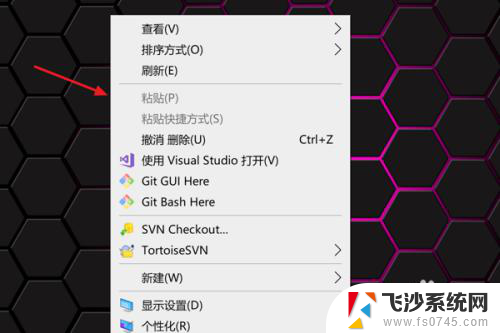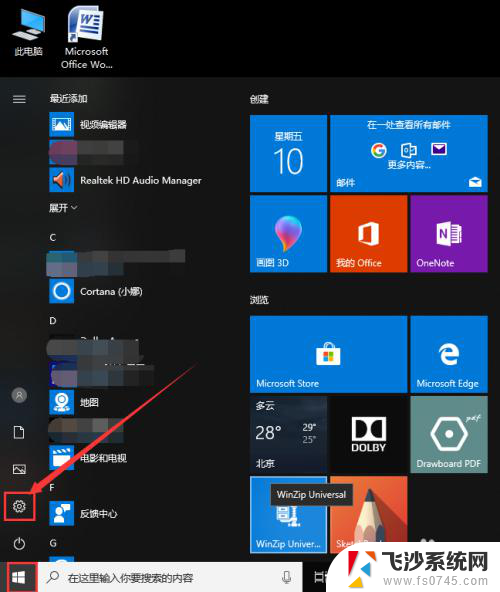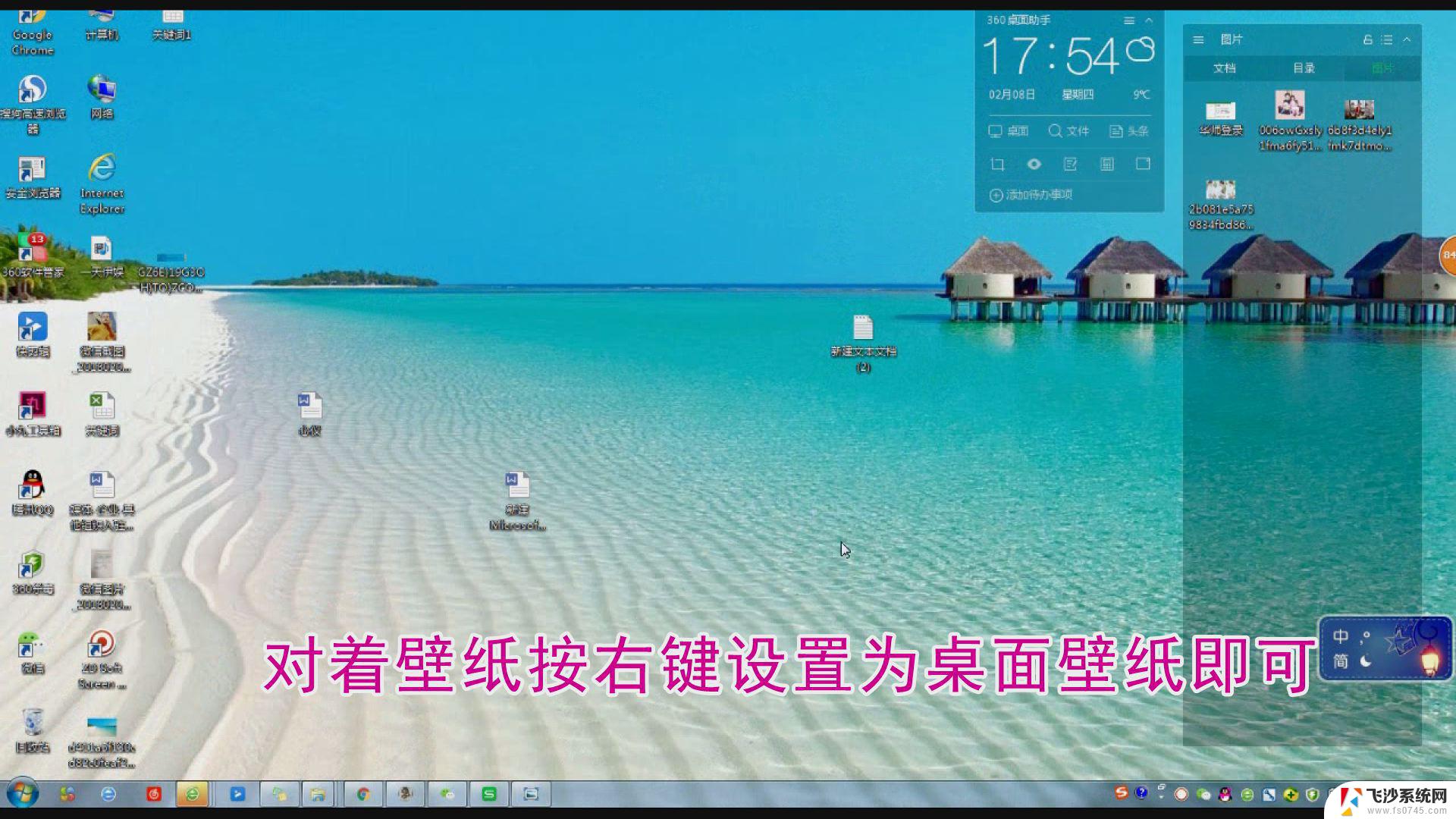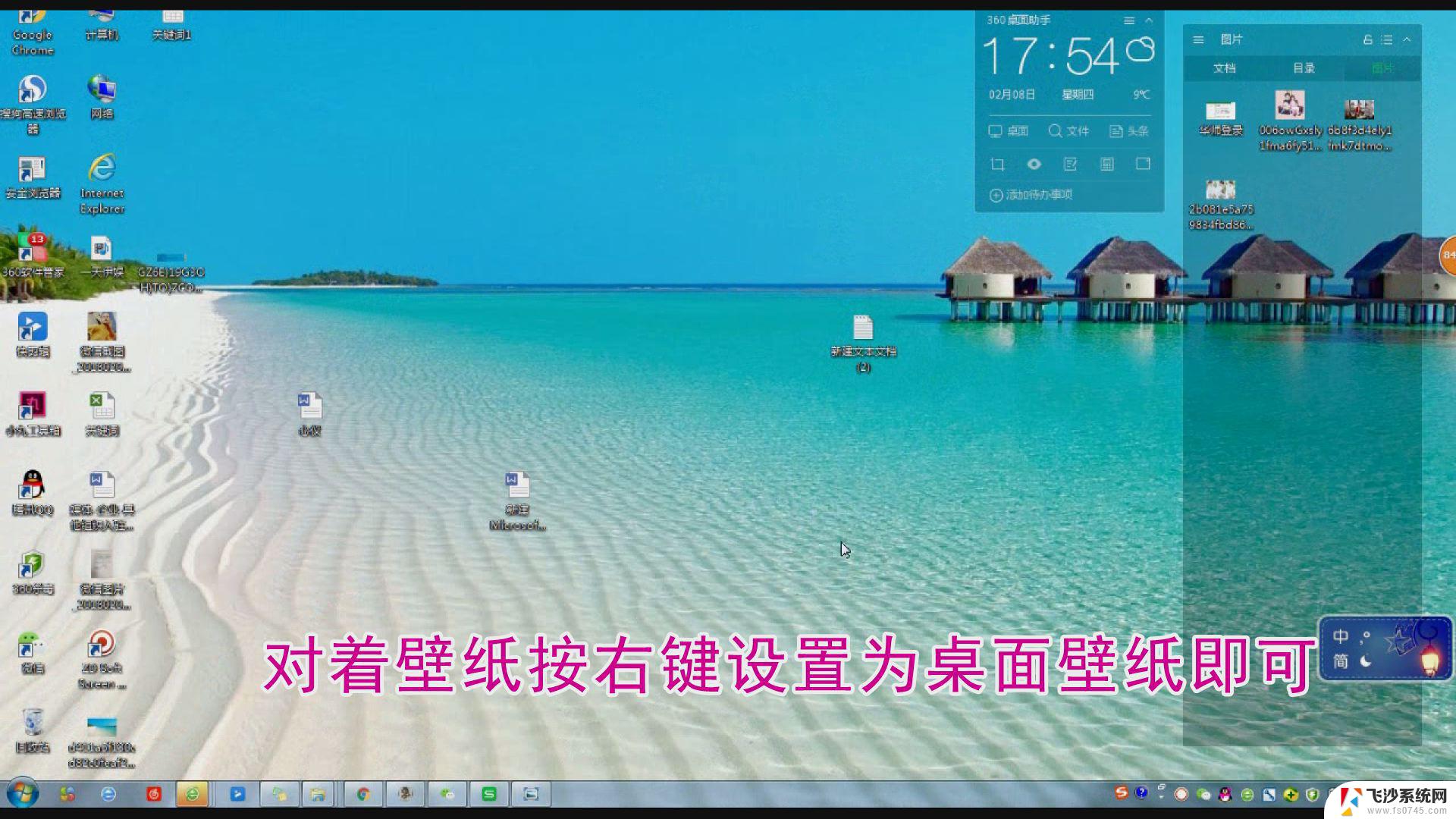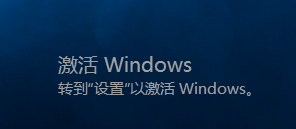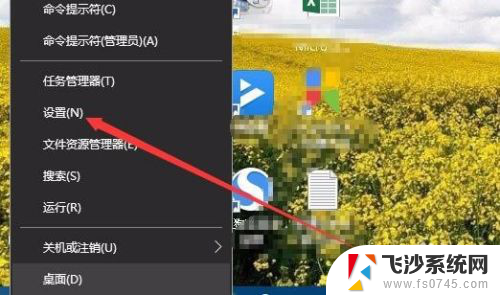win10更改背景 Windows 10如何设置桌面背景图
win10更改背景,在如今数字化时代,电脑已成为我们日常生活中不可或缺的工具,而在使用电脑的过程中,桌面背景图的选择对于我们的心情和工作状态有着重要的影响。Windows 10作为一个广受欢迎的操作系统,提供了丰富多样的设置选项,使用户能够根据个人喜好更改桌面背景。无论是自然风光、抽象艺术还是个性壁纸,Windows 10都能满足你的需求。接下来我们就一起来探究一下Windows 10如何设置桌面背景图吧。
具体步骤:
1.单击搜索栏旁边的屏幕左下角的Windows 图标。
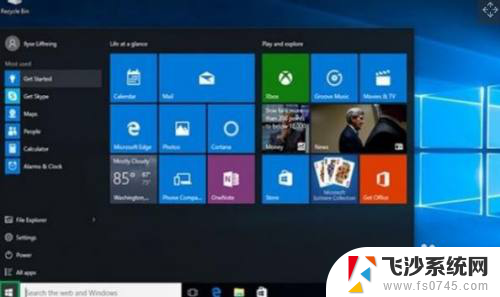
2.单击左侧列表中的"设置"。
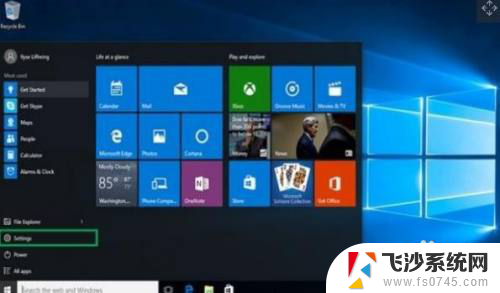
3.单击个性化。
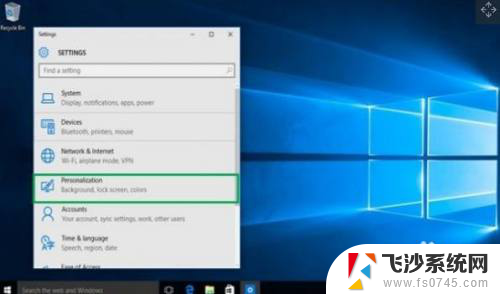
4.单击背景。背景页面将出现,允许您预览背景图片。并允许您从几张照片或您自己的照片为您的桌面背景选择。
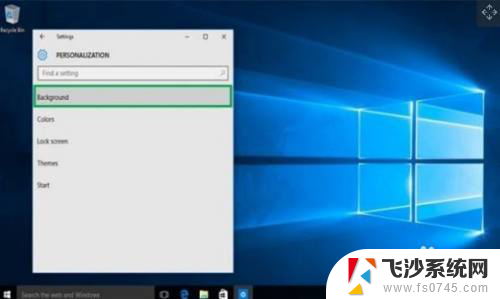
5.单击"背景"下方的框,在背景的图片、纯色或幻灯片之间进行选择。
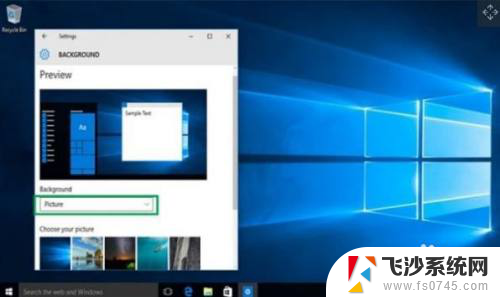
6.在"选择图片"下方,单击其中一个选项或单击"浏览"从计算机中选择一个选项。单击所需的任何照片,该照片将显示为桌面背景。
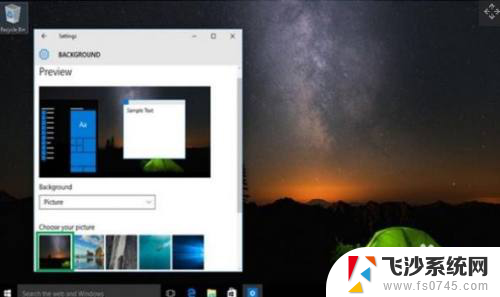
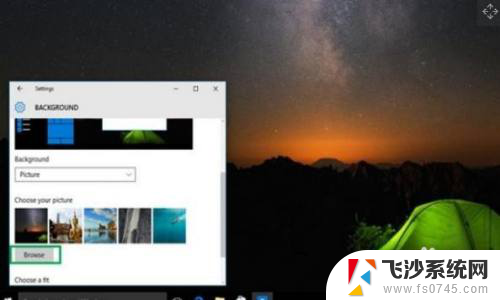
7.如果您不喜欢照片的布局,可以单击下面的框。在"选择适合"下,在背景的填充、适合、拉伸、磁贴或中心选项之间进行选择。
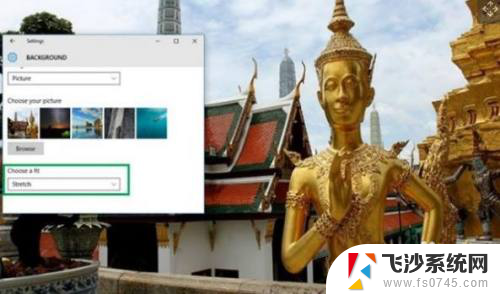
8.选择后,Windows 10 背景将自动更改,无需手动提交。
以上就是win10更改背景的全部内容,如果遇到这种情况,可以按照以上步骤解决,操作简单快速,一步到位。