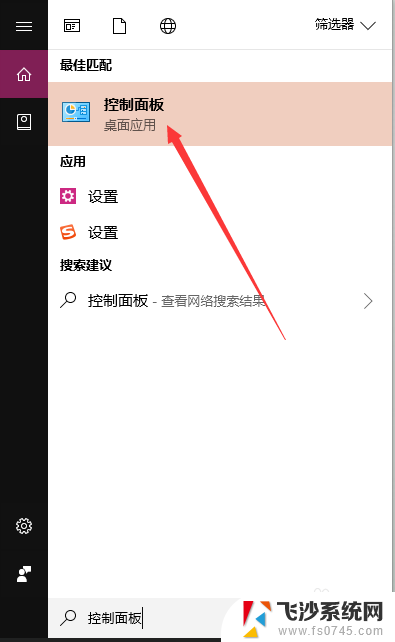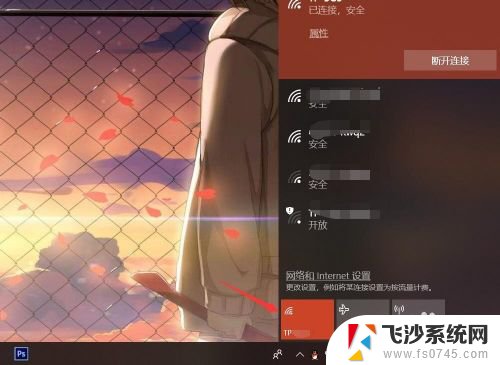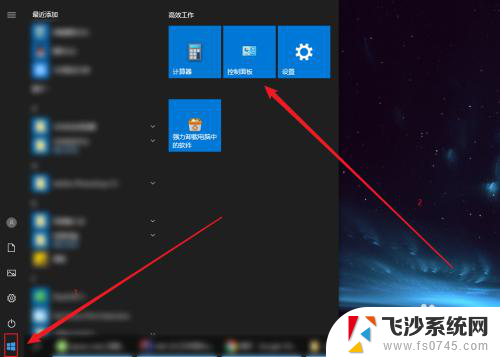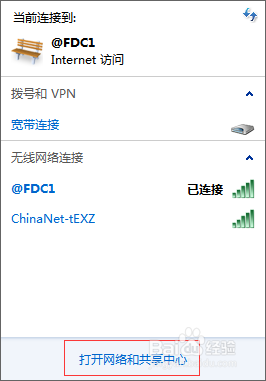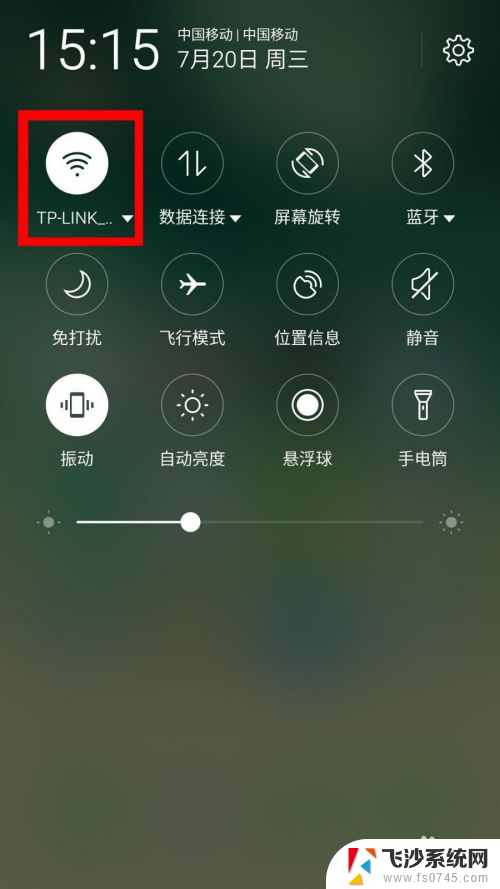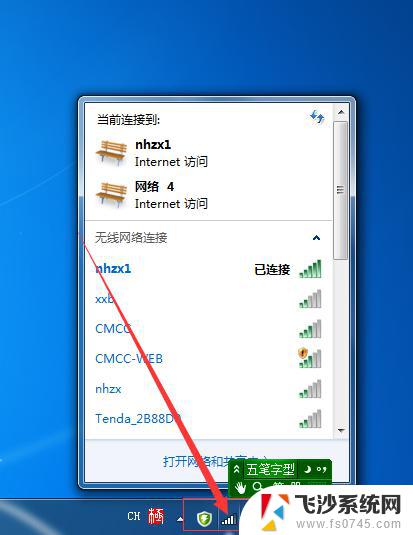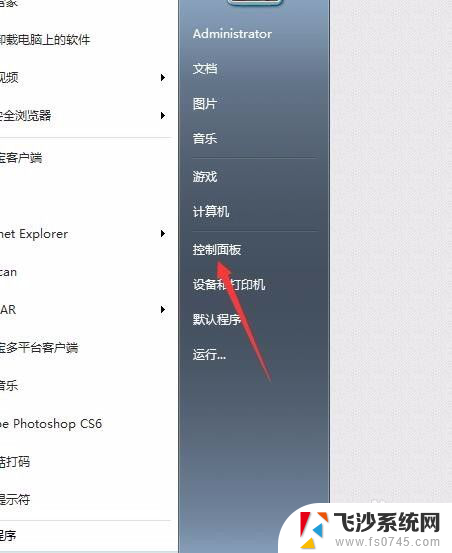怎么看电脑连接了哪些设备 如何查看当前电脑已连接的外接设备
在如今科技高度发达的时代,电脑已经成为我们日常生活中不可或缺的一部分,随着科技的不断进步,我们的电脑不再只是一个独立的设备,而是与各种外接设备进行连接,以更好地满足我们的需求和提升我们的工作效率。对于许多普通用户来说,如何准确地知道电脑已连接了哪些外接设备却是一项挑战。究竟有哪些方法可以帮助我们查看当前电脑已连接的外接设备呢?接下来我们将一起探讨这个问题。
操作方法:
1.首先,我们需要进入控制面板。如果你找不到控制面板选择,可以通过 Windows下方的搜索栏进入控制面板。
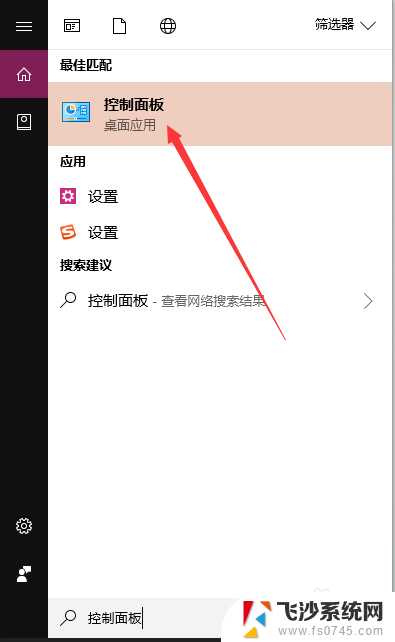
2.进入控制面板后,找到其中的设备和打印机选项,点击进入,如下图所示。
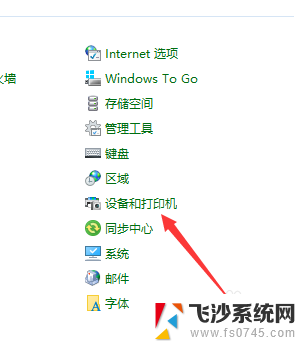
3.由于控制面板选项较多,我们可以点击右上方的查看方式,将其改为类别,便于寻找该选项。如下
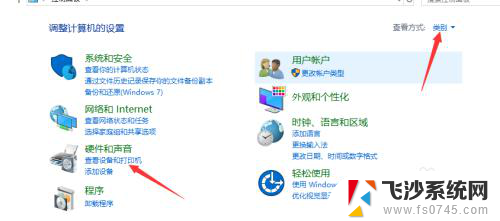
4.进入设备和打印机选项后,我们就可以看到当前电脑已连接的外接设备了。可以从图标判断这些外接设备的类型。
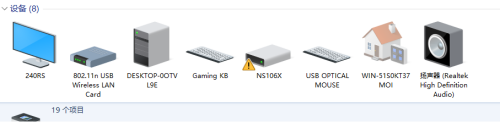
5.如果某个外接设备左侧出现了感叹号图标,意味着该设备没有安装正确驱动程序。当然,有时也是可以使用的。
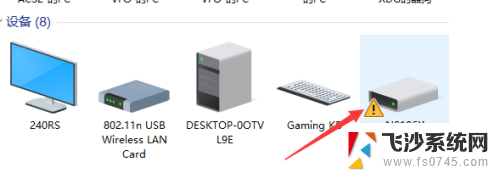
6.如果,我们要添加新的设备。点击左上角的添加设备,然后,系统会寻找与电脑连接的设备。如下图所示。
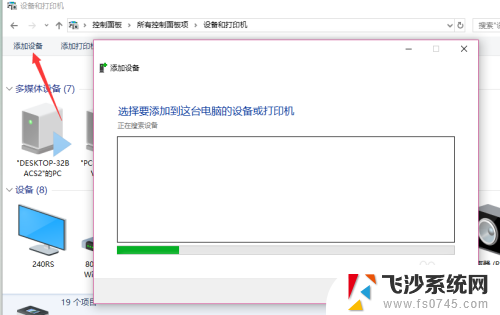
7.在我们使用存储类型的外接设备时,记得将其弹出电脑,避免存储文件损坏。
以上就是如何确定电脑连接了哪些设备的全部内容,如果你遇到了这种情况,你可以按照以上步骤解决,非常简单快速。