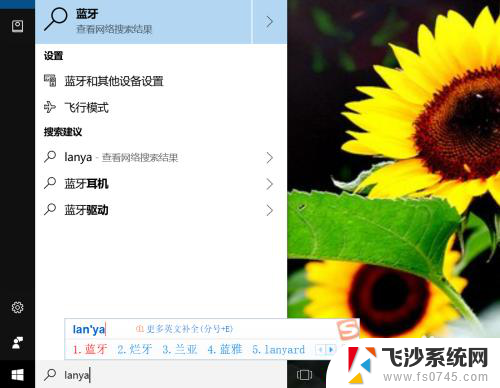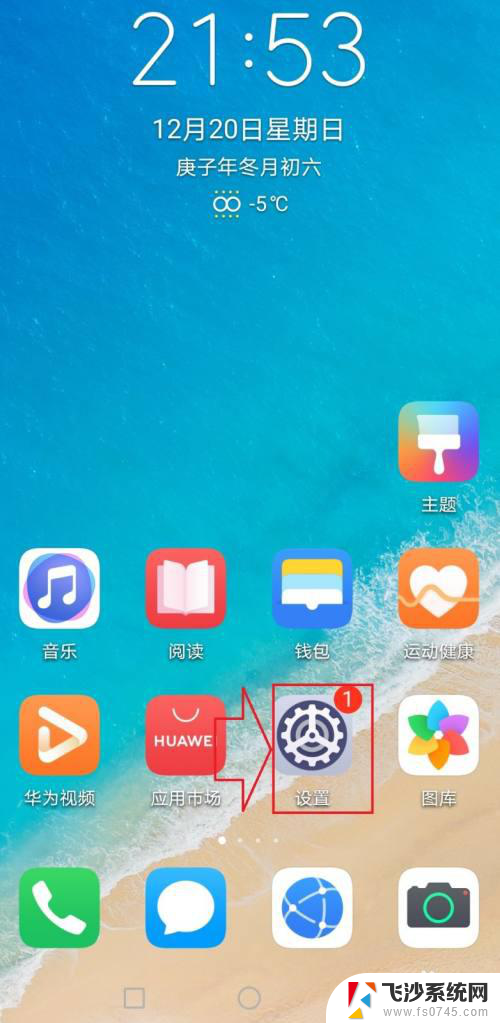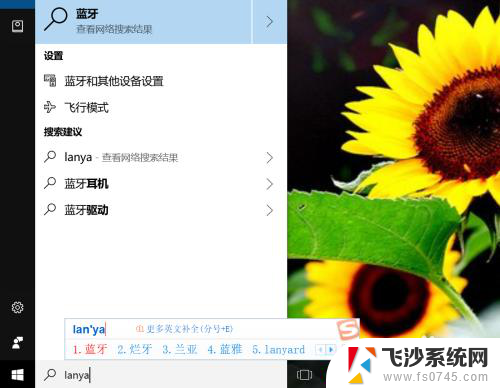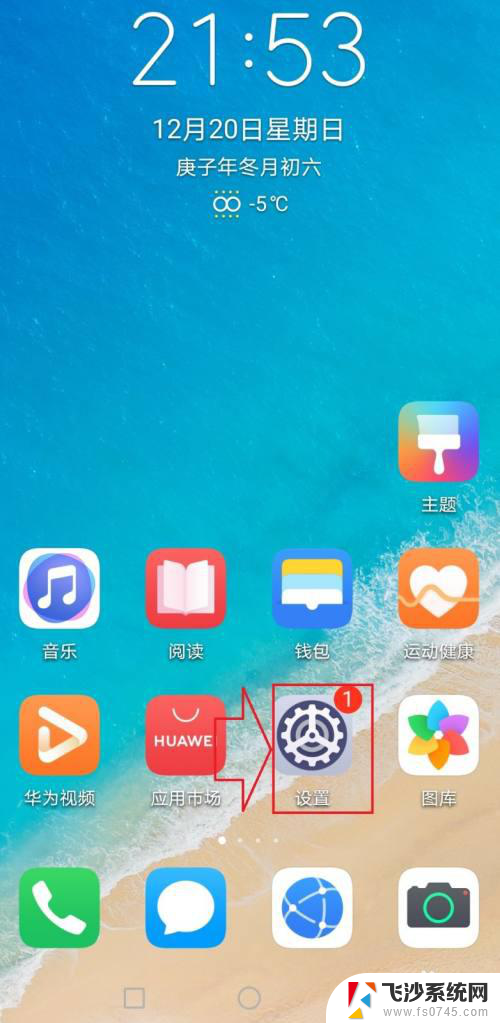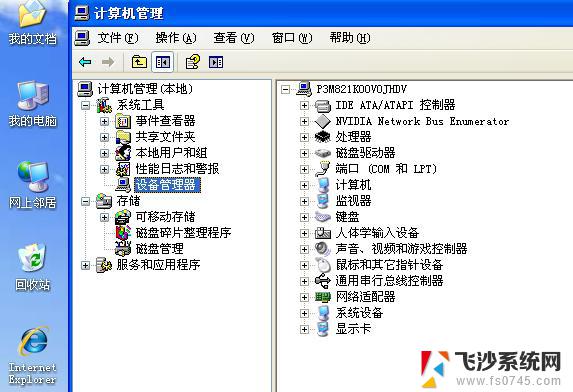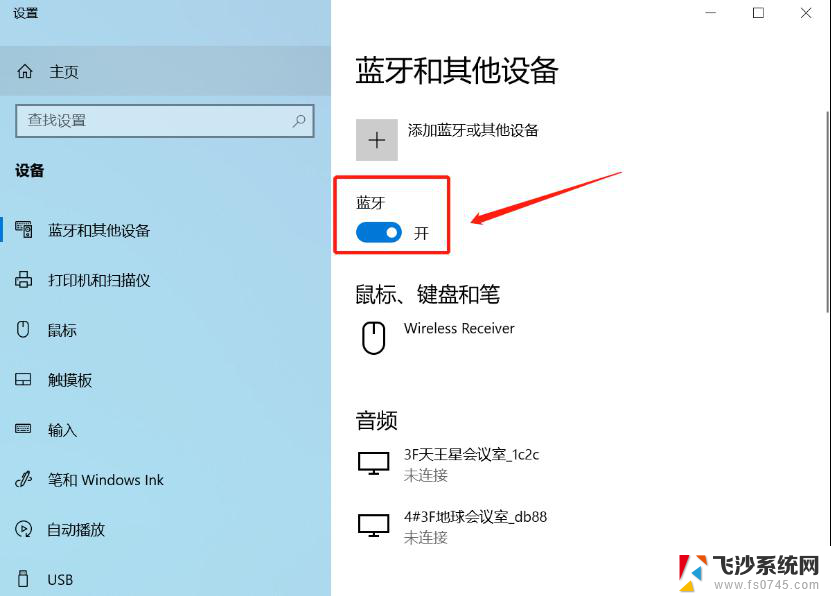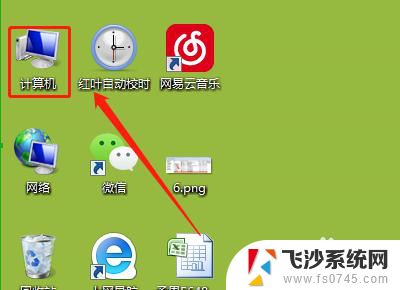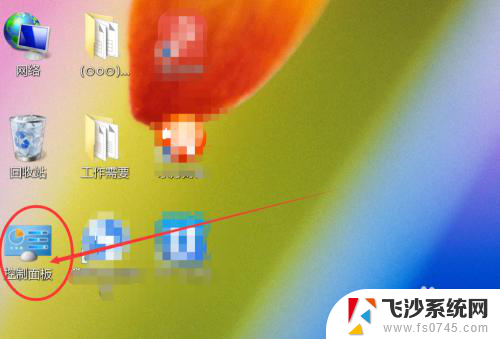电脑的蓝牙设备在哪里 电脑蓝牙设置在哪里查看
电脑的蓝牙设备在哪里,如今随着科技的快速发展,电脑已经成为我们生活中不可或缺的一部分,而在电脑的功能中,蓝牙设备的使用也越来越普遍。我们在使用电脑时,究竟应该在哪里寻找电脑的蓝牙设备呢?在哪里可以查看电脑的蓝牙设置呢?这是许多人经常遇到的问题。接下来我们将会详细探讨这些问题,帮助大家更好地了解电脑蓝牙设备的位置和设置方法。无论是为了方便的连接蓝牙耳机、键盘还是传输文件,掌握这些知识都是非常有用的。
具体方法:
1.首先,我们来看第一种方法,点击电脑的开始菜单,然后打开控制面板,如下图所示
:
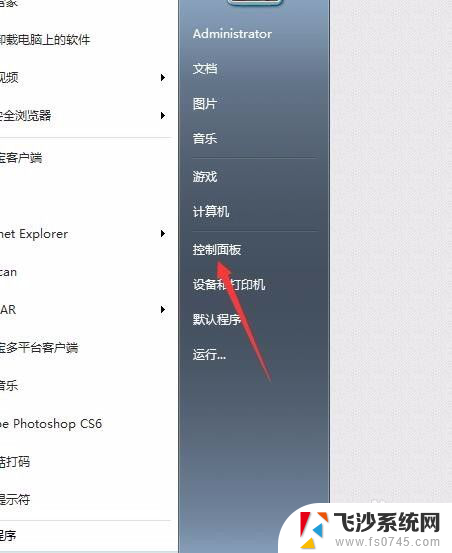
2.然后我们点击打开控制面板,在里面我们找到硬件和声音,然后点击下边的添加设备,如下图所示:
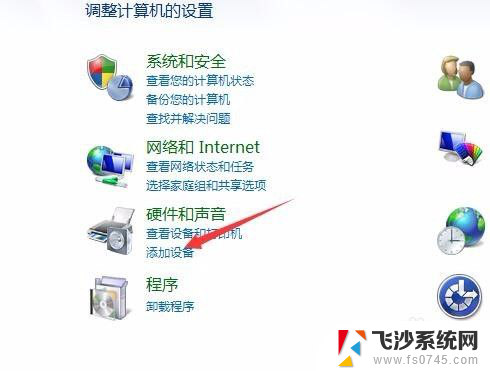
3.点开添加设备后,window就会自动搜索蓝牙设备(当然,前提是你电脑连接上了蓝牙设备),如下图所示:
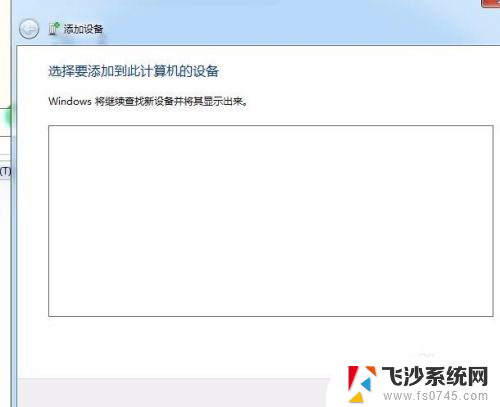
4.再来看第二种方法,同样还是在控制面板中,我们找见网络与共享中心,点开之后我们找到适配器,如下图所示:
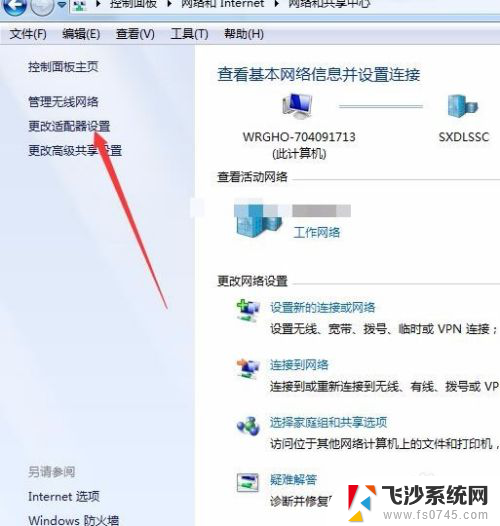
5.在更改适配器设置中找到蓝牙设施然后右键选择显示 BLUETOOTH 设备,这样就可以在桌面的右下角找到蓝牙标志了。如下图所示:
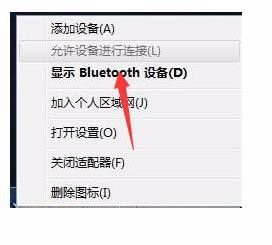
6.最后一种方法我们需要用到命令符,首先打开电脑的运行框。按win+r即可,然后我们在里面输入services.msc,如下图所示:
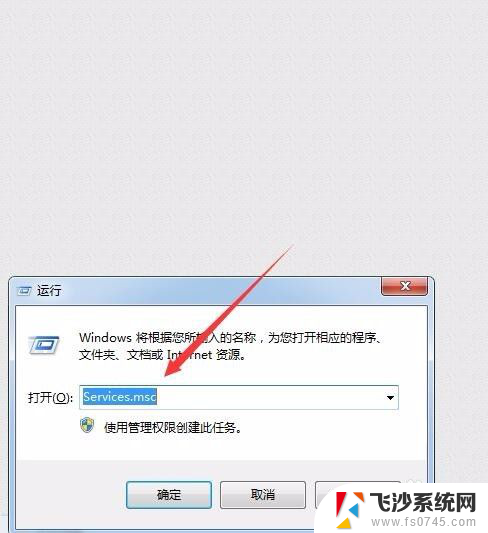
7.接着我们点击确定,进入到服务列表。在里面找到Bluetooth这个英文,然后双击,选择自动开启即可,如下图所示:
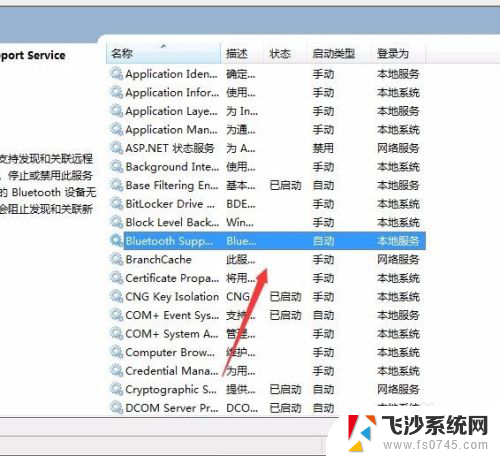
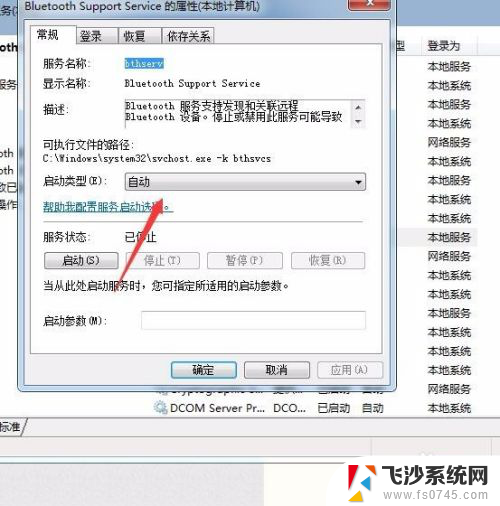
以上就是电脑蓝牙设备的位置,如果你遇到了这种情况,你可以按照本文所述的步骤解决问题,操作简单快速,一步到位。