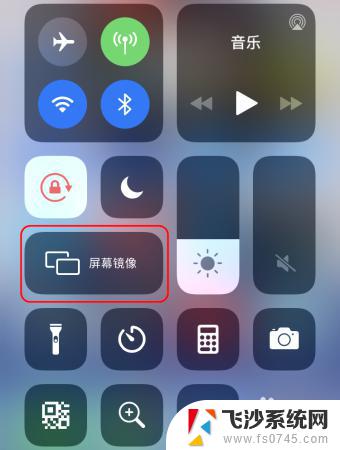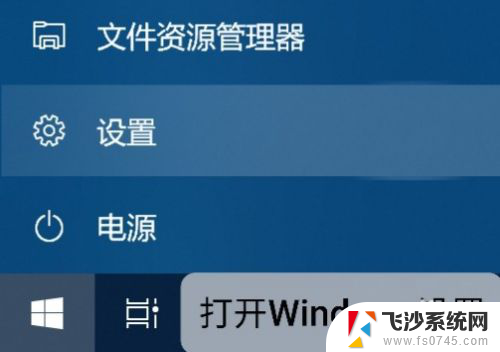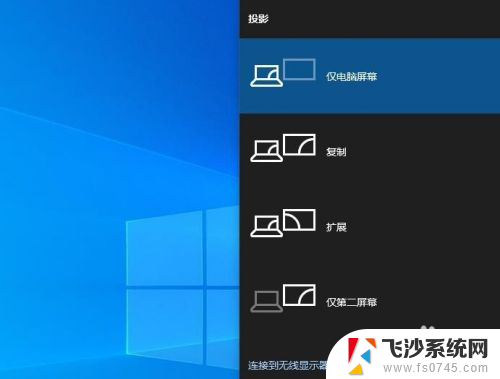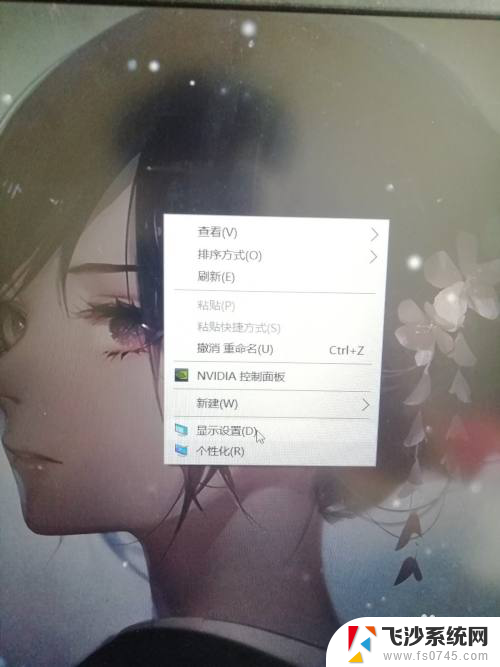iphone怎么投屏到笔记本上 苹果手机如何通过AirPlay投屏到Win10电脑上
近年来苹果手机的普及率越来越高,而随着技术的不断发展,人们对于如何将手机屏幕投射到笔记本电脑上的需求也越来越强烈,幸运的是苹果公司推出了一项名为AirPlay的功能,它可以帮助用户实现iPhone手机屏幕投屏到Win10电脑上的愿望。通过AirPlay功能,用户只需简单几步操作便可将手机屏幕上的内容投射到电脑屏幕上,方便用户进行展示、演示或者娱乐等活动。下面我们将详细介绍如何实现这一操作。
操作方法:
1.
首先大前提是手机要与电脑在同一个Wifi下,一般也就是说连着同一个WiFi网络。

2.win10系统本身也是支持投屏的。我们打开设置,点击“系统”图标。
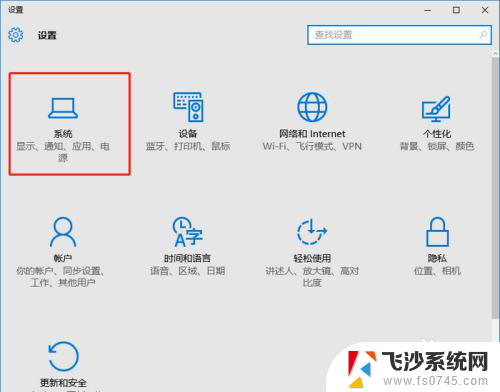
3.选择左侧工具栏的“投影到这台电脑”一项。
4.在当前页面选择“当你同意时,With电脑和手机可以投影到这台电脑”下拉菜单。选择“所有位置都可用”这一项。
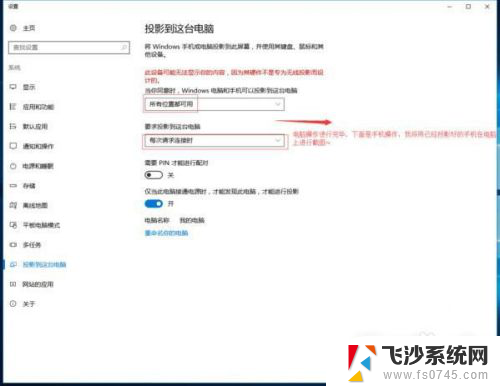
5.iOS系统有AirPlay技术,只需启用该镜像功能,就实时操作手机投屏到电脑上。
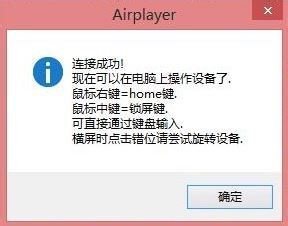
6.在设置中或者上拉找到“控制中心”点击“AirPlay”进行下一步操作。
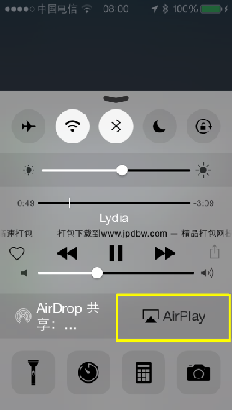
7.在“AirPlay”选项的界面中,扫描可连接设备。找到要连接的电脑的ID名称,点击即可进行连接。
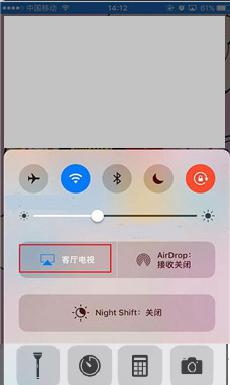
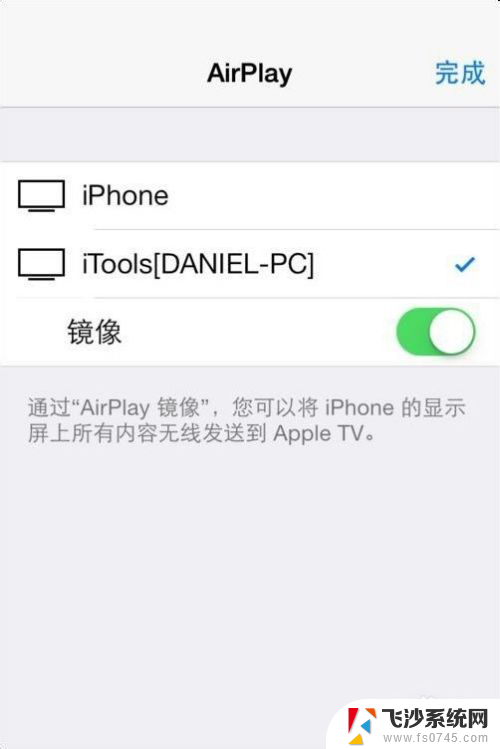
8.需要结束投屏,我们可以关掉电脑上的投屏界面或者点击手机上的停止镜像。这样便可以结束手机投屏。
以上就是如何将iPhone投屏到笔记本电脑的全部内容,如果有任何疑问,您可以按照小编提供的方法进行操作,希望这能对大家有所帮助。