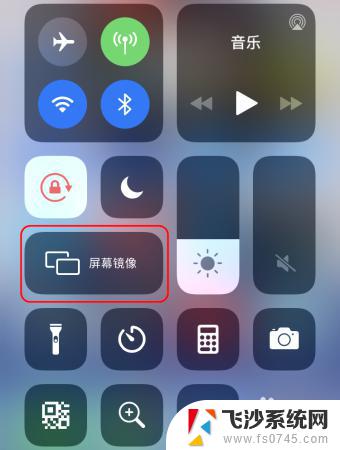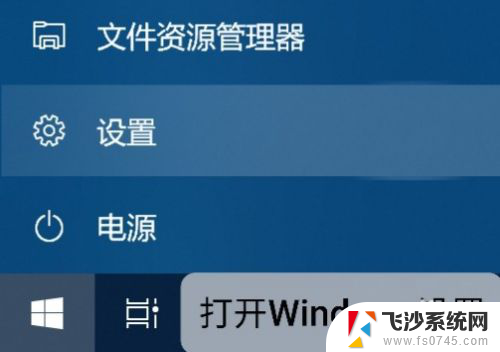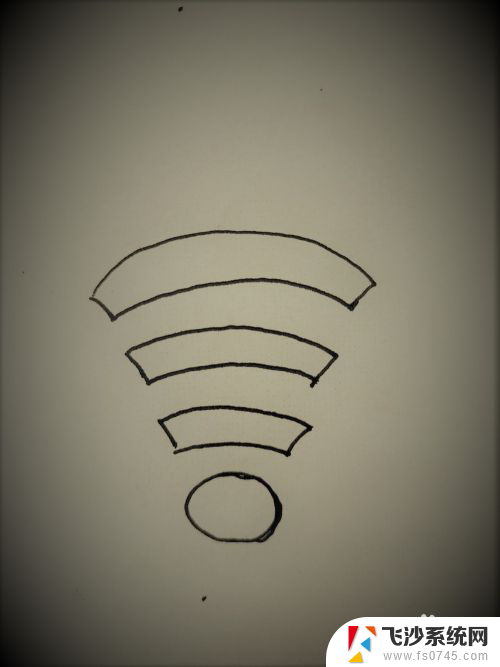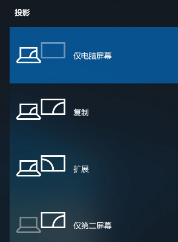iphone怎么投屏到windows 苹果手机如何通过AirPlay投屏到Win10电脑
iphone怎么投屏到windows,在现如今智能手机成为人们生活中不可或缺的一部分的同时,用户对于将手机屏幕投射到其他设备上的需求也越来越强烈,而对于拥有苹果手机的用户来说,AirPlay无疑是最理想的选择之一。AirPlay是苹果公司推出的一项无线传输技术,它可以将iPhone的屏幕内容无线传输到其他支持AirPlay功能的设备上。很多用户在使用苹果手机投屏到Windows 10电脑时遇到了困扰。本文将为大家介绍如何将iPhone通过AirPlay投屏到Win10电脑,助您轻松实现跨设备投屏的愿望。
具体步骤:
1.
首先大前提是手机要与电脑在同一个Wifi下,一般也就是说连着同一个WiFi网络。

2.win10系统本身也是支持投屏的。我们打开设置,点击“系统”图标。
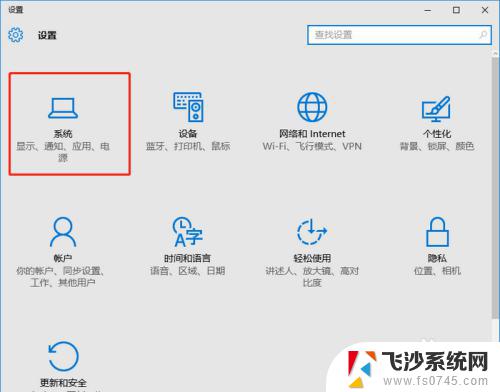
3.选择左侧工具栏的“投影到这台电脑”一项。
4.在当前页面选择“当你同意时,With电脑和手机可以投影到这台电脑”下拉菜单。选择“所有位置都可用”这一项。
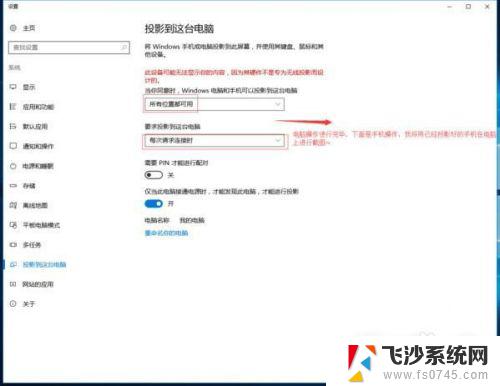
5.iOS系统有AirPlay技术,只需启用该镜像功能,就实时操作手机投屏到电脑上。
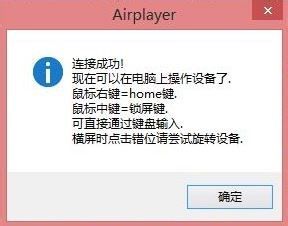
6.在设置中或者上拉找到“控制中心”点击“AirPlay”进行下一步操作。

7.在“AirPlay”选项的界面中,扫描可连接设备。找到要连接的电脑的ID名称,点击即可进行连接。
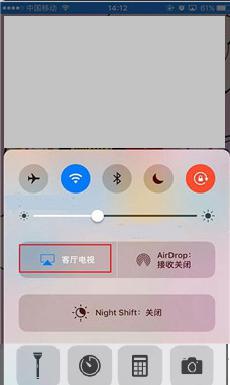
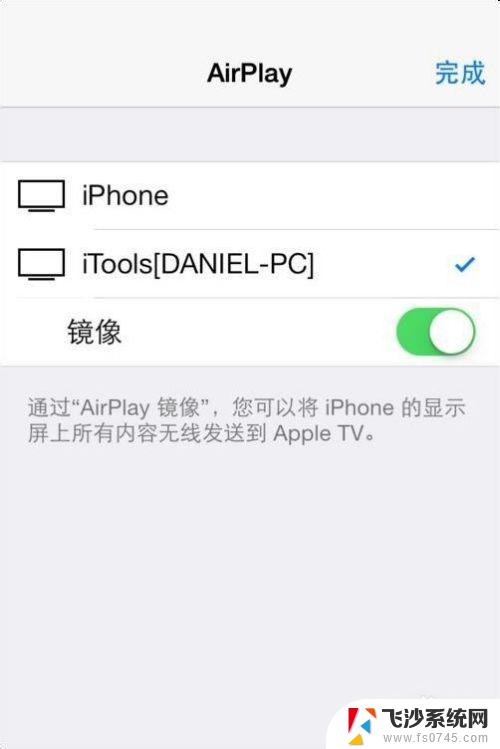
8.需要结束投屏,我们可以关掉电脑上的投屏界面或者点击手机上的停止镜像。这样便可以结束手机投屏。
以上是将 iPhone 投屏到 Windows 的全部内容,如果你遇到这种情况,可以根据小编的操作步骤来解决问题,非常简单快捷,一步到位。