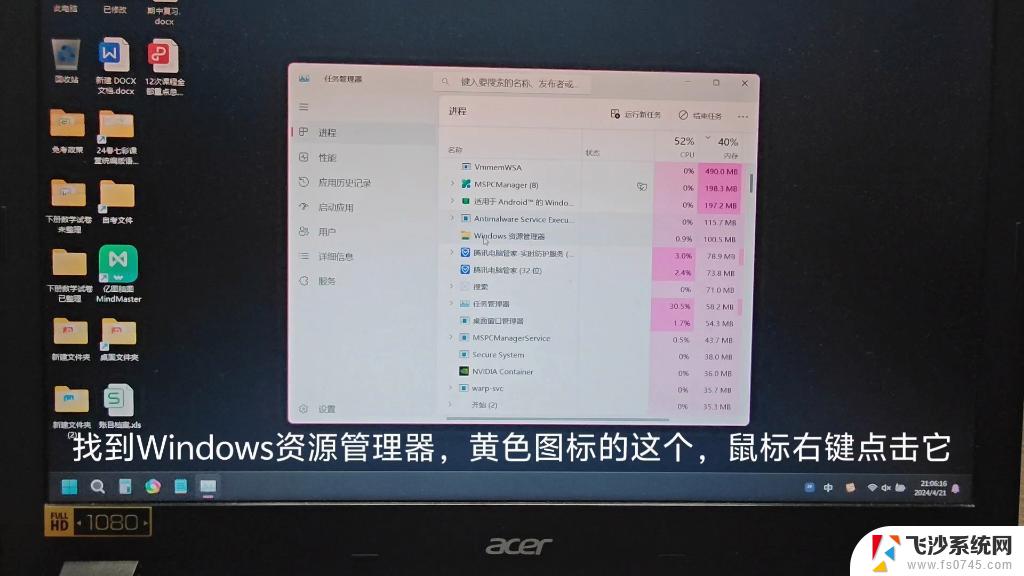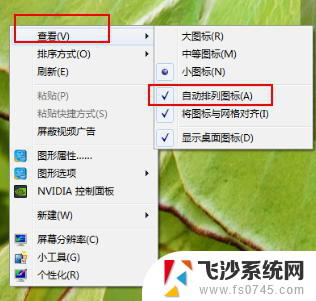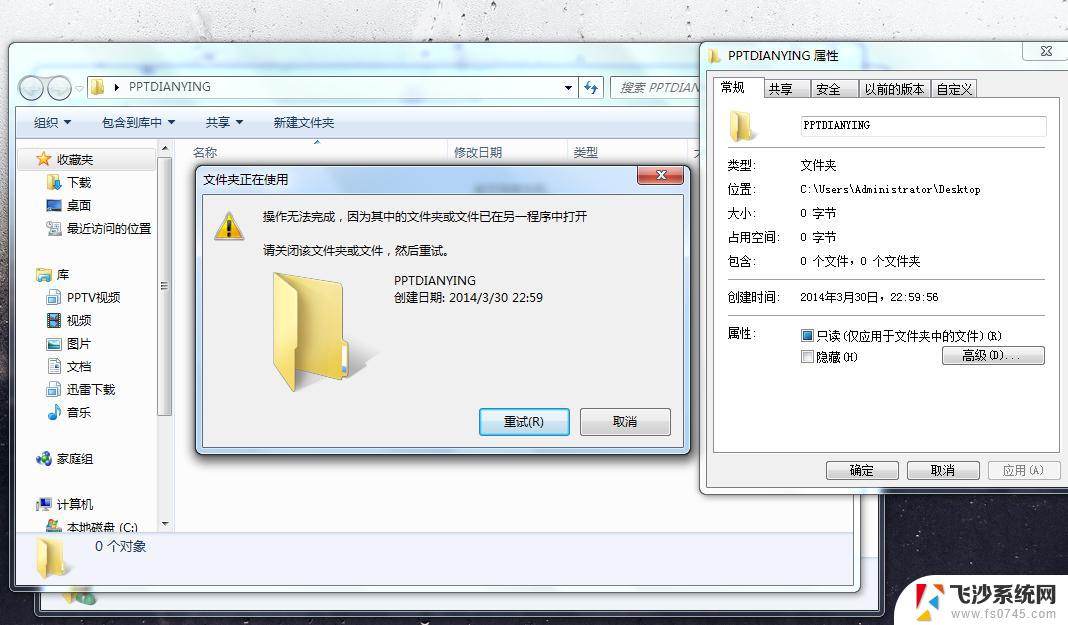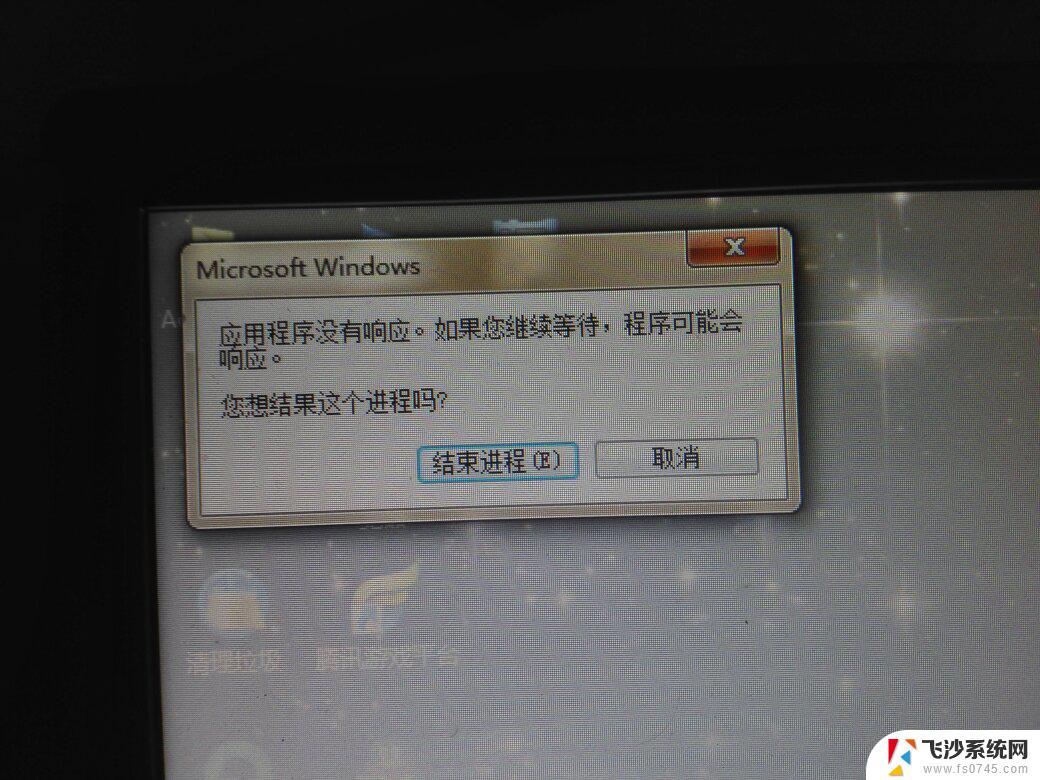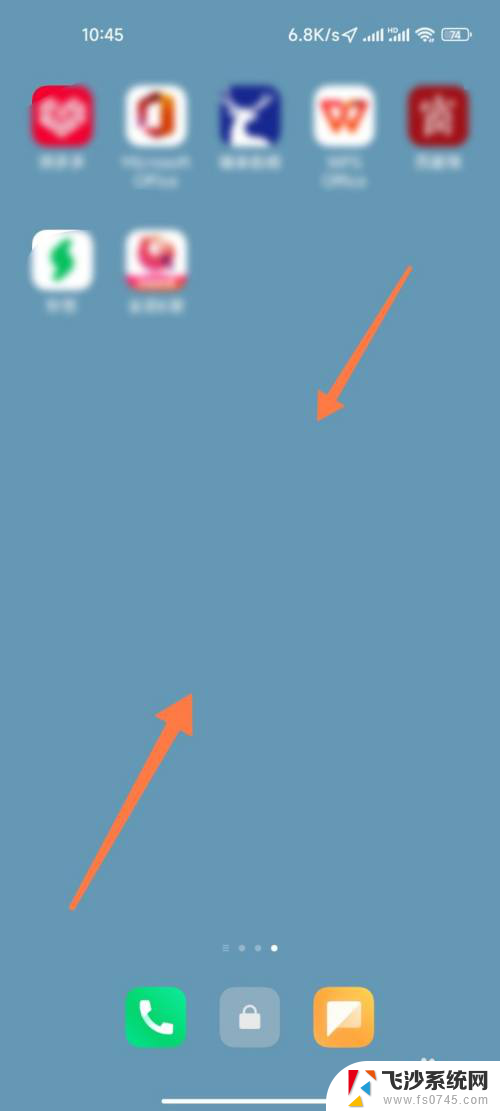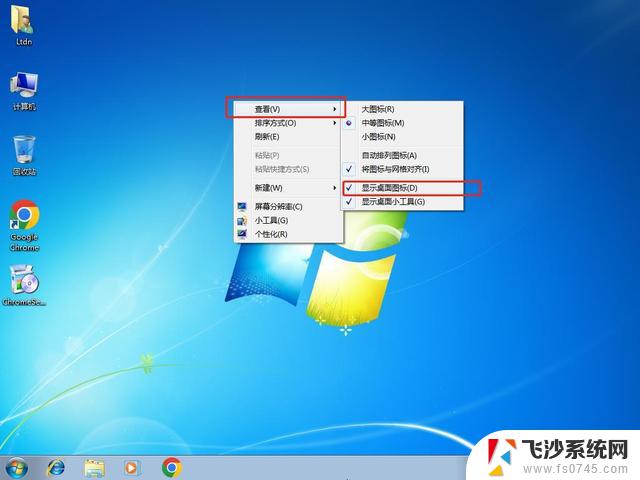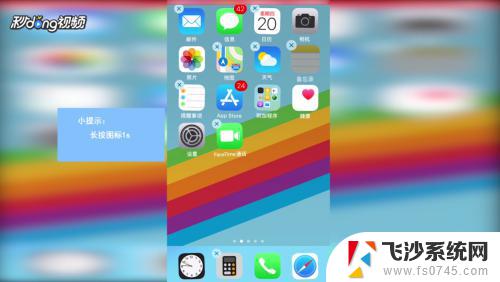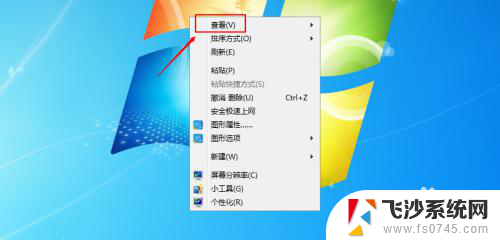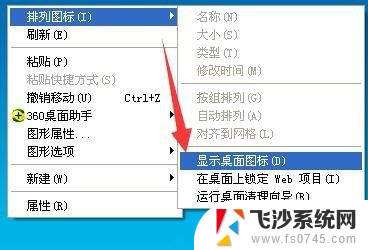电脑桌面图标怎么拖动不了 桌面图标不能移动的处理方法
电脑桌面图标怎么拖动不了,电脑桌面是我们日常办公、娱乐的重要场所,而桌面图标的摆放位置也是我们个性化配置的一部分,有时候我们可能会遇到桌面图标无法移动的问题,这让我们感到困惑和不便。当我们的电脑桌面图标无法拖动时,该如何处理呢?接下来我将为大家介绍几种解决方法,希望能够帮助到大家解决这一问题。
具体步骤:
1.桌面图标不能随意摆放,这是正常现象,只要设置一下即可。

2.右键点击桌面空白处→查看→取消自动排列图标选项即可。
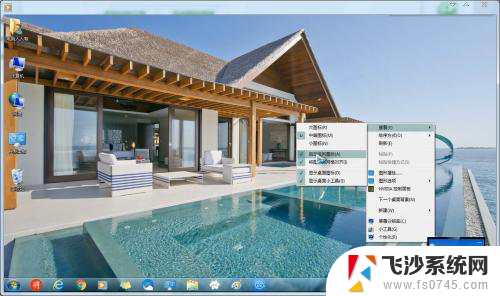
3.通常打开游戏、程序之后,有可能会导致桌面图标拖拽不动的情况发生。这是属于游戏、程序锁定的缘故。
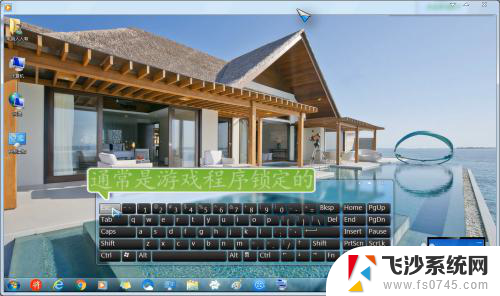
4.遇到这样的情况,可以尝试双击ESC键(通常在键盘左上角第一个键)即可解锁桌面图标。

5.还有一种情况属于系统异常所致,重启电脑即可。
如果不想重启电脑,可以右键点击任务栏→启动任务管理器。
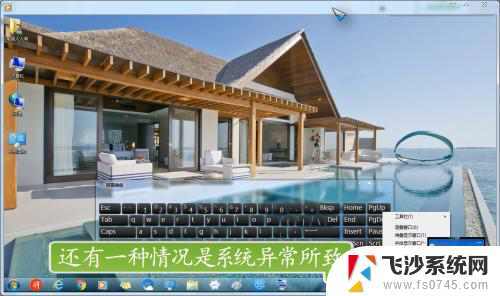
6.进程→找到explorer.exe进程→结束进程。
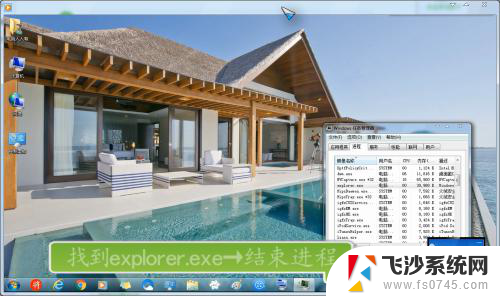
7.之后,桌面图标和任务栏都会没有的→结束进程。
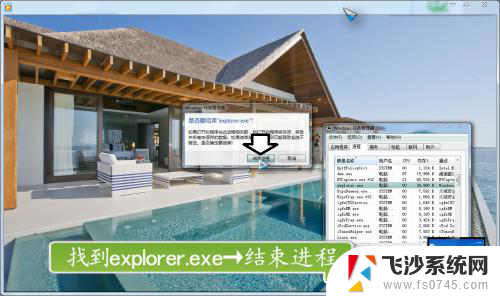
8.再重启explorer.exe进程即可,步骤是:文件→新建任务→找到系统盘的Windows文件夹下的explorer.exe进程→确定。

以上就是电脑桌面图标无法拖动的全部内容,如果还有不清楚的用户,可以参考以上小编的步骤进行操作,希望对大家有所帮助。