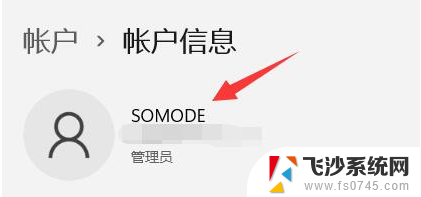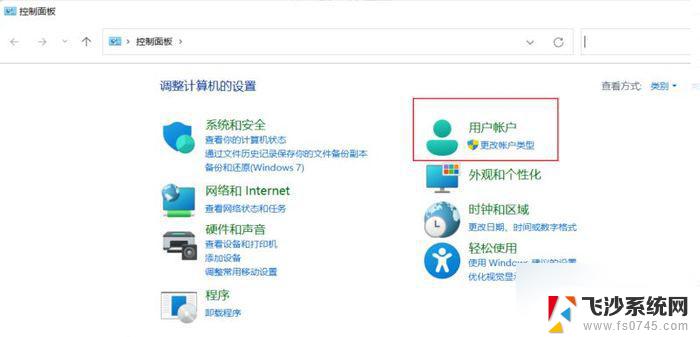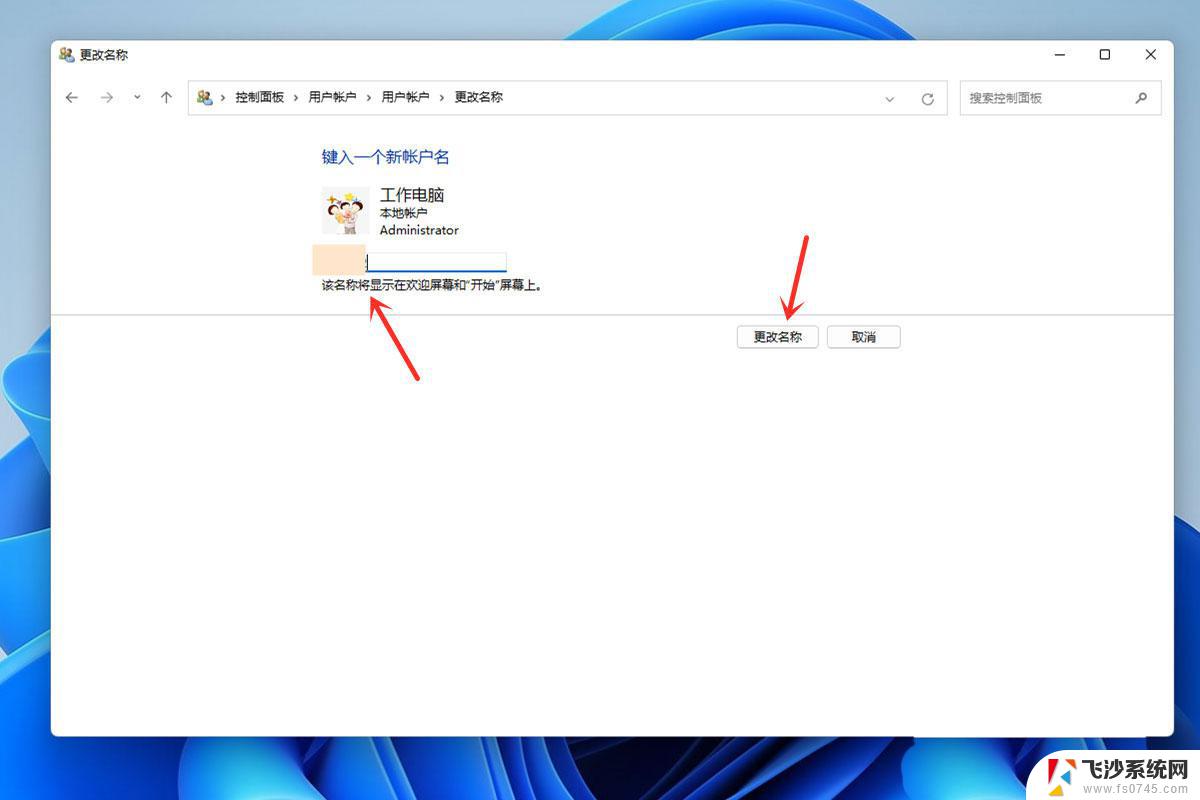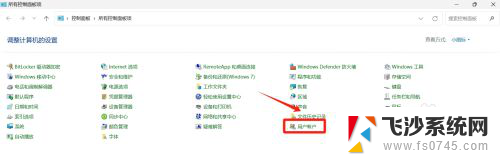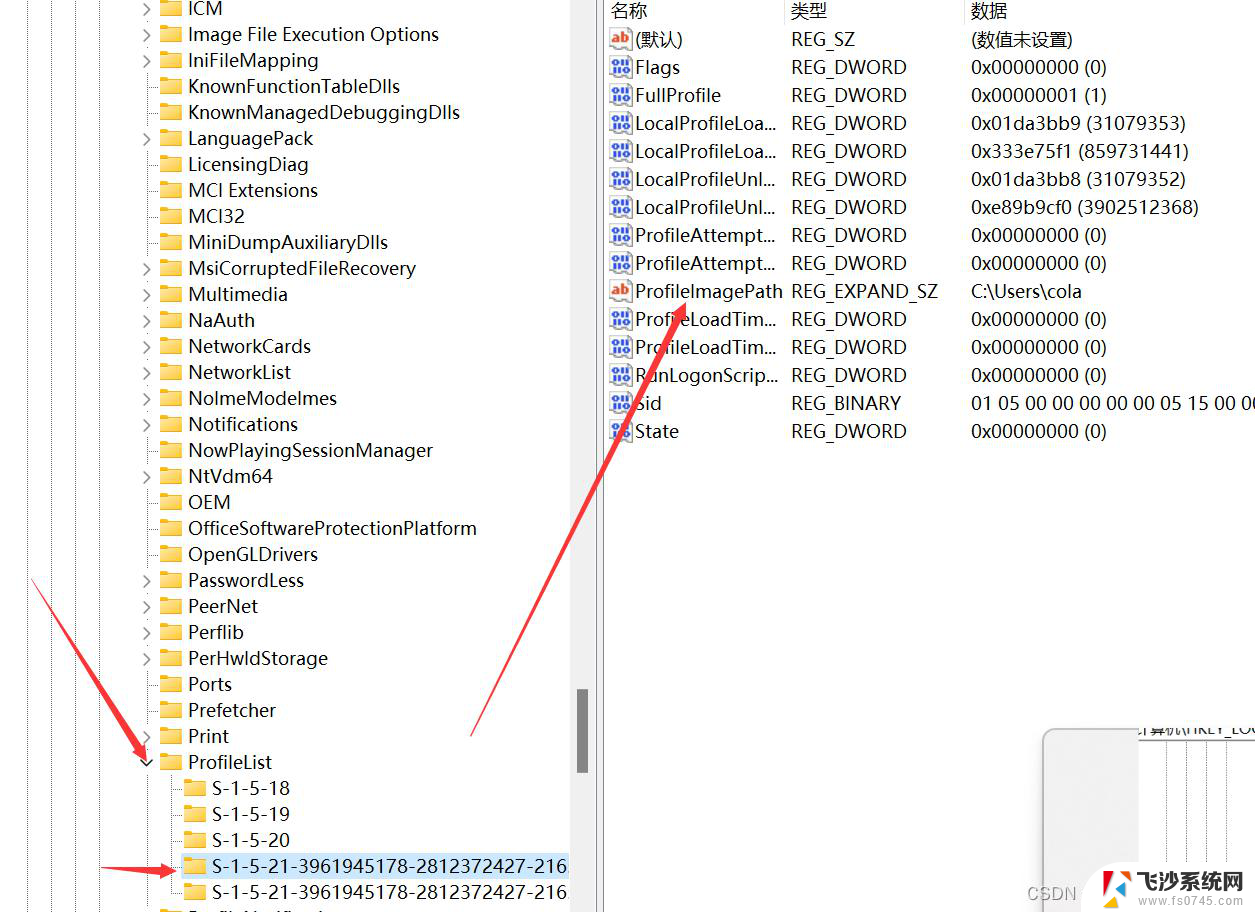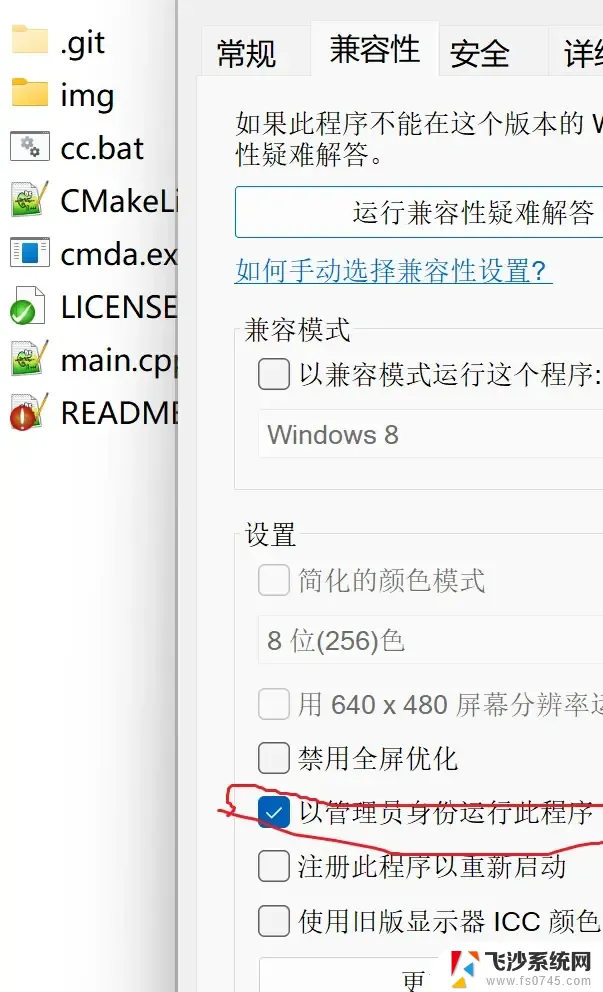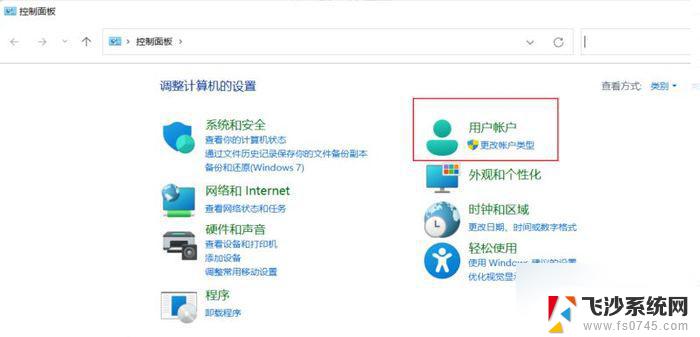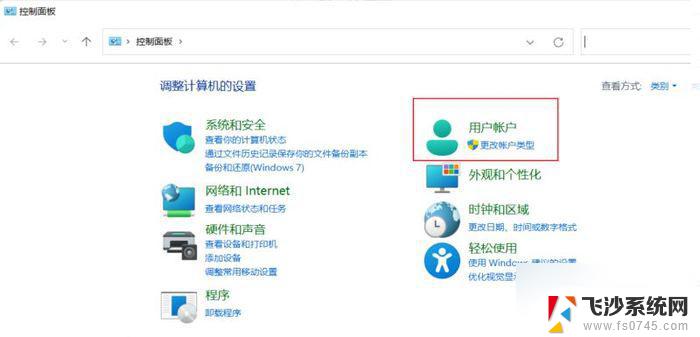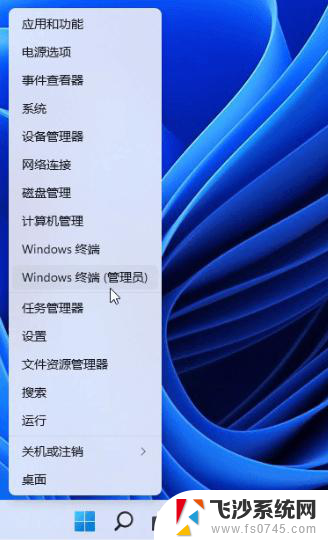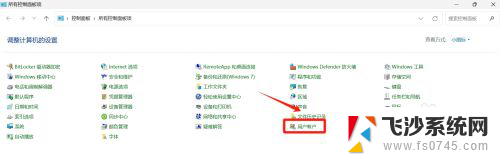windows11如何更改管理员 Win11如何更改管理员帐户密码
Windows 11作为微软最新发布的操作系统,具有更加现代化和强大的功能,其中包括管理员账户密码的更改功能,在日常使用中我们可能会遇到需要更改管理员账户密码的情况,比如忘记密码或者需要加强系统安全性。Win11如何更改管理员帐户密码呢?在本文中我们将详细介绍Windows 11操作系统中更改管理员账户密码的步骤和方法,帮助大家轻松解决此类问题。无论是新手还是老手,都能够通过简单的操作来实现管理员账户密码的更改,让我们一起来了解一下吧!
管理员和标准用户有什么区别?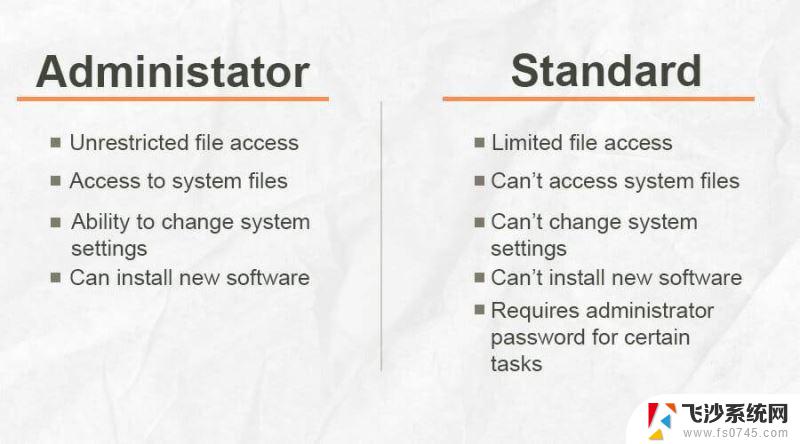
另一方面,标准用户无法自行访问系统文件、更改系统设置或安装应用程序。但是,有一种无需管理员权限即可安装软件的方法。
我应该使用管理员帐户还是标准帐户?管理员可以完全不受限制地访问系统文件,并且可以安装应用程序。然而,这并非没有安全问题。
如果您的 PC 被恶意软件感染,它几乎可以不受限制地传播并执行任何它想做的事情。如果它感染了具有最大访问权限的用户。
通过使用标准帐户,恶意软件将无法在没有额外权限的情况下运行,因此被感染的机会更小。
因此,许多专家建议以标准用户身份使用您的 PC,并仅在必要时启用管理员帐户。
更重要的是,为了提供额外的保护层。我们强烈建议安装与Windows 11 兼容的防病毒软件。
如何更改 Windows 11 中的管理员帐户?1. 使用设置应用
单击任务栏中的开始按钮。
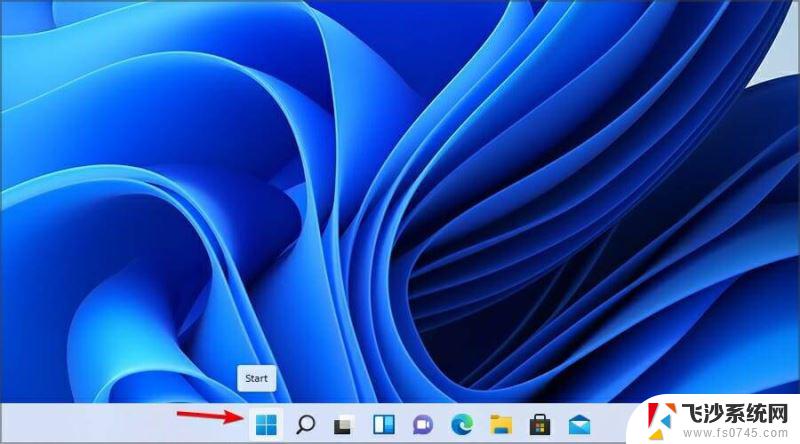
选择设置。
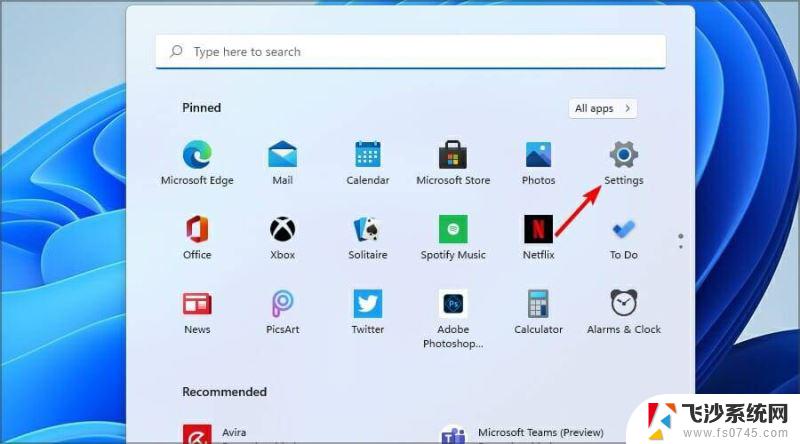
现在转到“帐户”部分并选择“家庭和其他用户”。
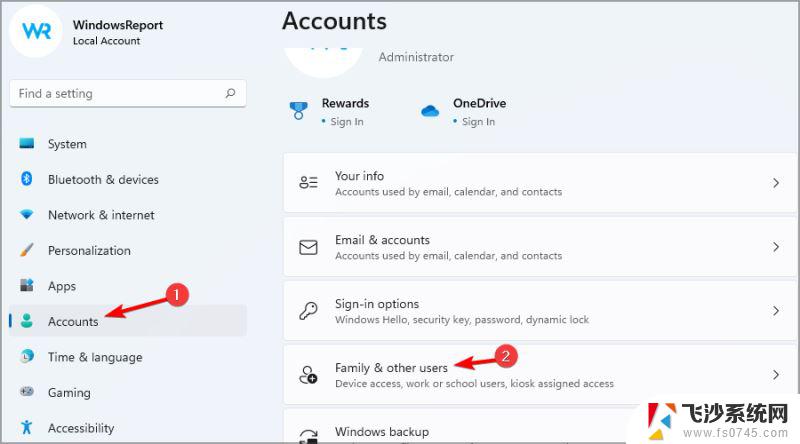
选择要更改为管理员的帐户,然后单击更改帐户类型。
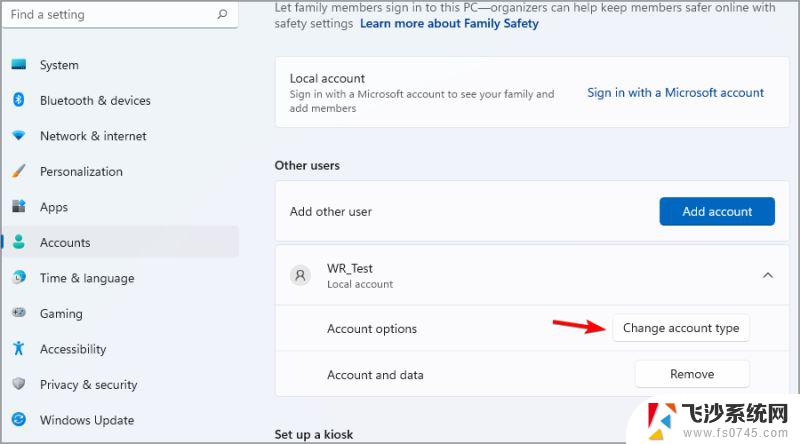
将帐户类型设置为管理员,然后单击确定以保存更改。
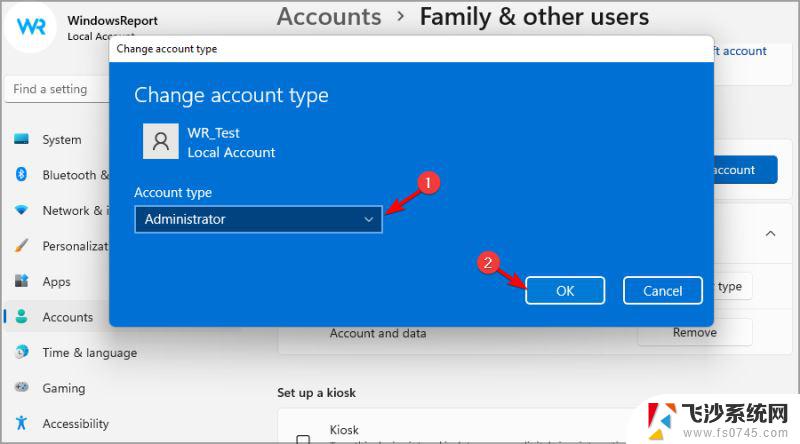
如果设置应用程序无法运行,您可以使用命令行工具并运行一些命令来解决该问题。如本指南中所述,如果设置应用程序在 Windows 11 中崩溃,该怎么办。
2. 使用控制面板
单击任务栏中的搜索图标。
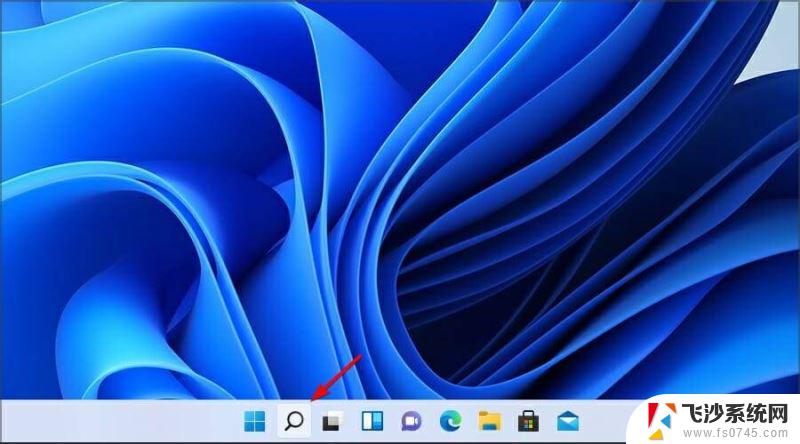
键入控制面板并从结果列表中选择控制面板。
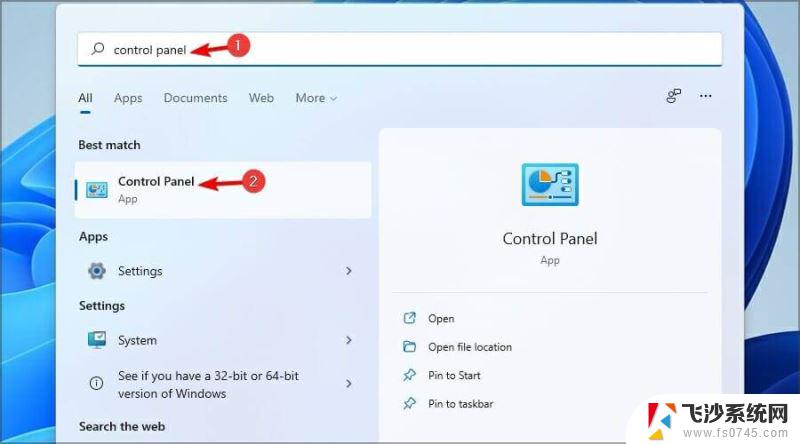
现在选择更改帐户类型。
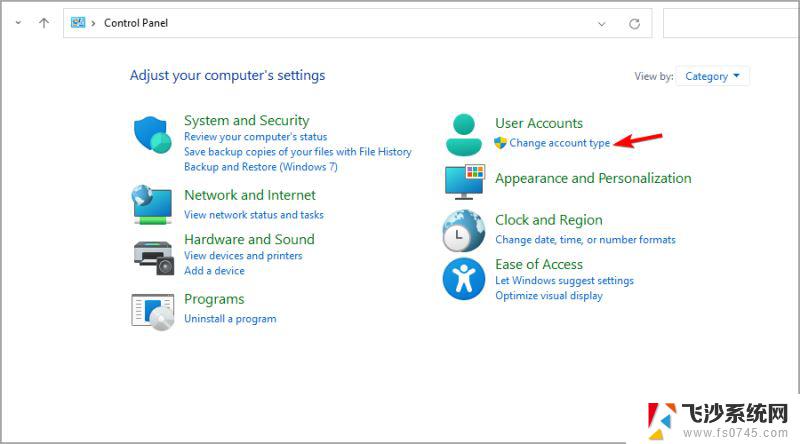
选择要更改的帐户。
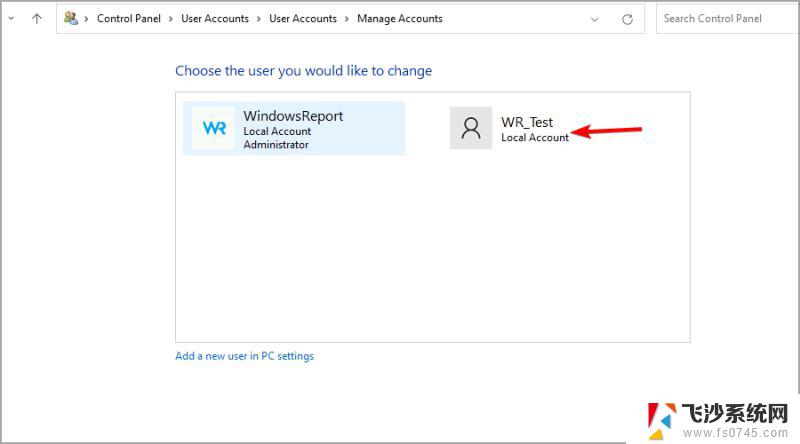
现在选择更改帐户类型。
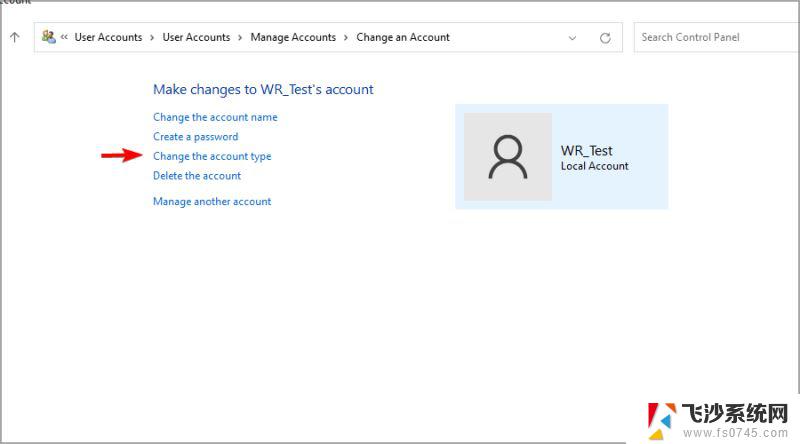
选择管理员并单击更改帐户类型。
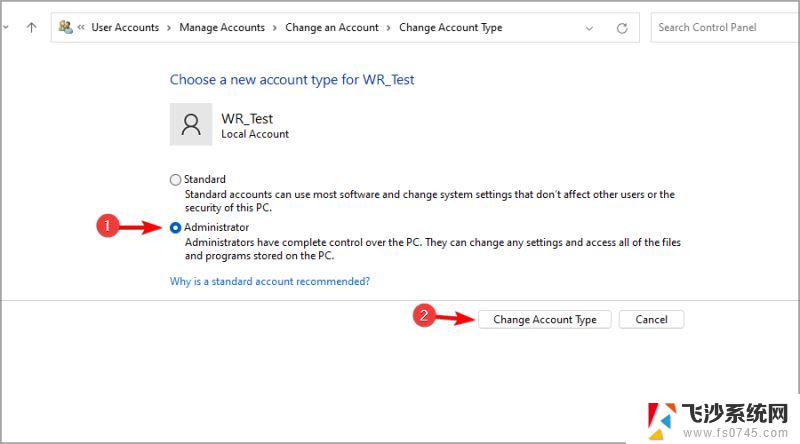
以上是有关如何更改Windows 11管理员的全部内容,如果您遇到这种情况,不妨尝试按照以上方法解决,希望这些方法对您有所帮助。