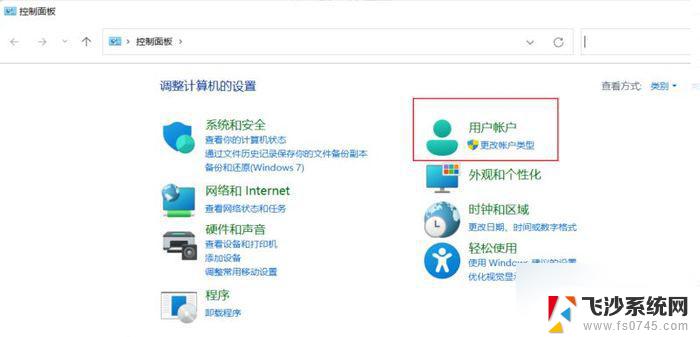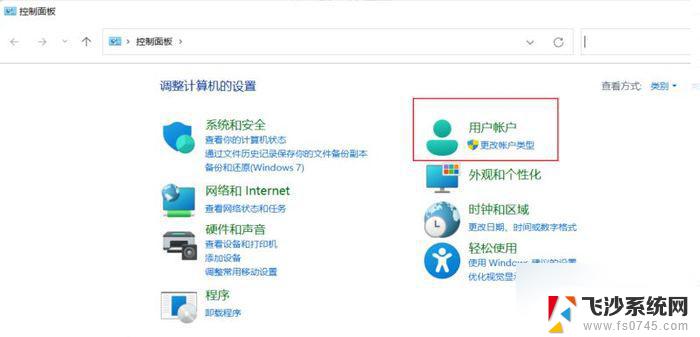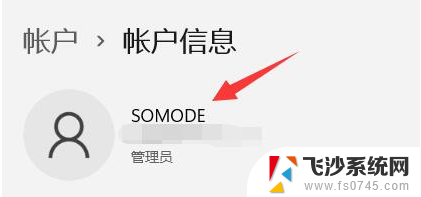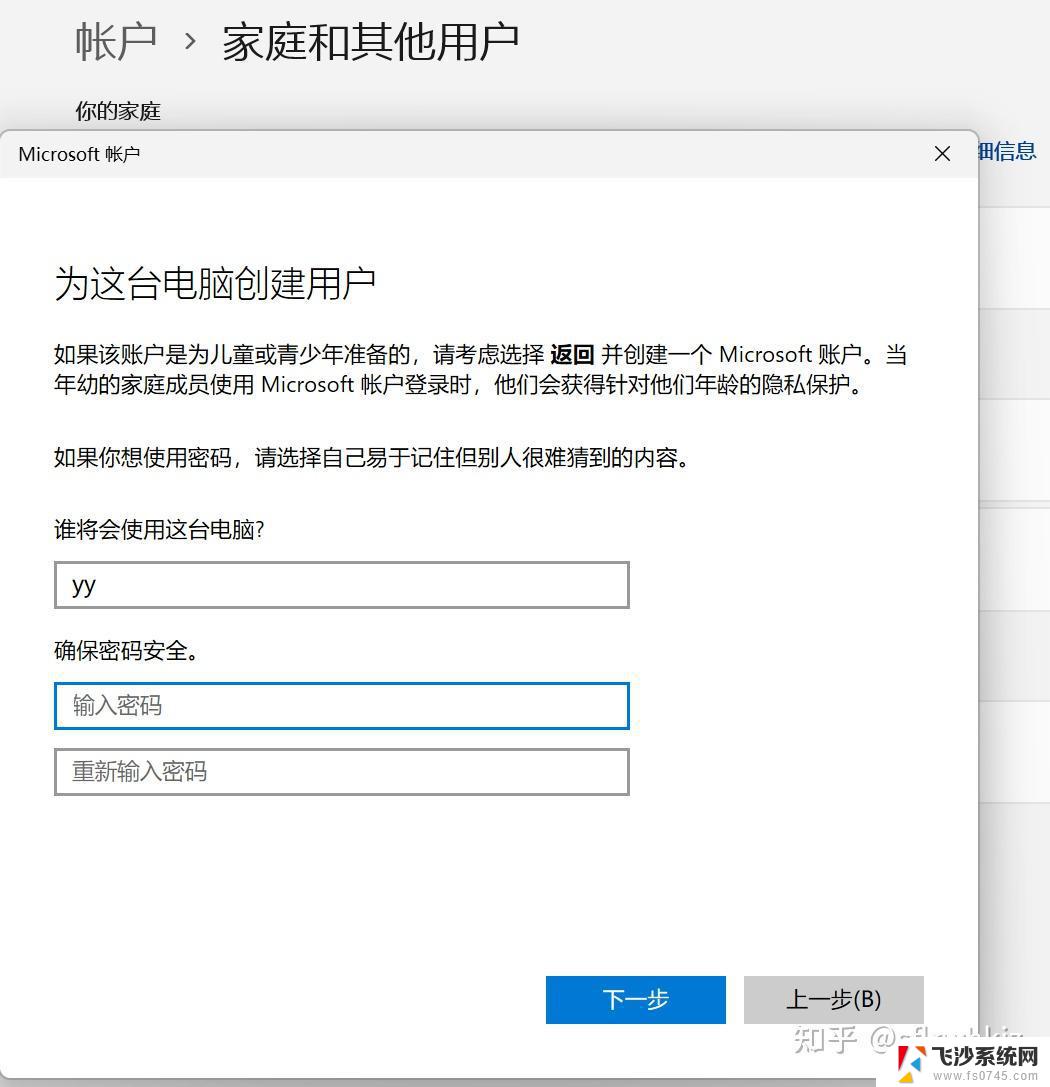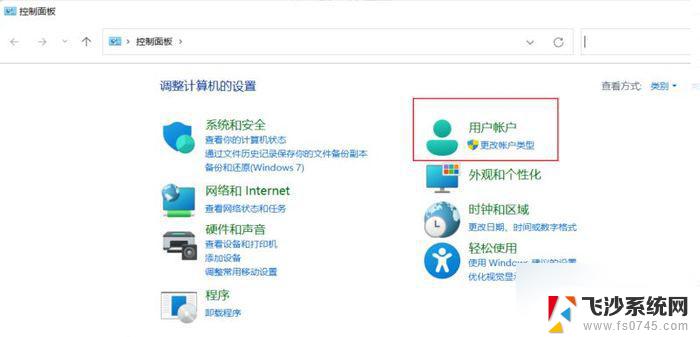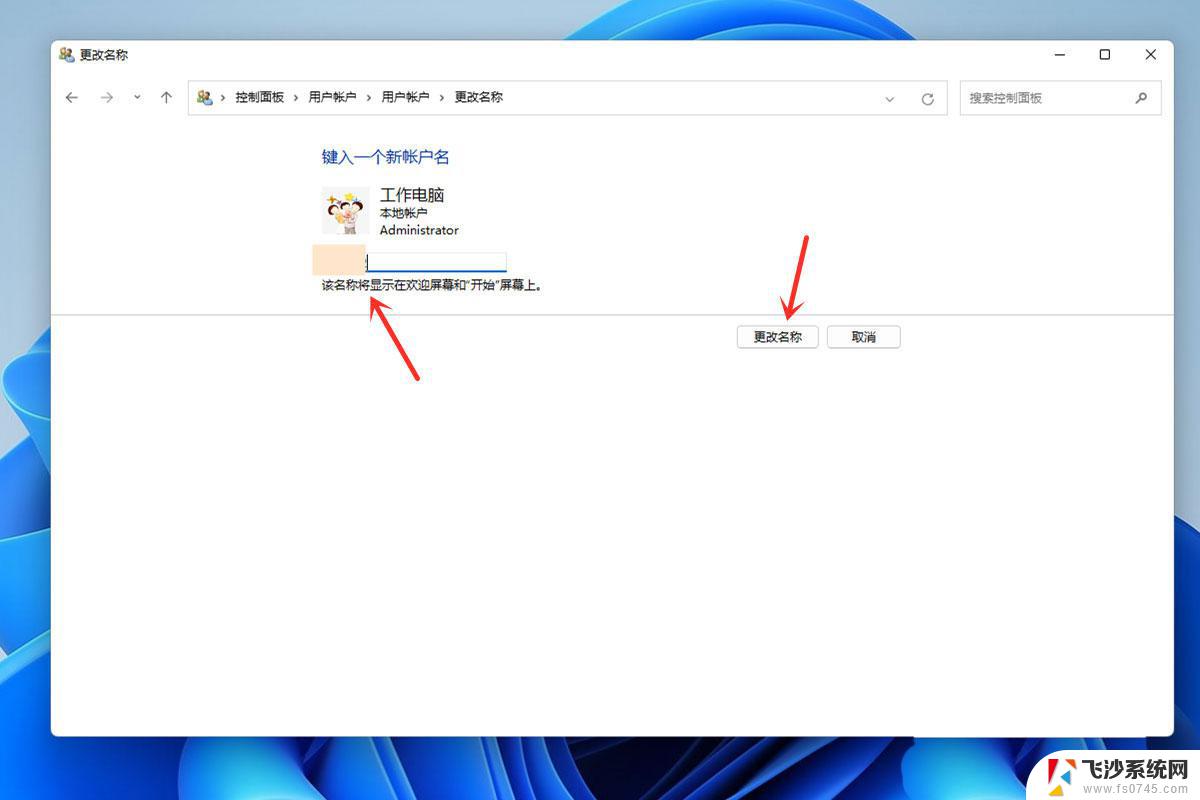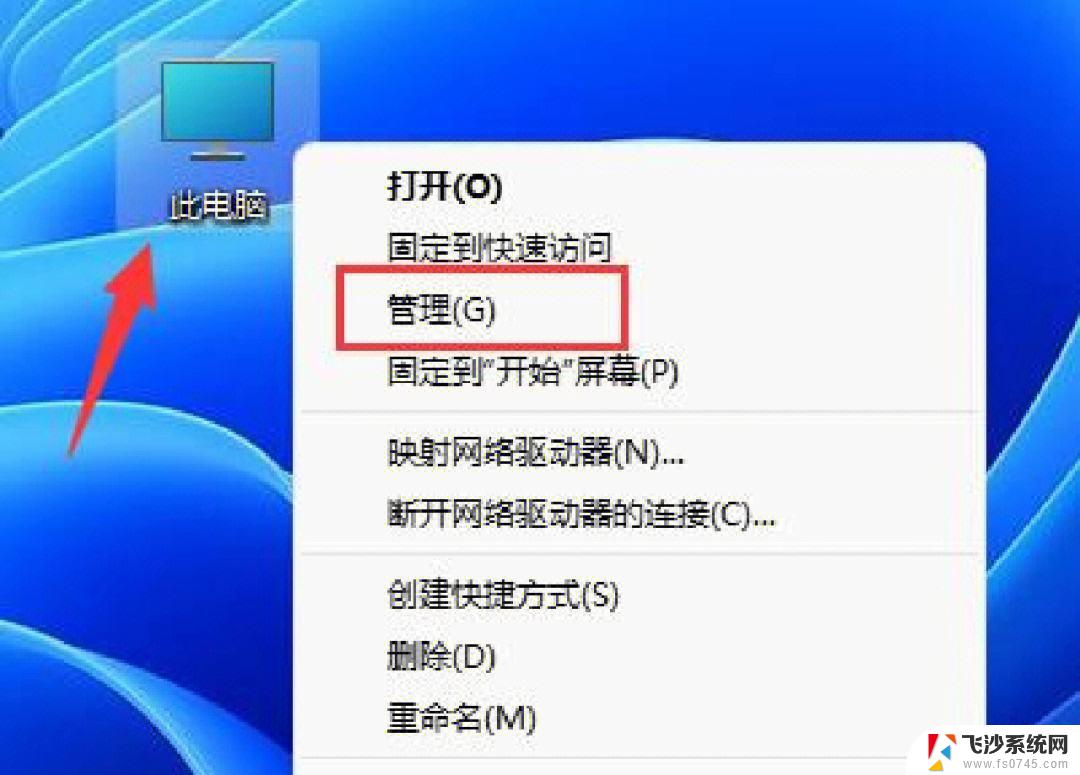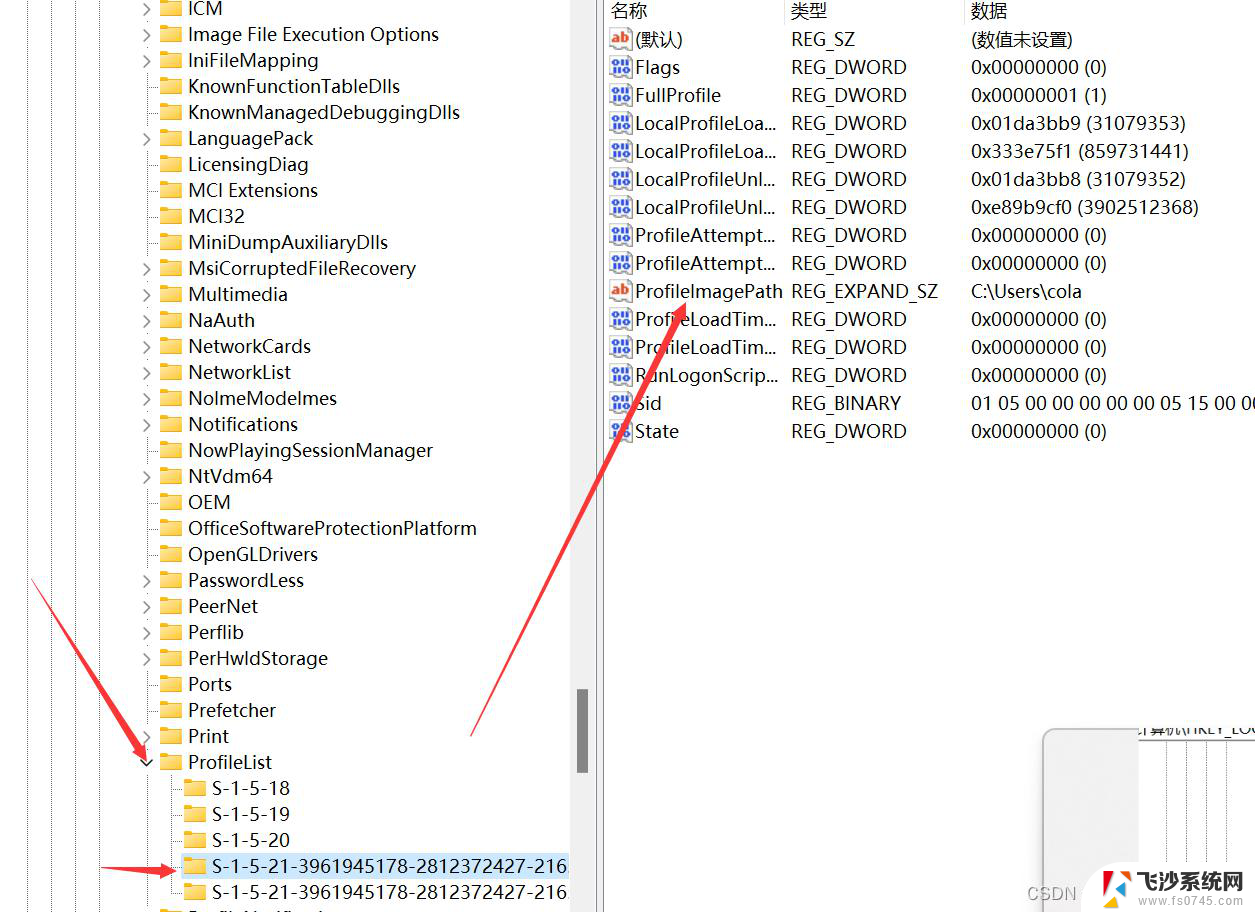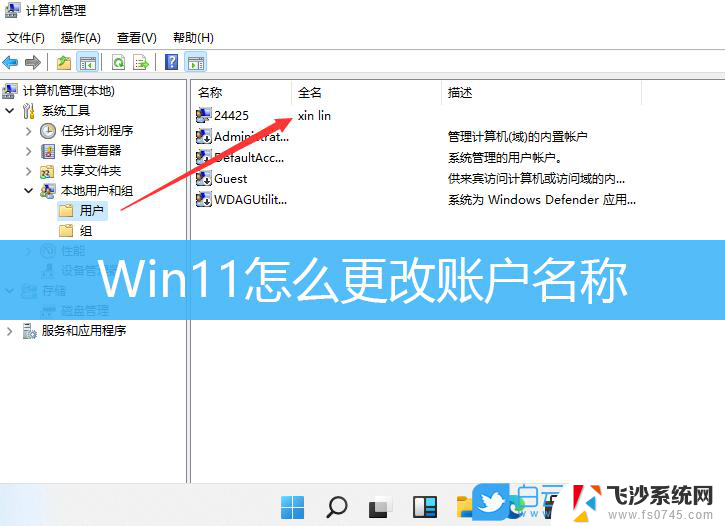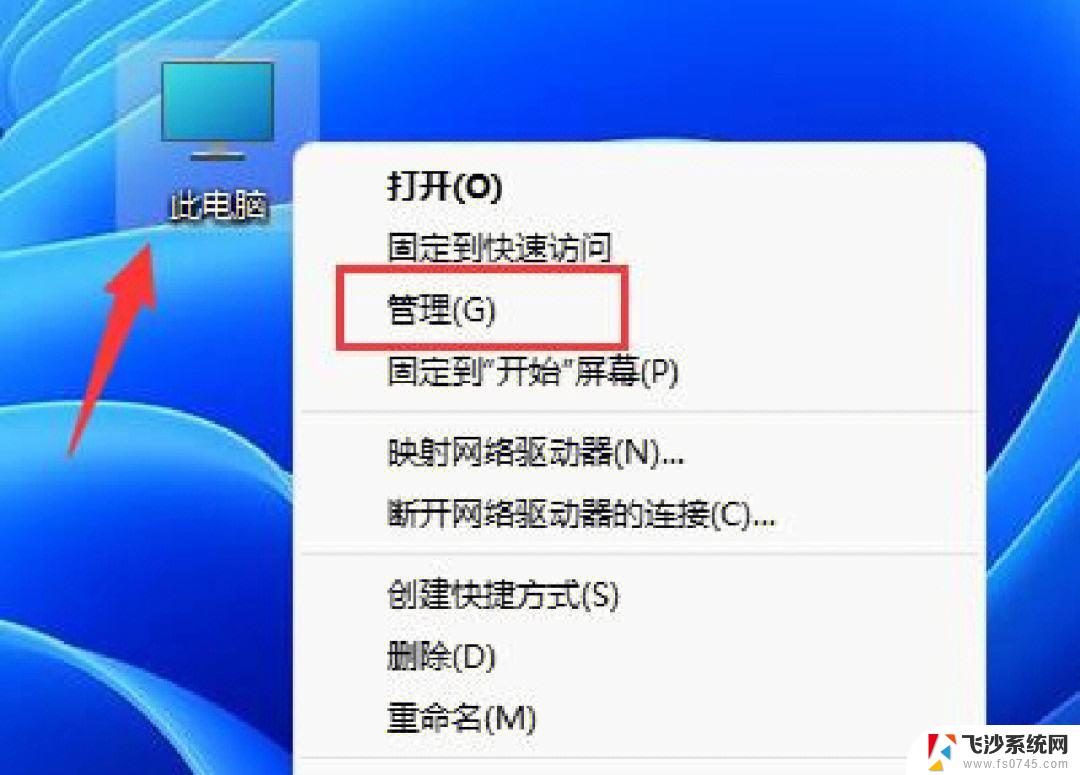如何修改电脑管理员账户名称 Win11管理员账户名称修改方法
在使用Windows 11操作系统的过程中,有时候我们可能会需要修改电脑管理员账户的名称,毕竟一个简洁明了的账户名称不仅方便我们管理电脑,还能提高工作效率。很多用户却不知道如何正确地修改管理员账户名称。在本文中我们将详细介绍如何在Windows 11系统中修改管理员账户名称的方法,让您轻松完成这一操作。
win11管理员账户名称修改教程
方法一:
1、打开控制面板。
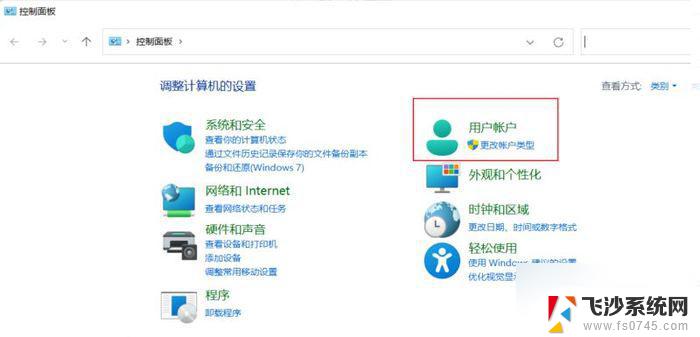
2、点击 用户账户。
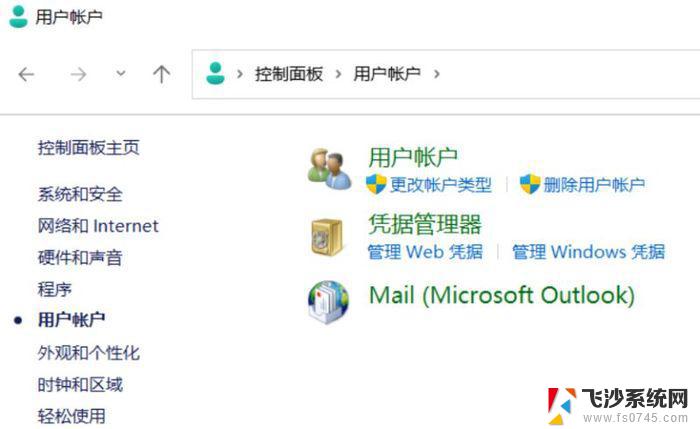
3、继续点击 用户账户。
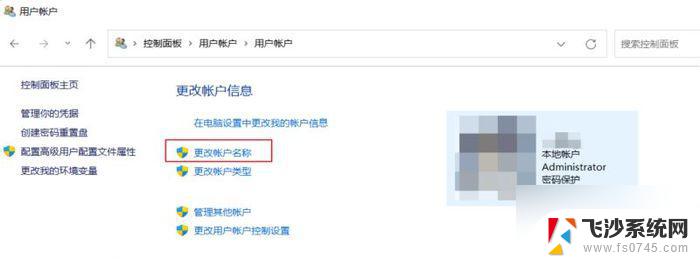
4、点击 更改账户名称 , 输入新的账户名,然后点击更改名称就可以了。
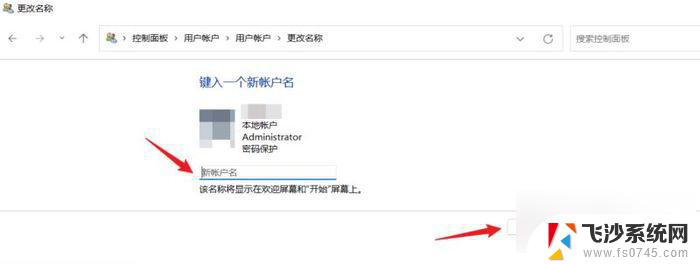
方法二:
1、右击 此电脑 , 点击 管理。
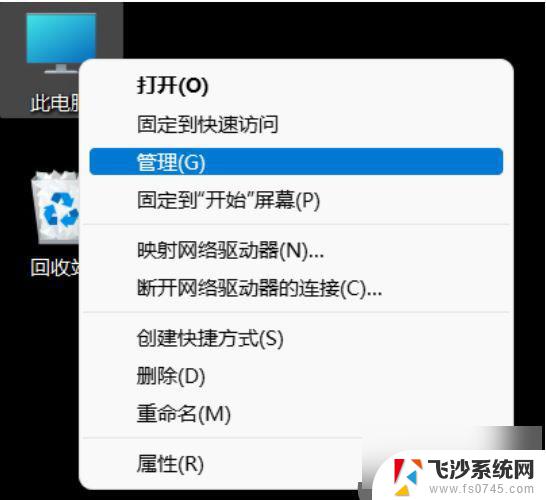
2、或者打开 文件资源管理器 ,右键 此电脑 , 点击 显示更多选项 ,点击 管理。
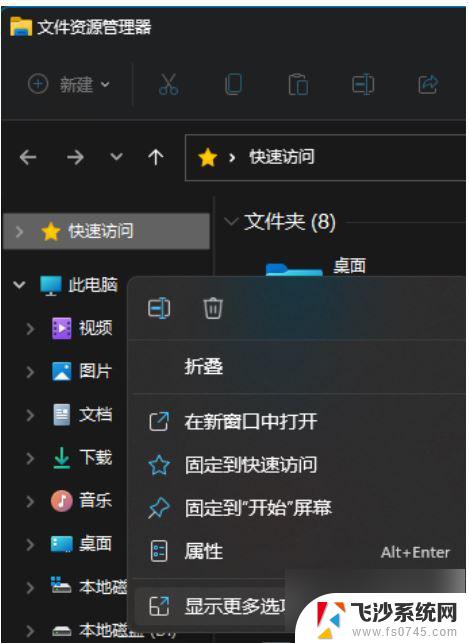
3、点击本地用户组。
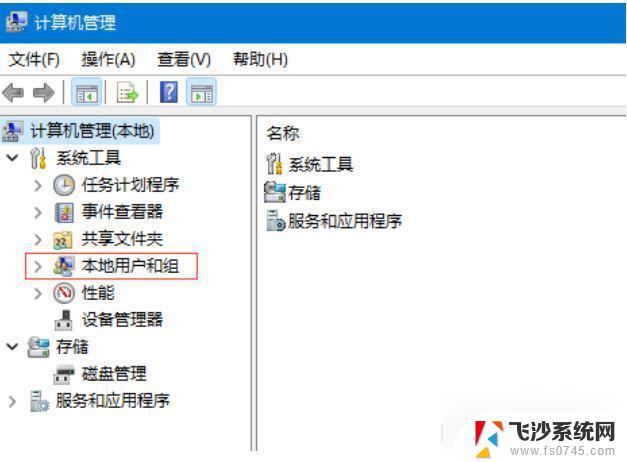
4、展开用户文件夹之后,双击 Administrat…。
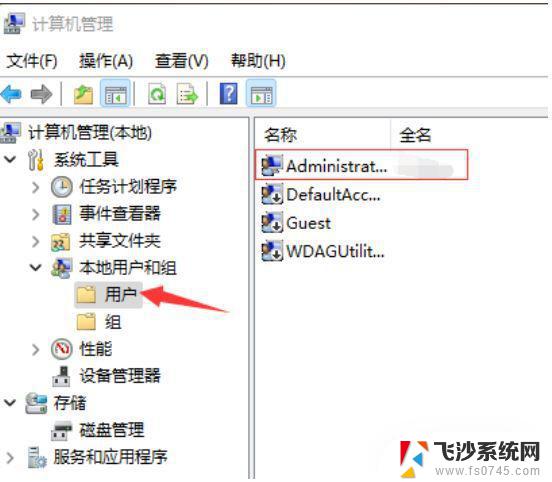
5、在全名 这输入你想设置的名字,点击 确定 就行,然后会提示电脑重启后生效,重启电脑之后名称就会改了。
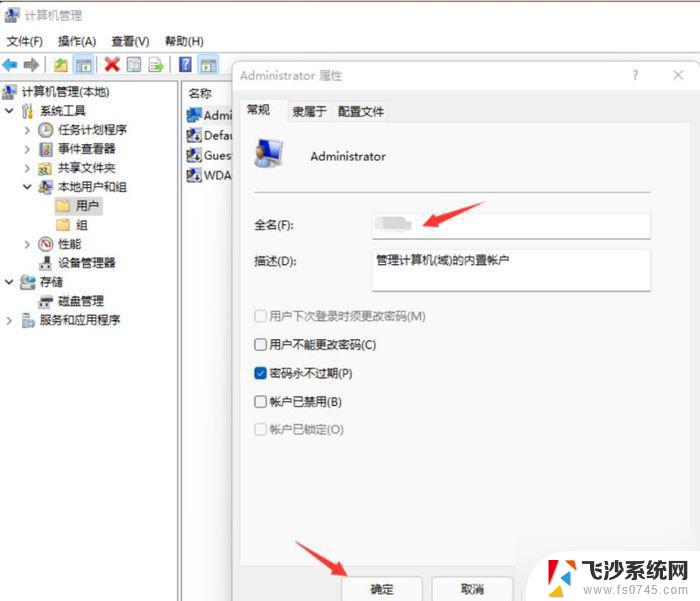
以上就是如何修改电脑管理员账户名称的全部内容,有出现这种现象的小伙伴不妨根据小编的方法来解决吧,希望能够对大家有所帮助。