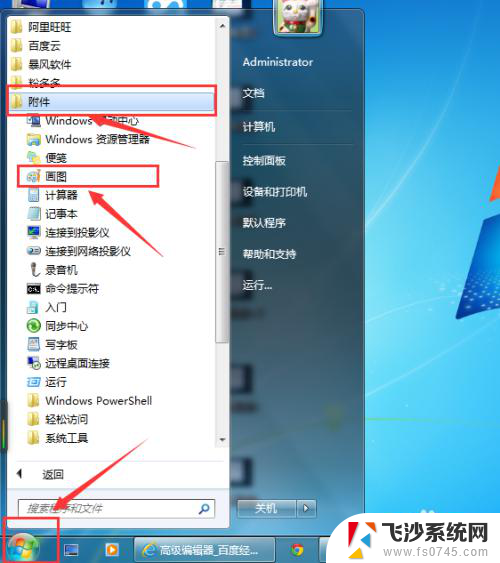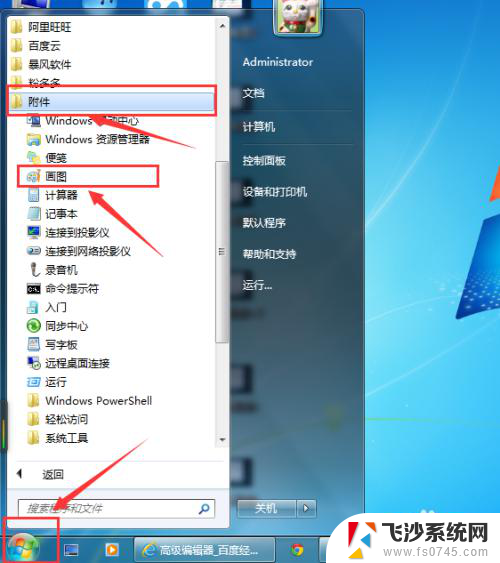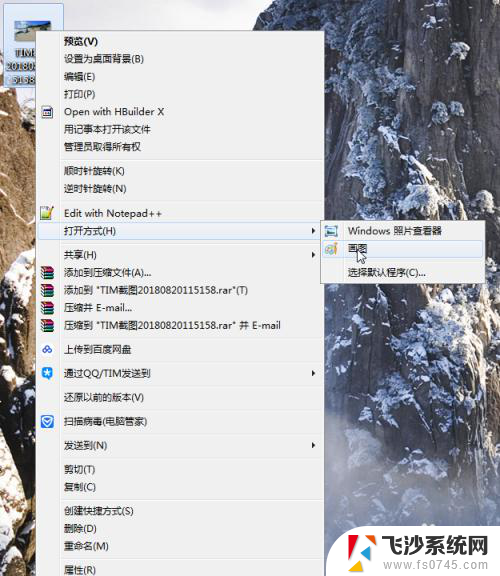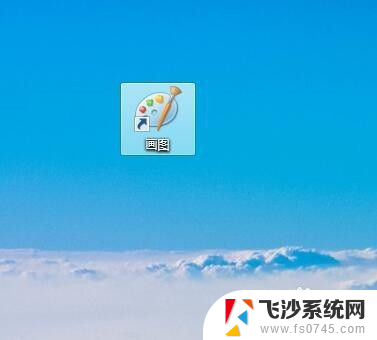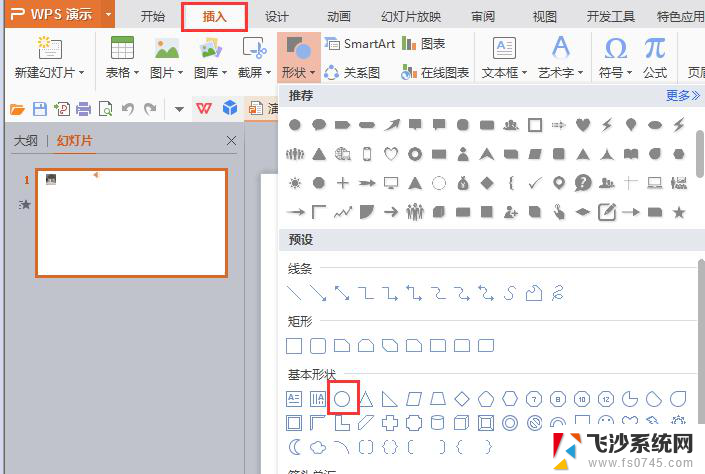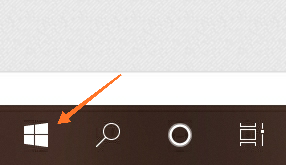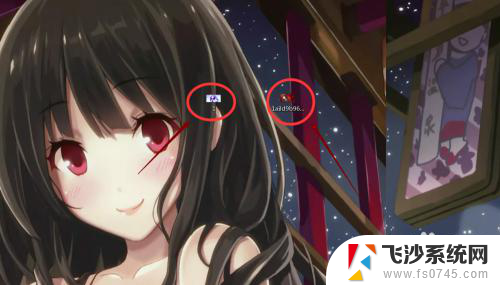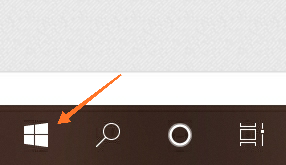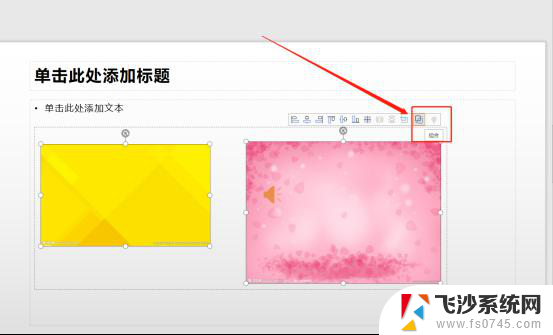画图怎么拼接图片 用电脑系统自带画图工具合并多张图片
在日常生活和工作中,我们经常会遇到需要拼接多张图片的情况,而如何利用电脑系统自带的画图工具来完成这项任务,成为了许多人关注的焦点。通过合并多张图片,我们可以创造出更加生动和具有表现力的作品,让我们的图片展现出更加完整和丰富的内容。接下来让我们一起来探讨如何利用电脑系统自带的画图工具来进行图片拼接,让我们的创作更加出色和令人印象深刻。
方法如下:
1.首先打开电脑程序里面的附加,找到画图工具并打开。
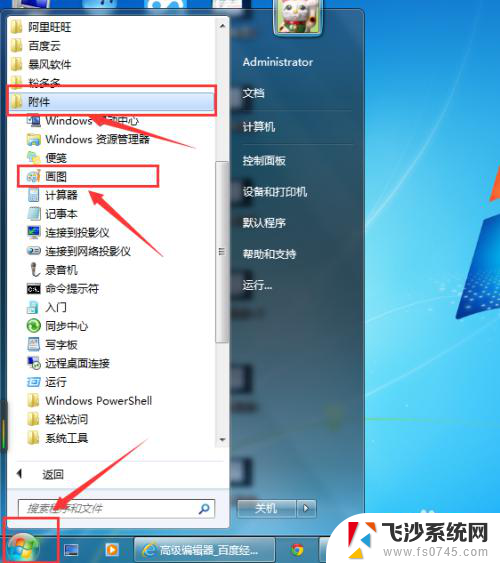
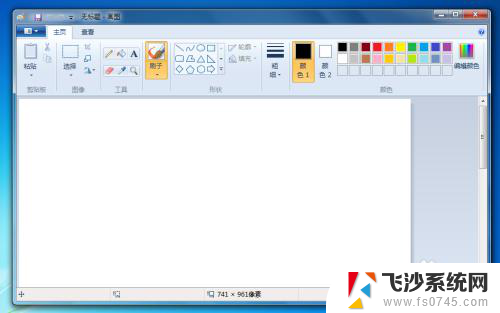
2.首先在画图工具左上角主菜单里面选择打开,打开第一张图片。
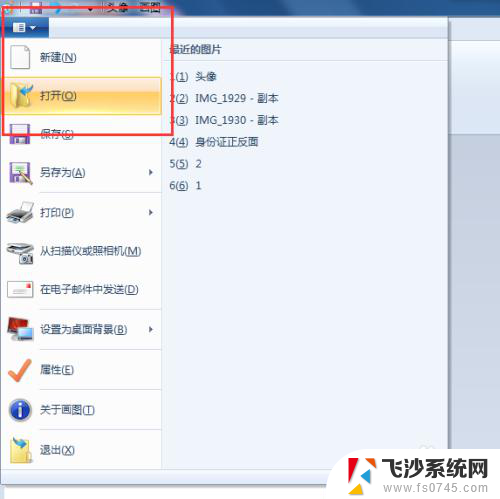
3.打开第一张图片后,选择查看窗口将视图界面缩小便于查看并拉大画布到足够用。
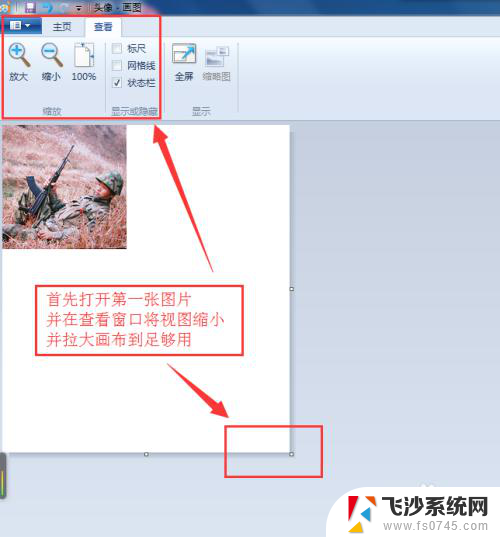
4.再选择主页操作窗口,打开粘贴里面的粘贴来源选择第二张图片。
拖动第二张图片到需要和第一张拼接的位置。
依次按照此步骤操作选择更多的图片拼接。
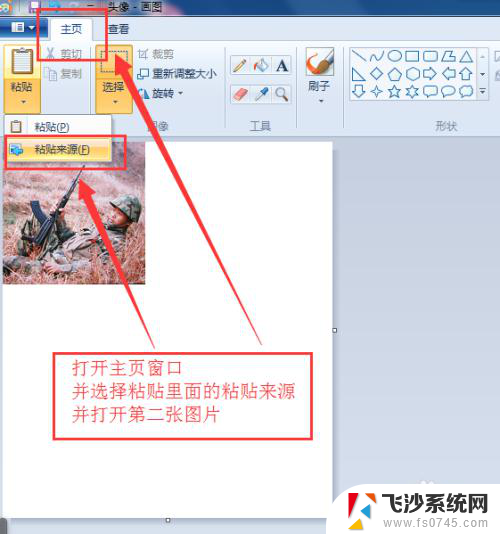
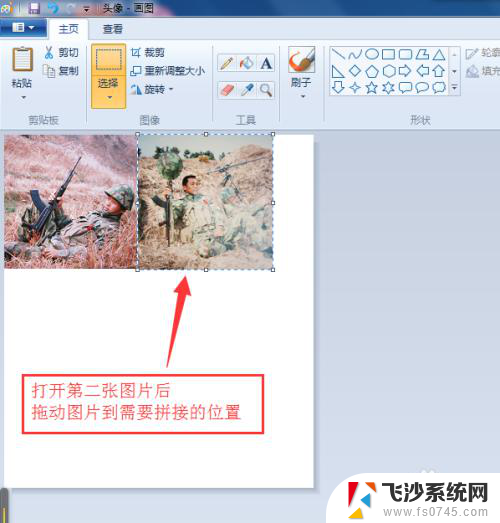
5.拼接排列好所有图片后再缩小画布到合适大小,也可通过选择工具拖动选择框选择整个拼图并裁剪出合适的一张整图。
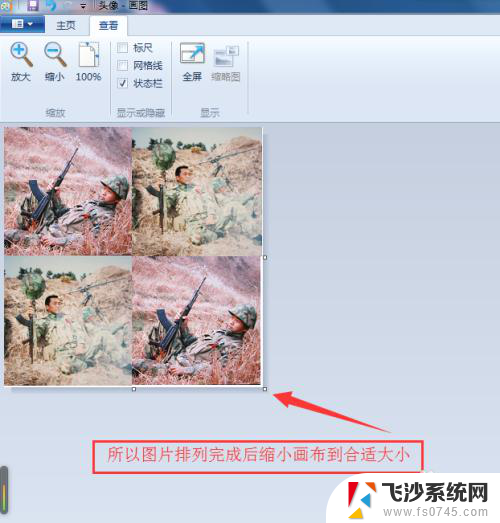
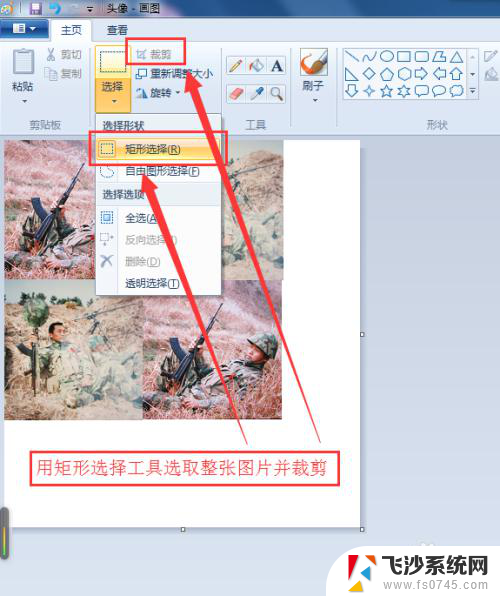
6.在画图工具左上角主菜单里面选择另存为保存拼接好的图片,并且可以选择图片的保存格式。至此一张完整的拼图就制作完成了。
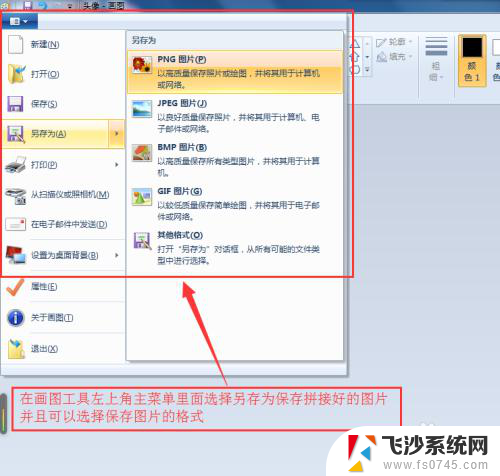
以上是关于如何拼接图片的全部内容,如果需要的用户可以按照以上步骤进行操作,希望对大家有所帮助。