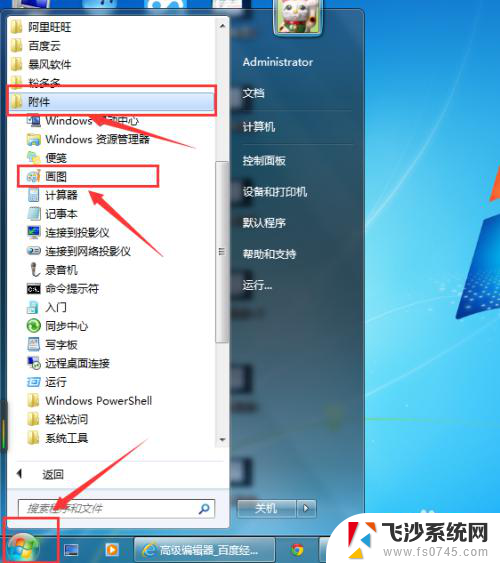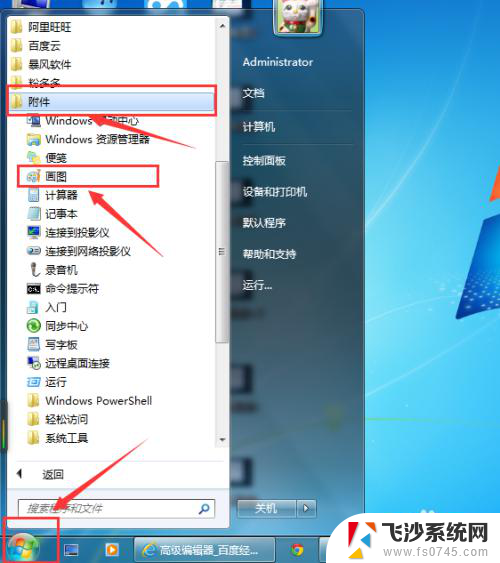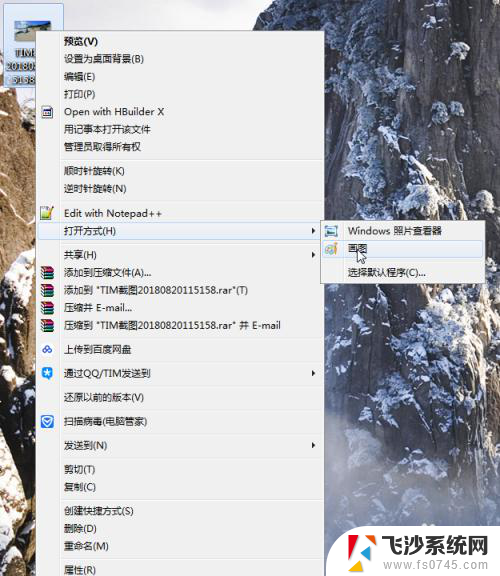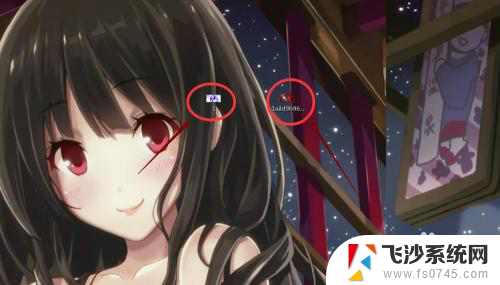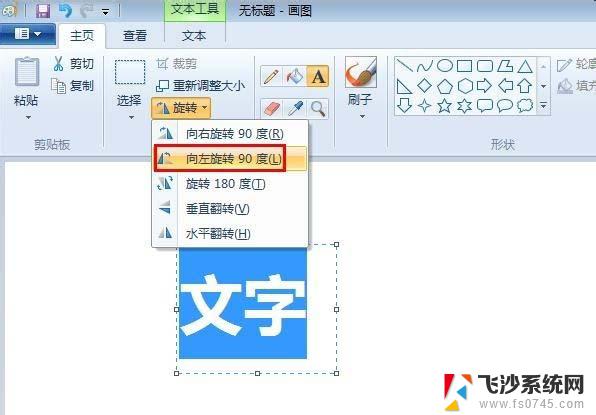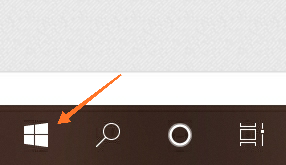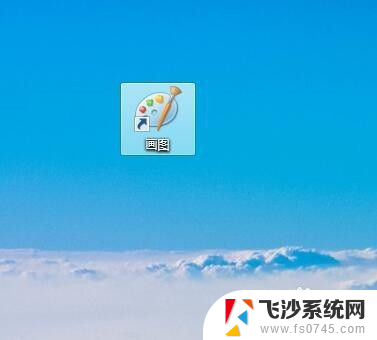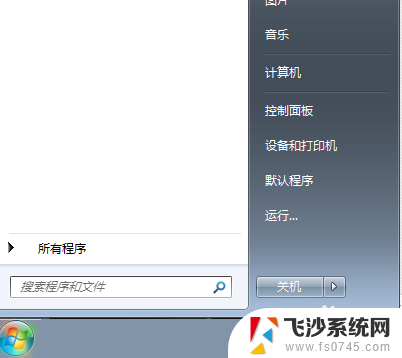windows 图像拼接 用电脑系统自带画图工具拼接多张图片的方法
windows 图像拼接,在日常生活或者工作中,我们经常会遇到需要将多张图片拼接在一起的情况,而对于Windows系统用户来说,可以利用电脑系统自带的画图工具来轻松完成这项任务。无需额外下载或安装其他软件,仅需几个简单的步骤,就能完成图片的拼接。这种方便快捷的方法不仅适用于个人使用,也可以满足一些简单的设计需求。下面我们将介绍具体的操作步骤和技巧,帮助大家更好地利用Windows系统自带的画图工具进行图像拼接。
具体方法:
1.首先打开电脑程序里面的附加,找到画图工具并打开。
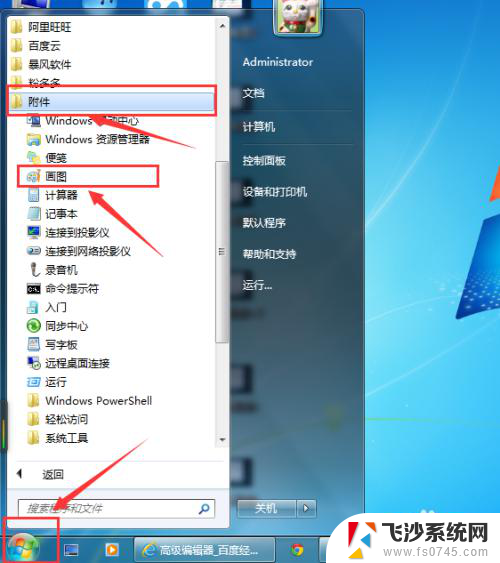
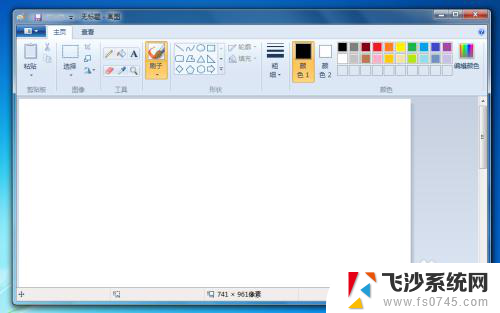
2.首先在画图工具左上角主菜单里面选择打开,打开第一张图片。
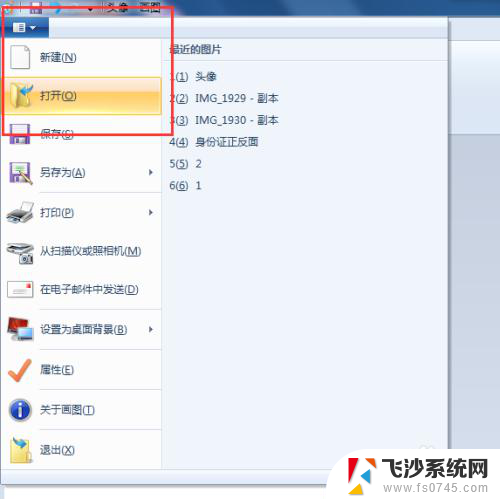
3.打开第一张图片后,选择查看窗口将视图界面缩小便于查看并拉大画布到足够用。
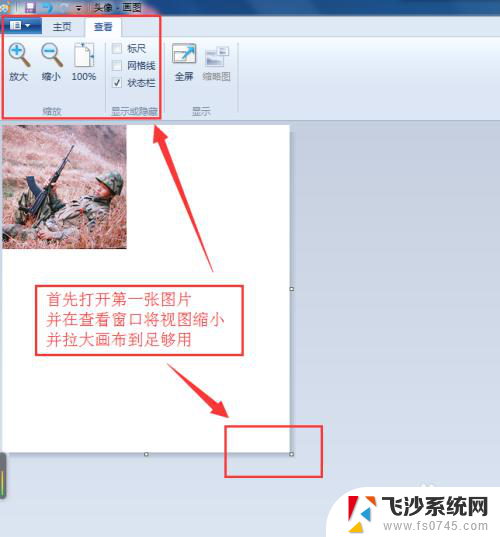
4.再选择主页操作窗口,打开粘贴里面的粘贴来源选择第二张图片。
拖动第二张图片到需要和第一张拼接的位置。
依次按照此步骤操作选择更多的图片拼接。
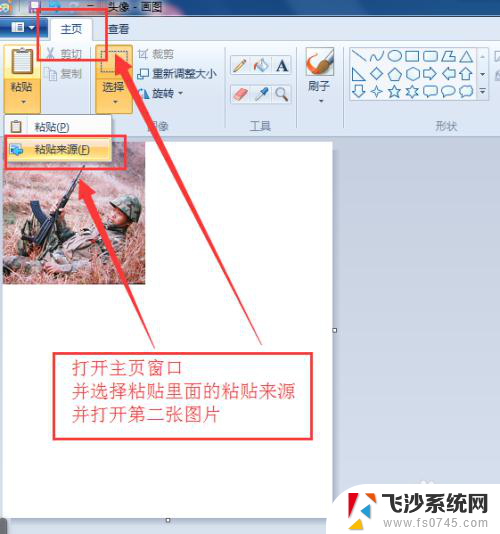
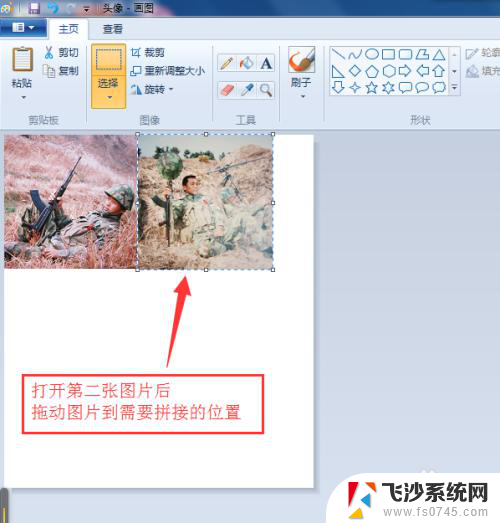
5.拼接排列好所有图片后再缩小画布到合适大小,也可通过选择工具拖动选择框选择整个拼图并裁剪出合适的一张整图。
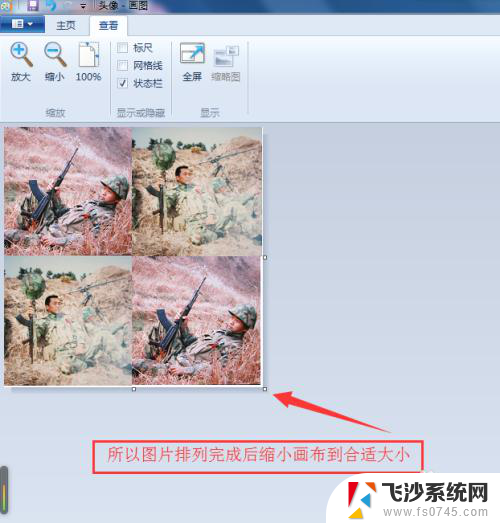
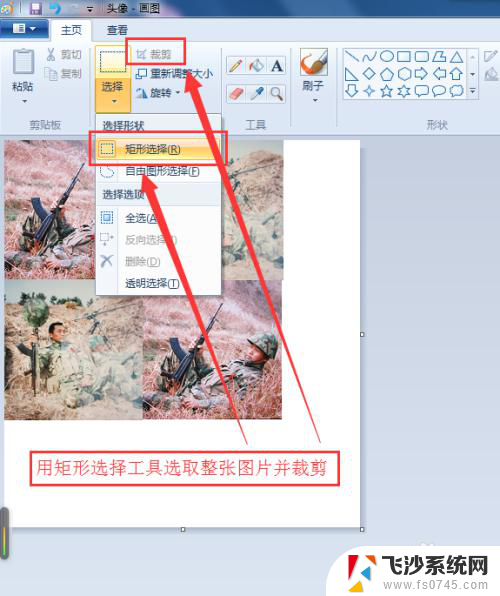
6.在画图工具左上角主菜单里面选择另存为保存拼接好的图片,并且可以选择图片的保存格式。至此一张完整的拼图就制作完成了。
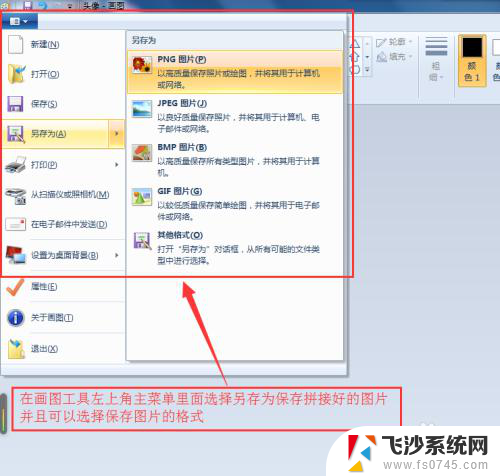
以上就是关于Windows图像拼接的全部内容,如果您遇到了类似的情况,按照小编的方法就可以轻松解决了。