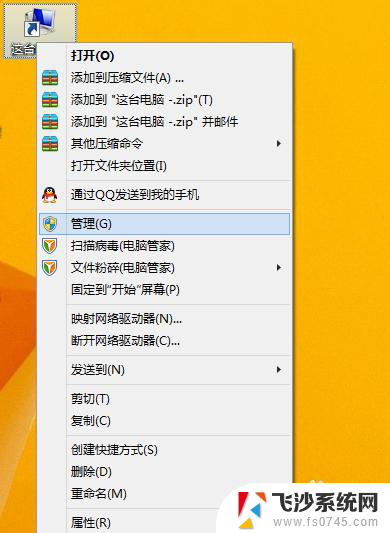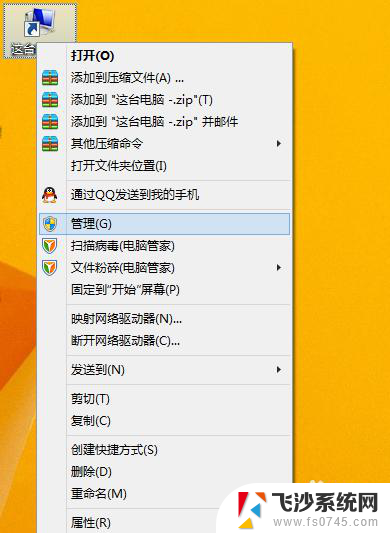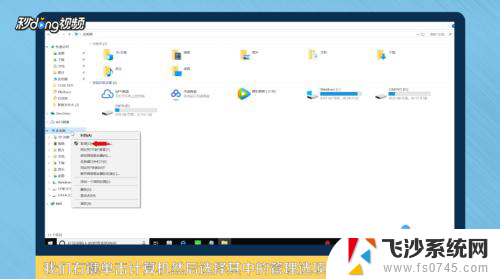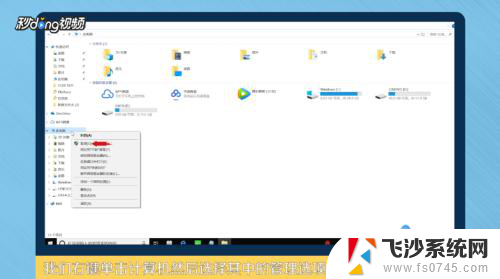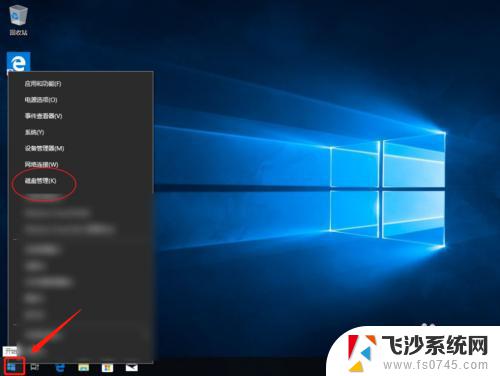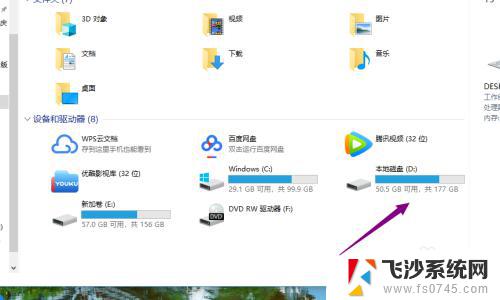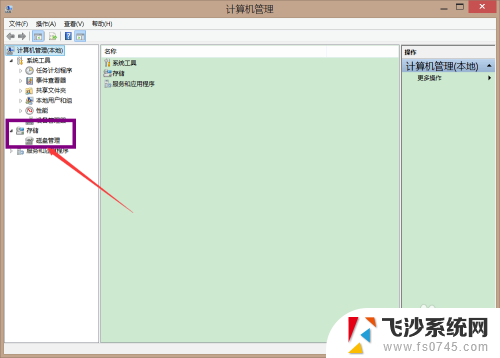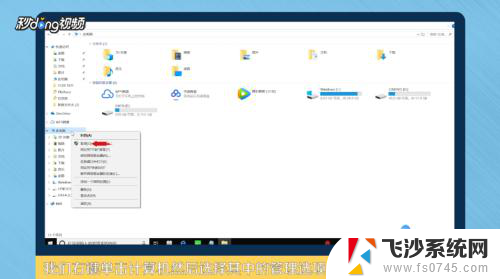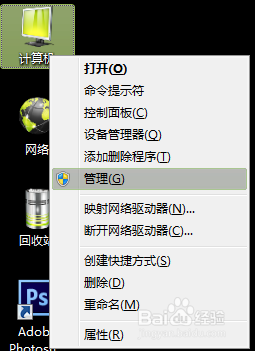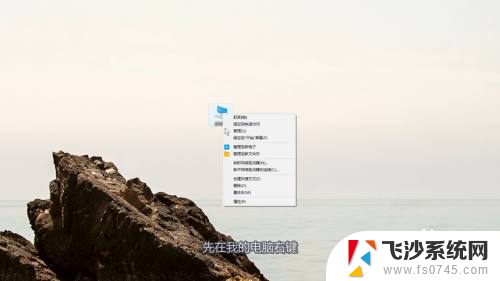硬盘怎么分配空间 如何在电脑上重新分配硬盘空间
更新时间:2023-12-19 15:43:46作者:xtang
在电脑使用过程中,我们常常会面临硬盘空间不足的问题,随着时间的推移,文件的积累和软件的安装不可避免地占用了大量的硬盘空间。为了解决这个问题,重新分配硬盘空间成为了必要的步骤。硬盘应该如何分配空间呢?在电脑上重新分配硬盘空间又该如何进行呢?接下来我们将一一探讨这些问题,帮助您更好地管理和利用硬盘空间。
步骤如下:
1.右击【我的电脑】,选择【管理】命令,打开“计算机管理”。
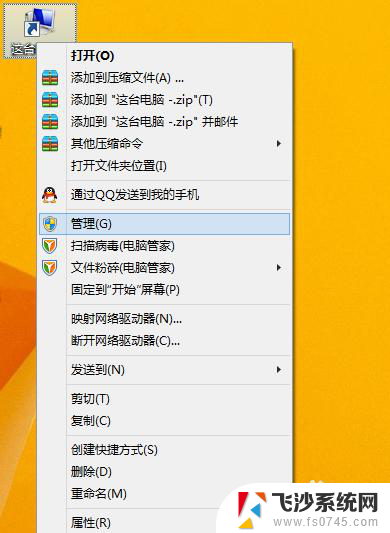
2.打开的“计算机管理”窗口中,依次展开【存储】→【磁盘管理】项。在右侧窗格中即可看到当前硬盘的分区情况。
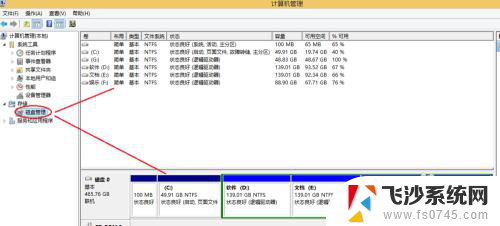
3.这时我们就可以自由分配空间了!
以分配G盘为例:
右键【G盘】-【压缩卷】在弹出的框里输入要分配空间的大小。然后点击【压缩】

4.然后右击刚分配出来的可用空间,选择【新建简单卷】。
在向导中选择如下图:
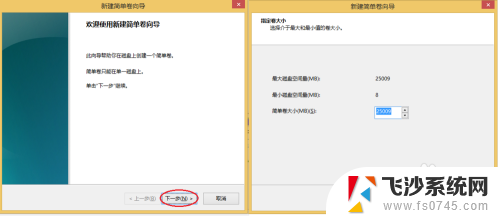
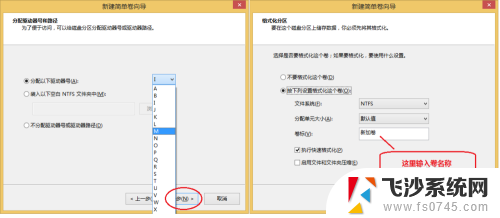

5.好了,分配就完成了。
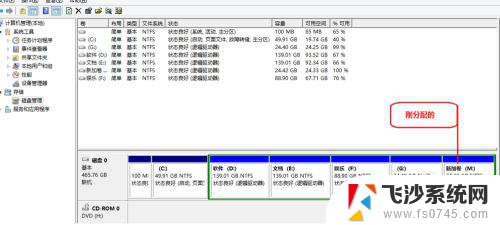
以上就是硬盘如何分配空间的全部内容,如果你遇到相同情况,请参照我的方法来处理,希望对大家有所帮助。