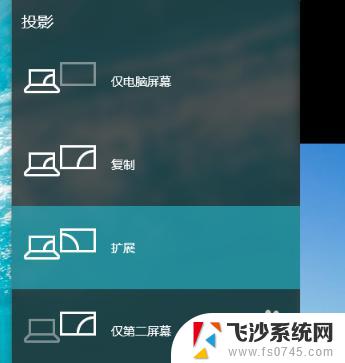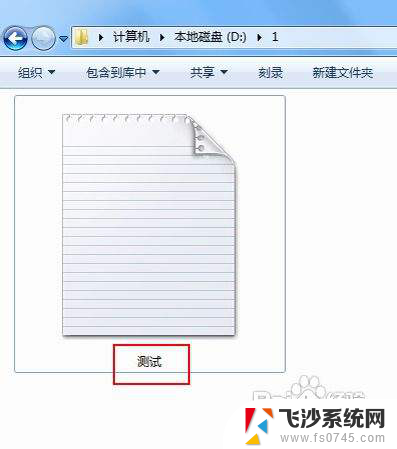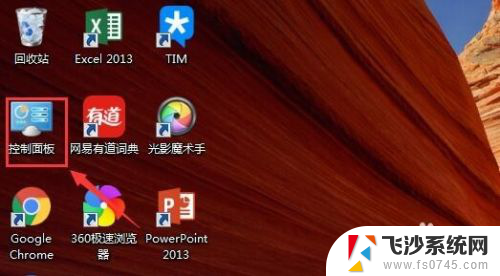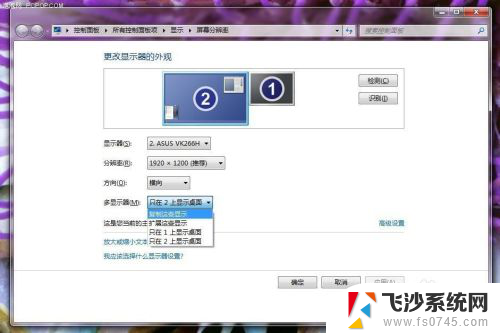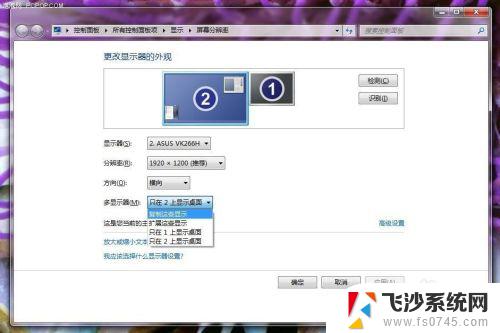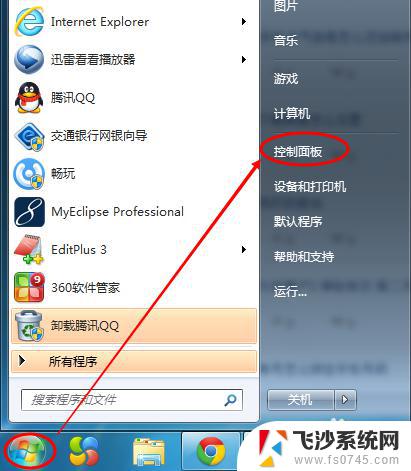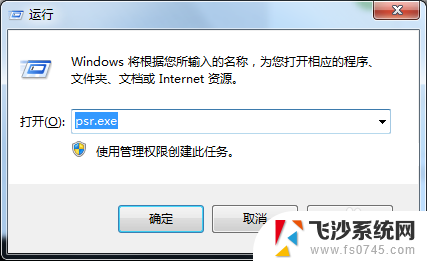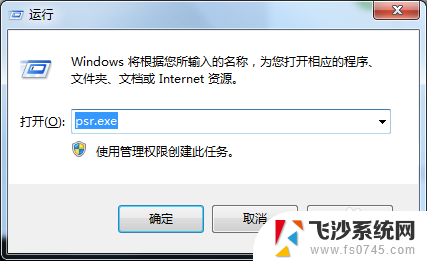win7复制变拓展屏 如何在 Windows 7 操作系统上复制显示到扩展屏幕
win7复制变拓展屏,在现代科技快速发展的时代,计算机已经成为了我们生活中不可或缺的工具,而在使用电脑过程中,我们经常会遇到一些需要在多个屏幕上进行显示的情况。对于使用Windows 7操作系统的用户来说,复制显示到扩展屏幕无疑是一个非常方便的功能。通过简单的操作,我们可以将电脑屏幕上的内容无缝地复制到另一个屏幕上,从而实现更大的显示区域和更高的工作效率。如何在Windows 7操作系统上实现这一功能呢?接下来我们将详细介绍一下。
操作方法:
1.首先,要将电脑和外接显示器使用信号线(VGA或者HDMI)接线好。

2.然后,打开电脑电源,确保电脑和显示器都能正常工作。

3.开始→控制面板→显示(正常情况下自动识别两个屏幕)。
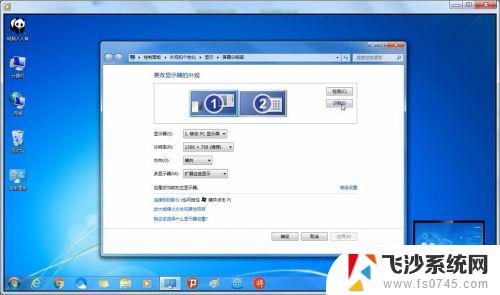
4.点击检测或识别,将会在两个屏幕上显示各自的序号。
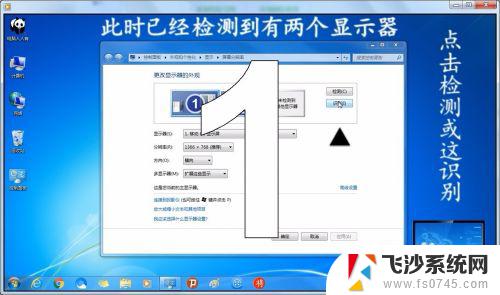
5.再使用Windows+P组合键,调出屏幕设置快捷菜单。
复制,两台显示器一样的屏幕内容。
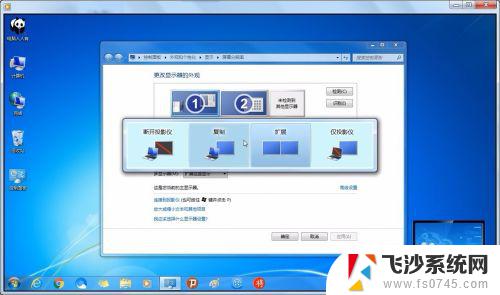
6.扩展,两台显示器不一样的内容。扩展的屏幕就是一个没有程序的桌面,将鼠标往外划。再右键点击扩展的显示器的桌面,就会有桌面菜单出现,和电脑屏幕一样的操作。
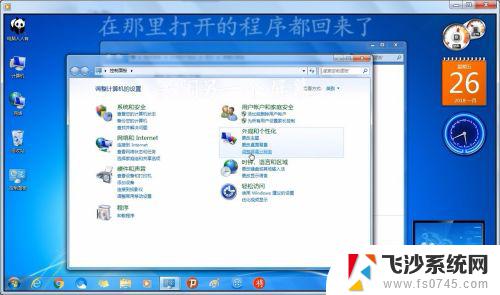
以上就是Win7复制变成拓展屏的全部内容,如果您遇到了这种情况,可以按照小编的方法解决,希望能有所帮助。