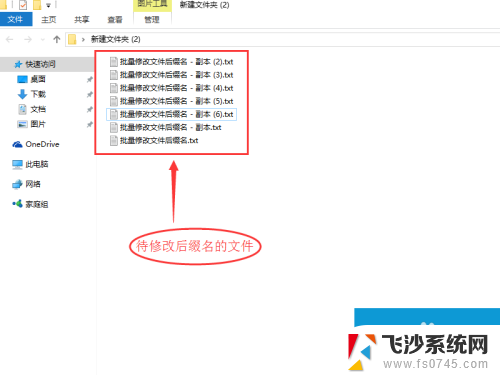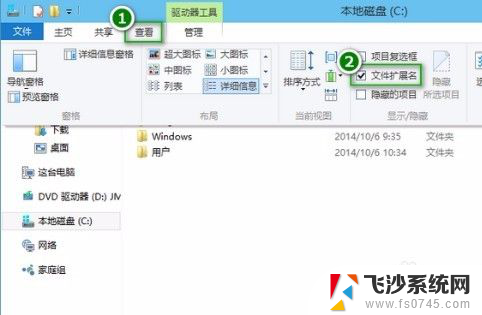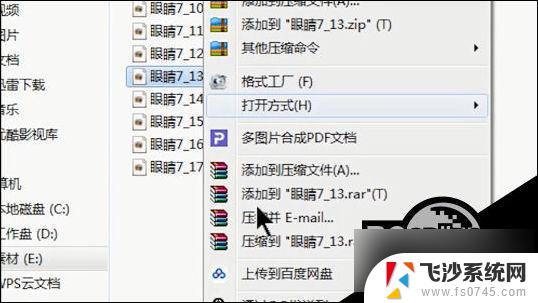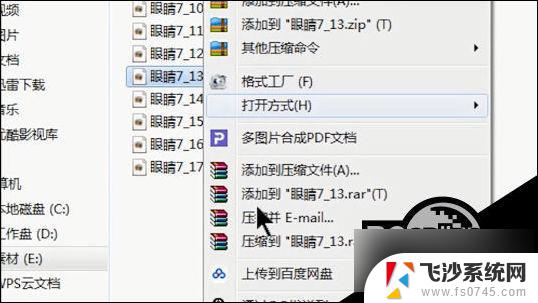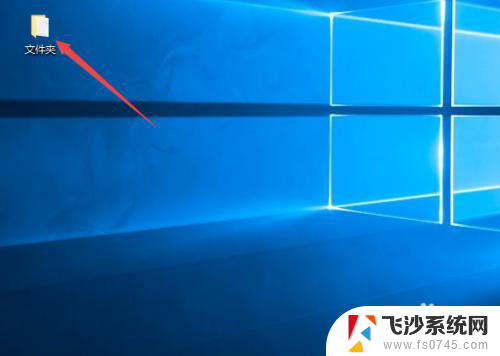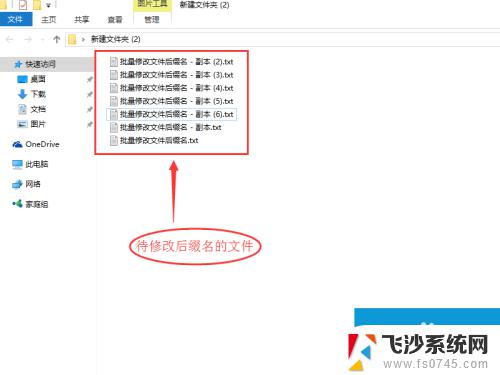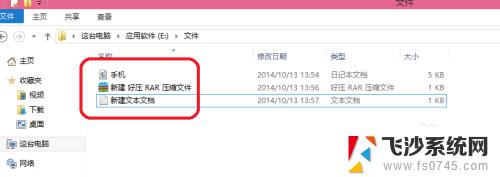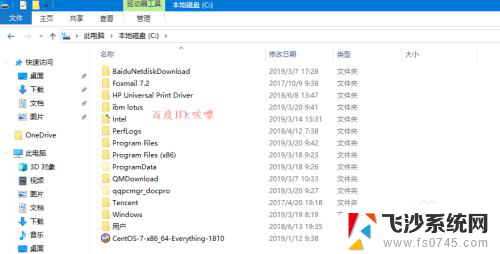win10修改文件名 Win10如何修改文件扩展名后缀
win10修改文件名,在日常使用电脑的过程中,我们经常需要对文件进行修改和管理,其中修改文件名和文件扩展名后缀是常见的操作之一。而Win10作为目前最流行的操作系统之一,它提供了简便而快捷的方法来完成这一任务。无论是为了更好地组织文件,还是为了适应某些特定的软件需求,Win10都能够满足我们的需要。接下来我们将介绍Win10如何修改文件扩展名后缀,让我们一起来了解吧。
步骤如下:
1.首先,我们打开我们的电脑,然后我们双击电脑桌面上的一个文件夹;

2.进入文件夹之后,我们可以看到一个文件。此时的文件后缀名是不显示的,win10系统默认的是不显示后缀名的;
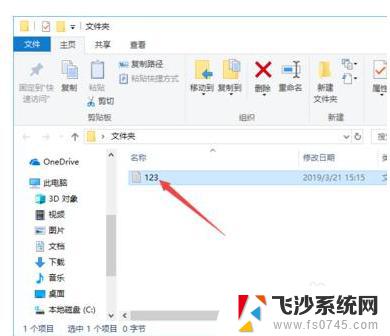
3.我们点击工具栏中的查看;
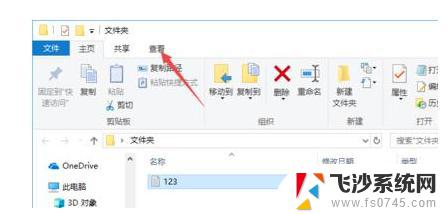
4.弹出的界面,我们点击文件扩展名前面的勾选框;
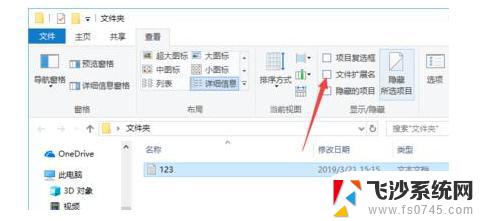
5.之后我们就可以看到该文件的后缀名了,如图所示;
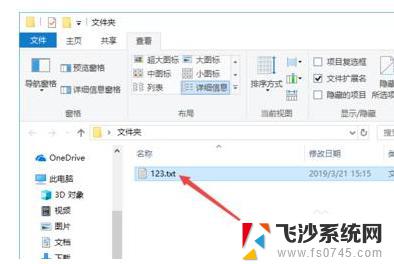
6.然后我们右击该文件,弹出的界面,我们点击属性;
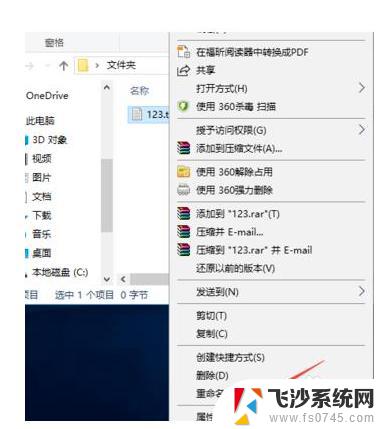
7.然后我们将后缀名进行更改,之后我们点击确定;
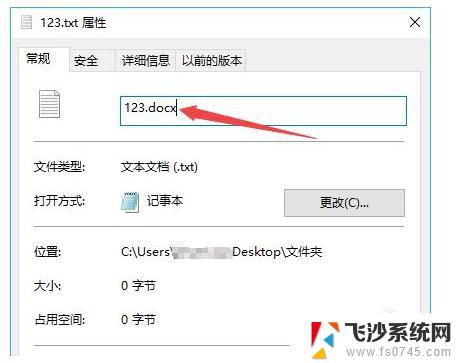
8.弹出的界面,我们直接点击是;
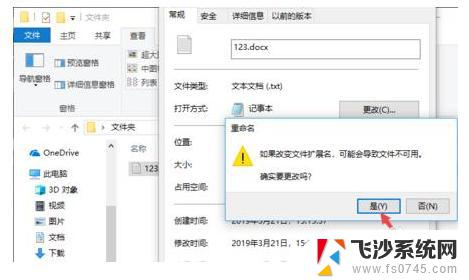
9.最终结果如图所示,这样我们就更改了文件的后缀名了。相信大家看后也就会更改文件的后缀名了。
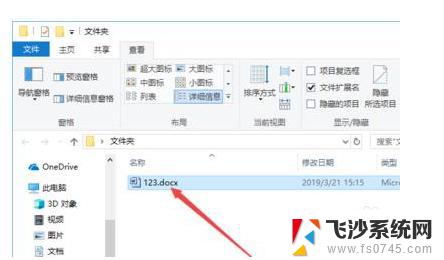
以上就是win10修改文件名的全部内容,如果您遇到相同的问题,可以参考本文中介绍的步骤进行修复,希望这篇文章对您有所帮助。