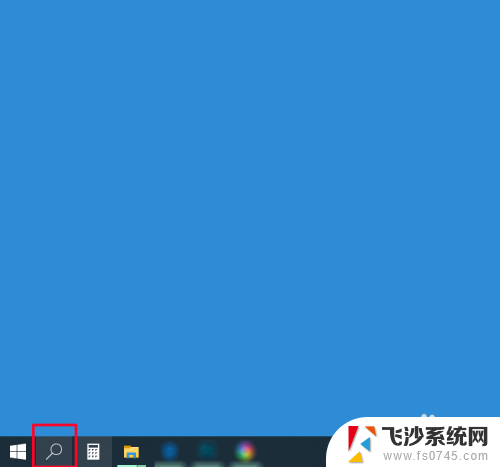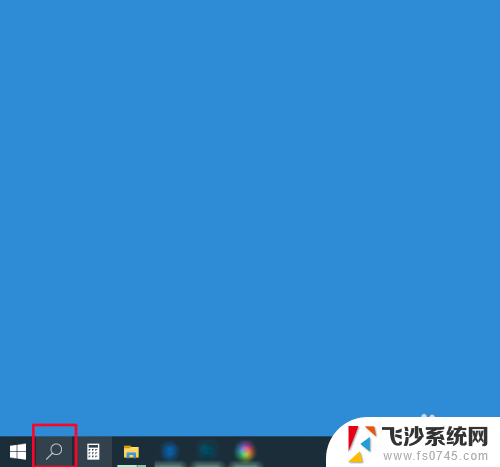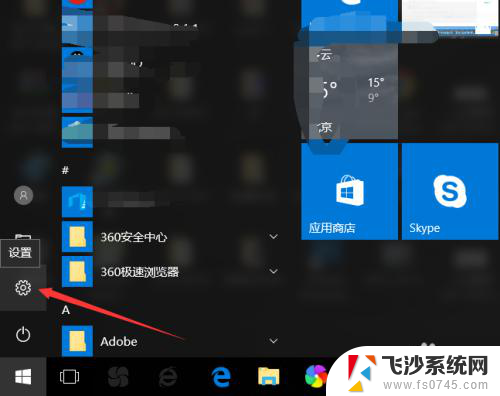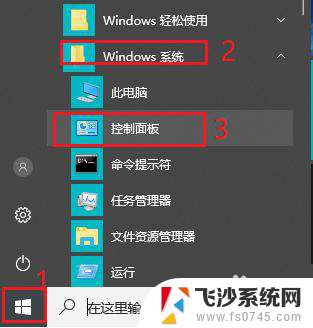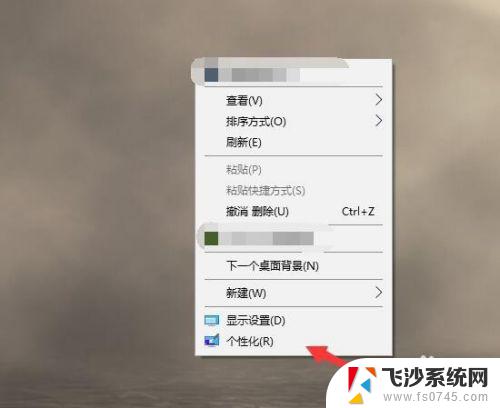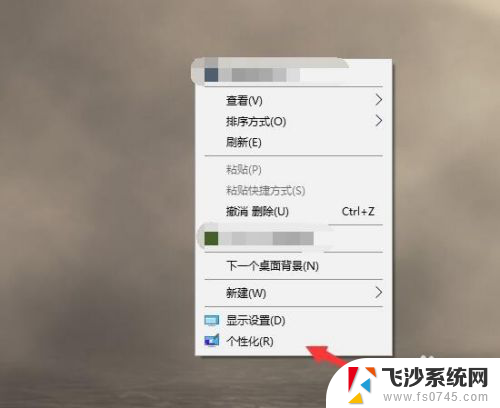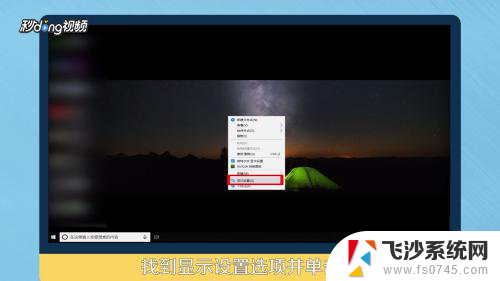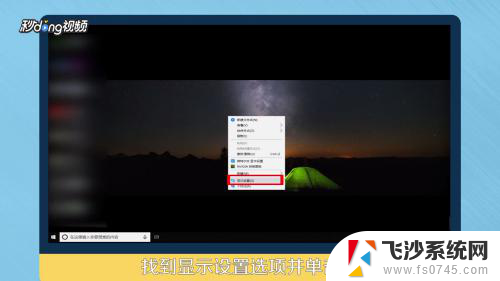win10系统怎么自动锁屏 win10自动锁屏设置步骤
在现代社会计算机已经成为人们生活中不可或缺的工具之一,而Win10操作系统作为其中的一种,其功能和便利性备受人们的喜爱。有时候我们会遇到一些突发情况,需要将电脑屏幕锁定以保护个人隐私或防止他人非法操作。Win10系统如何自动锁屏呢?下面将为大家详细介绍一下Win10自动锁屏的设置步骤。无论是在办公还是在家中使用电脑,了解和掌握这些操作都将为我们的生活带来更多便利。
方法如下:
1.打开win10系统后,点击左下角的开始菜单。然后在点击【设置】图标,如下图所示。
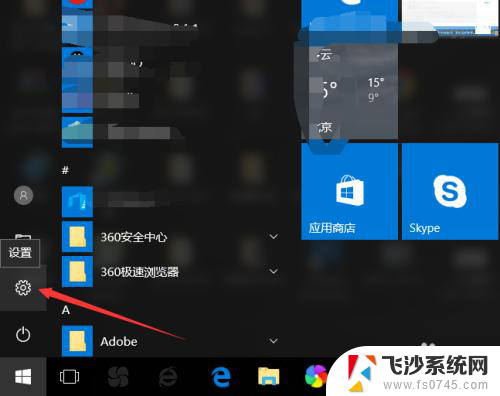
2.打开Windows设置界面后,直接点击下面的【个性化】选项,如下图所示。
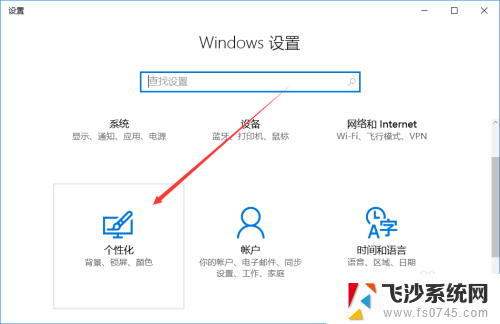
3.也可以直接在win10系统桌面的空白处点击鼠标右键,然后点击弹出菜单里的【个性化】。如下图所示。
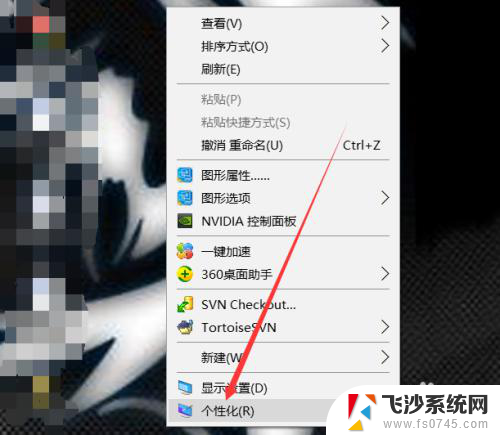
4.打开win10系统的个性化设置后,点击左侧个性化下面的【锁屏界面】,如下图所示。
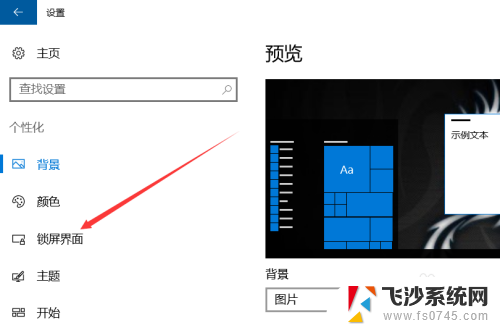
5.打开win10系统锁屏界面选项卡后,直接点击【程序保护程序设置】,如下图所示。
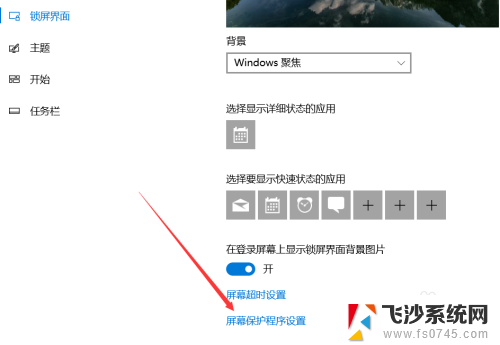
6.点击打开屏幕保护程序设置对话框,在屏幕保护程序那里选择自动锁屏的样式。在等待那里设置时间,要勾选【在恢复时显示登录屏幕】才能设置时间的,设置好后点击确定,如下图所示。
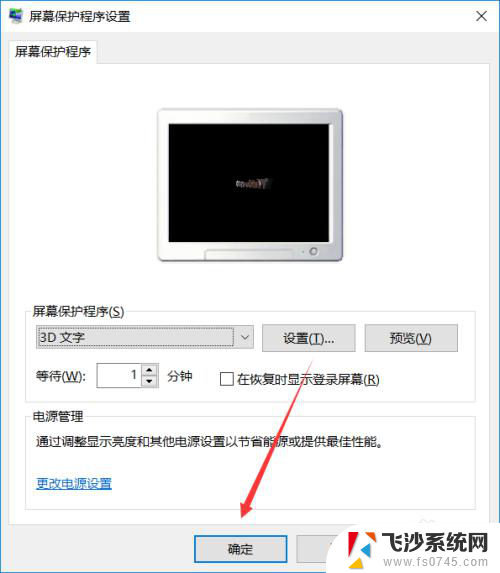
7.win10自动锁屏后,就要输入密码登录了,如下图所示。
以上就是Win10系统自动锁屏的全部内容,如果您还不了解,可以根据小编的方法进行操作,希望这能帮助到您。