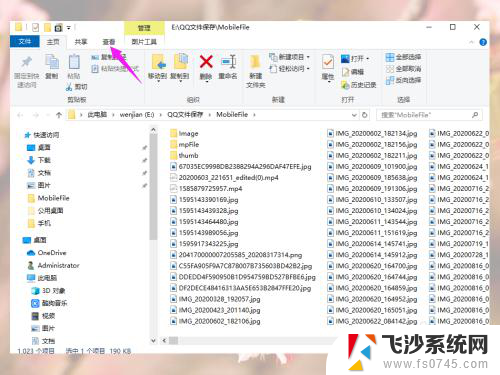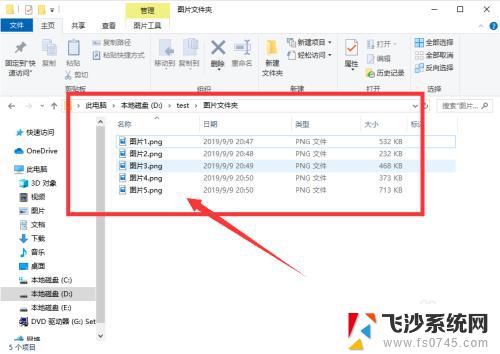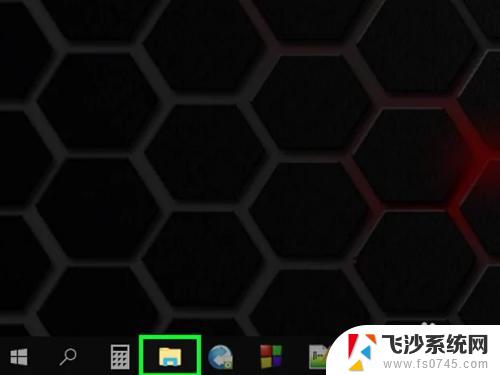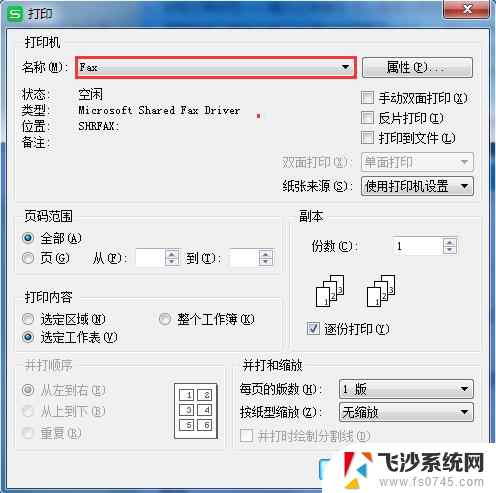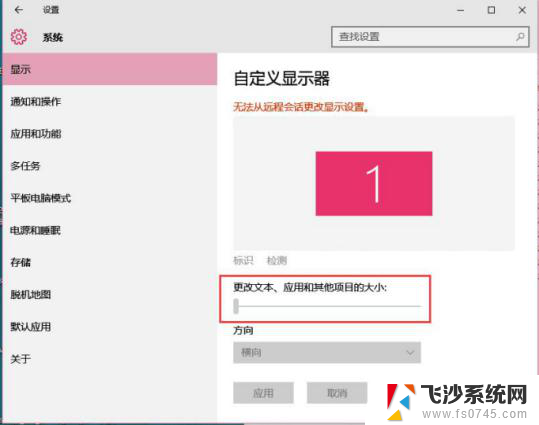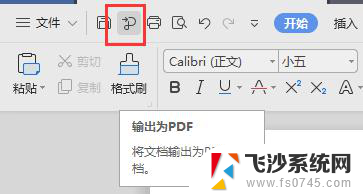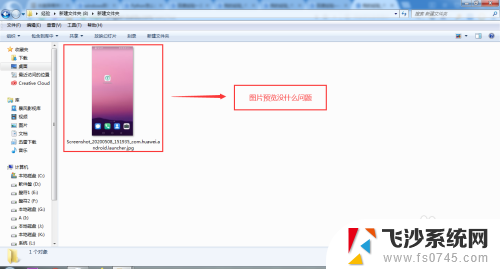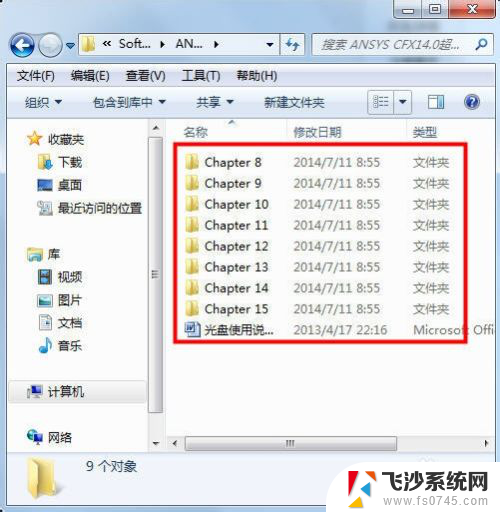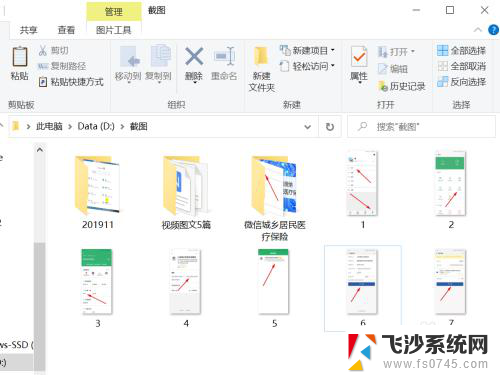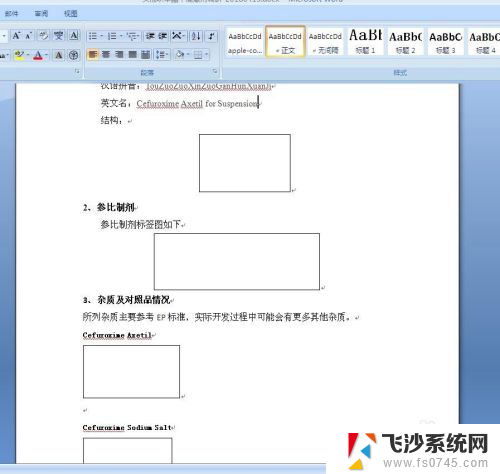电脑查看图片怎么显示图片 电脑文件夹中的图片直接显示预览方式
更新时间:2024-05-08 15:06:51作者:xtyang
在日常使用电脑查看图片时,我们经常会遇到文件夹中的图片需要通过预览的方式来显示,对于一些常见的图片格式,电脑会直接在文件夹中显示预览,让我们能够更快速地浏览和选择需要的图片。这种便利的预览方式不仅节省了我们的时间,也让查看图片变得更加方便和高效。通过简单的操作,我们可以轻松地浏览和管理电脑中的各种图片文件,让我们的工作和生活变得更加便捷。
具体方法:
1.我们首先在电脑图片文件夹界面点击查看
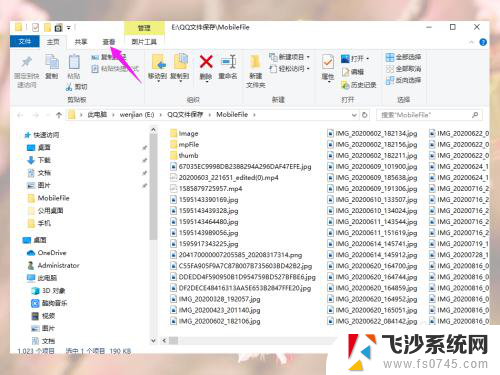
2.然后我们在查看界面点击大图标或超大图标
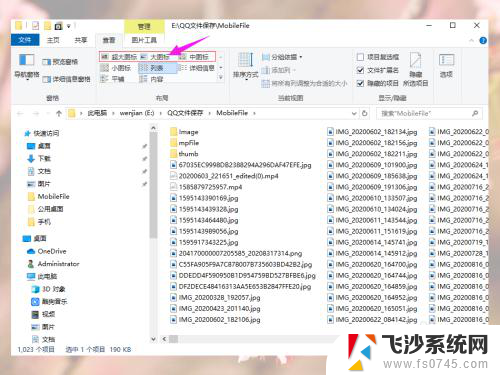
3.如果没有显示直接显示图片,我们再点击查看工具栏中的选项
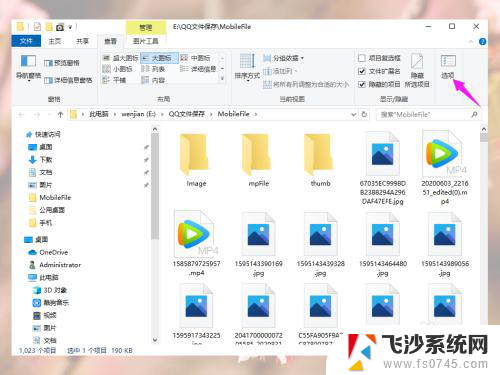
4.然后我们在文件夹选项窗口点击查看
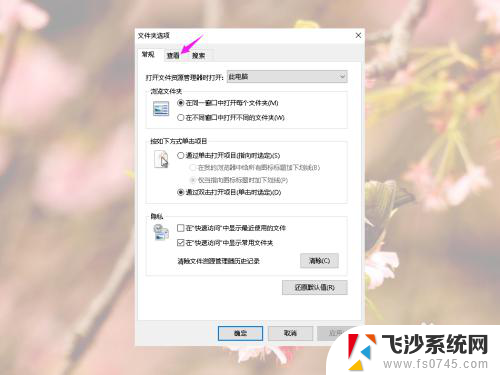
5.然后我们高级设置中找到“始终显示图标,从不显示宿略图”并去掉勾选
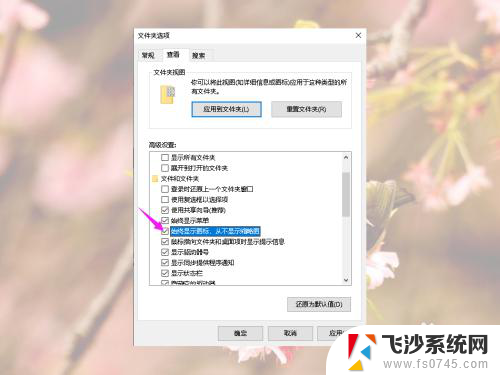
6.然后我们先点击应用,再点击确定
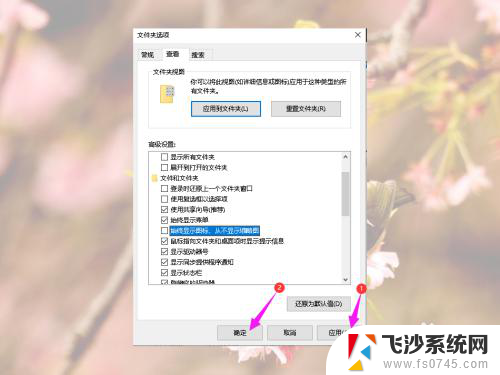
7.然后我们就能看到文件夹中直接显示图片样式了
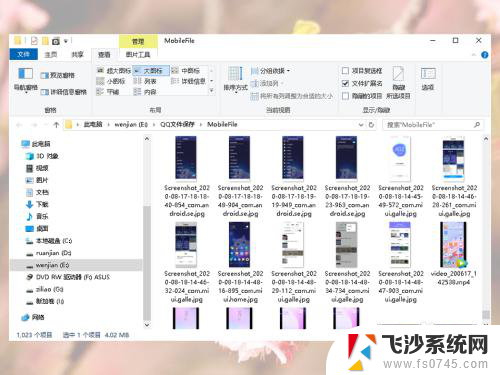
以上就是电脑查看图片怎么显示图片的全部内容,如果遇到这种情况,你可以按照以上步骤解决,非常简单快速,一步到位。