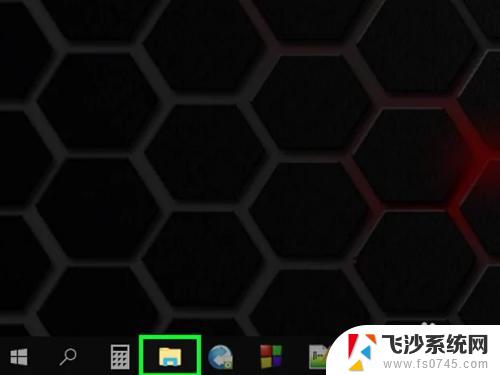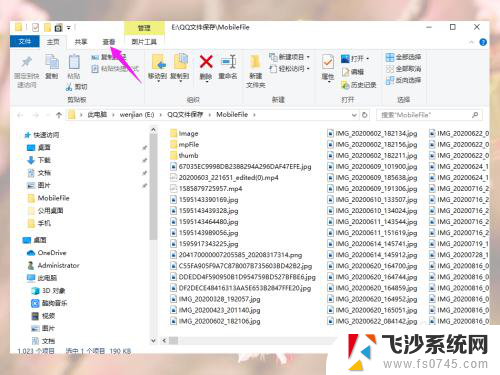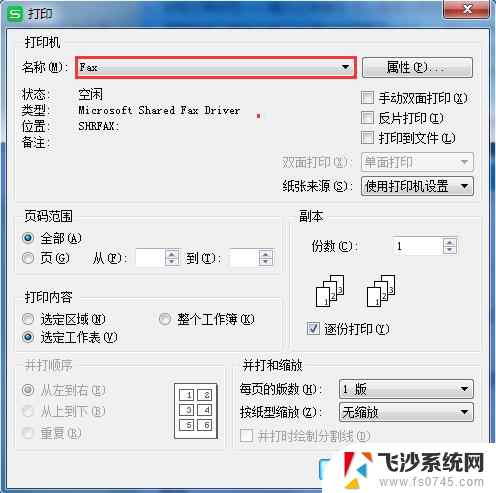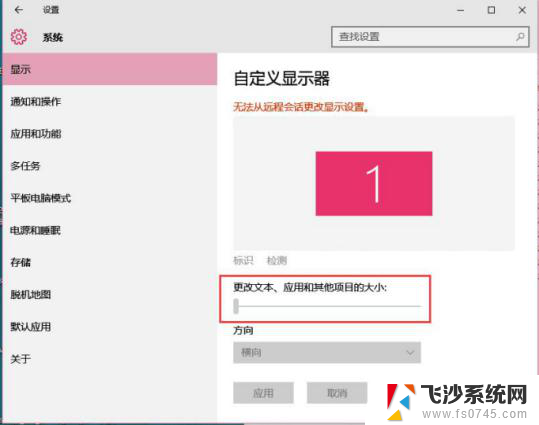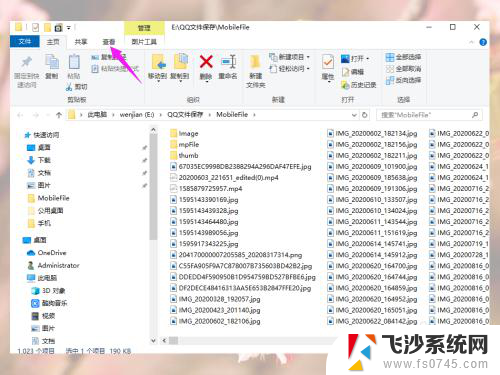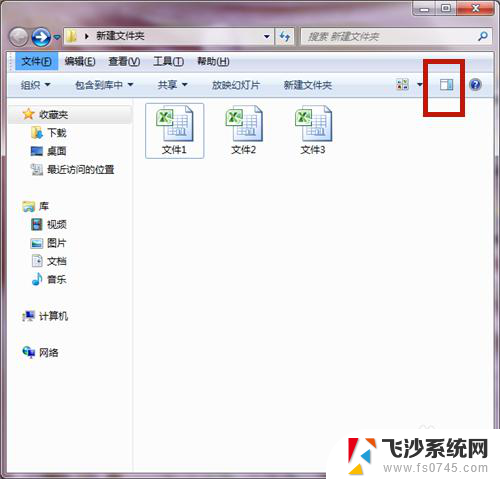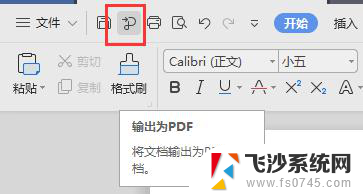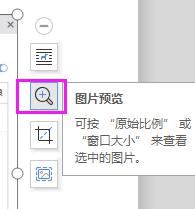如何让图片文件显示预览图 如何在电脑文件夹中显示图片预览
如何让图片文件显示预览图,现今我们生活中离不开电脑和手机,图片文件也是我们最常接触的一种文件类型,然而在浏览图片文件时,很多人可能会发现,所有的图片都只是一个简单的图标,而无法显示预览图。而这个问题却是非常容易解决的,只需按照一定的方法进行设置即可让图片文件显示预览图和在电脑文件夹中实现图片预览功能。接下来我们将来了解一下如何实现这些功能。
具体步骤:
1.首先,进入图片文件夹,如图所示。即文件夹里面有多个图片文件;
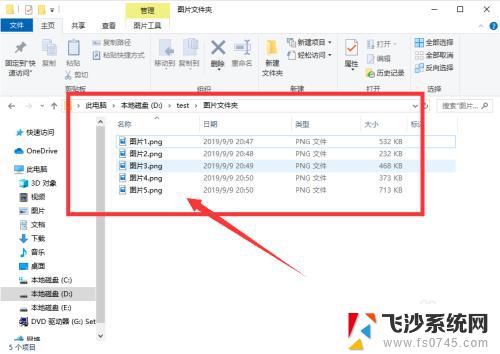
2.此时图片不是预览图,如果想要显示预览。第一个最简单的办法是按住键盘Ctrl键,同时滚动鼠标滚轮,即可放大图片文件,当放大到足够大时,即可查看预览图;(如图所示)
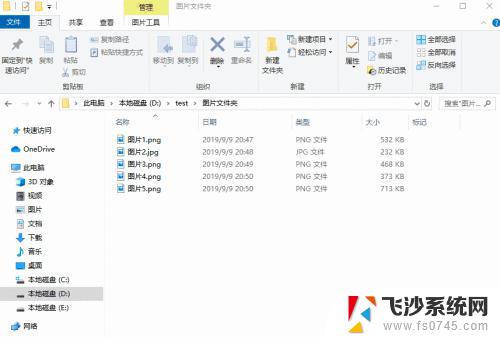
3.或者设置图片文件的查看方式:
首先点击顶部菜单中的“查看”,如图所示;
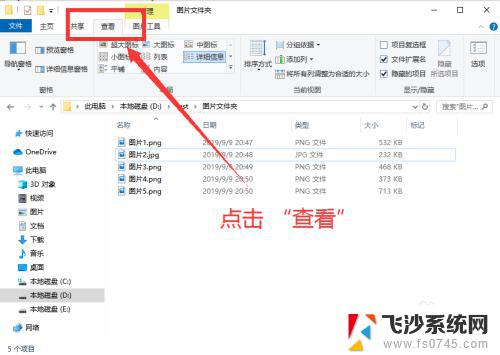
4.在查看下面,点击“大图标”;
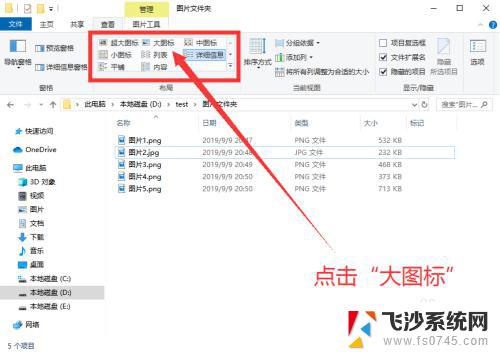
5.然后即可查看图片的预览图,如图所示;
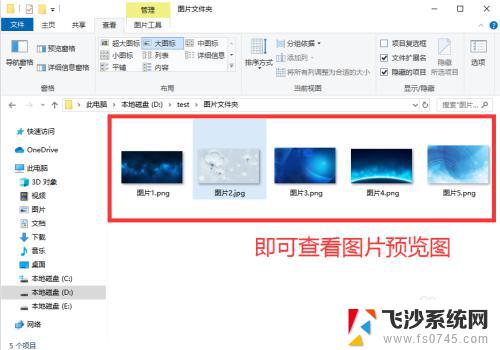
6.如果图片的预览图不够大,可以点击“超大图标”。即可查看更大的图片预览图,如图所示。
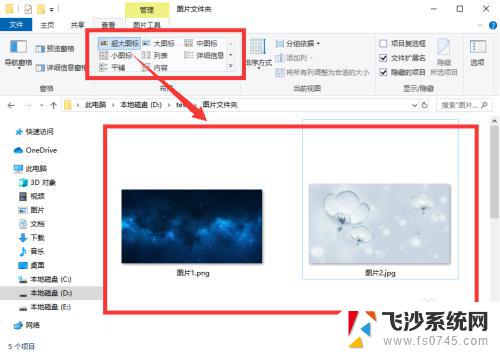
7.总结:
1. 打开包含图片文件的文件夹;
2. 点击顶部的【查看】菜单;
3. 点击【大图标】或【超大图标】;
4. 即可查看图片的预览图;
5. 按住Ctrl键同时滚动鼠标滚轮即可随意放大预览图。

以上是如何让图片文件显示预览图的方法,如果出现此问题,您可以尝试使用上述方法进行解决,希望这些方法对您有所帮助。