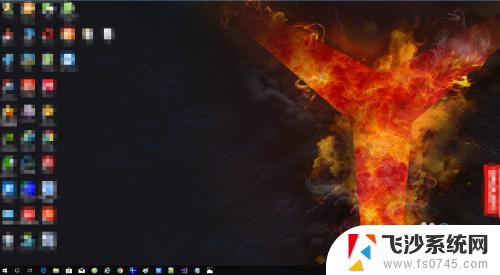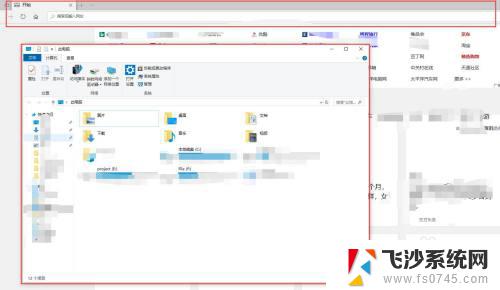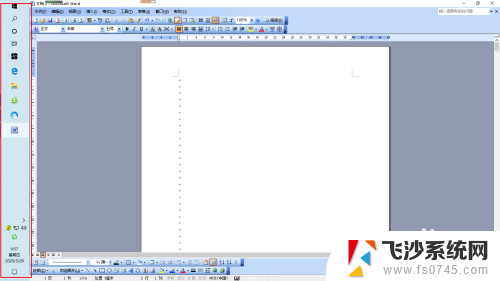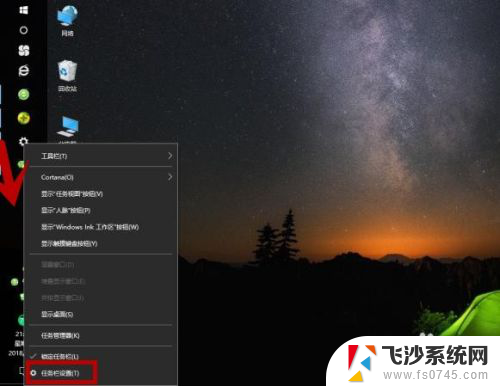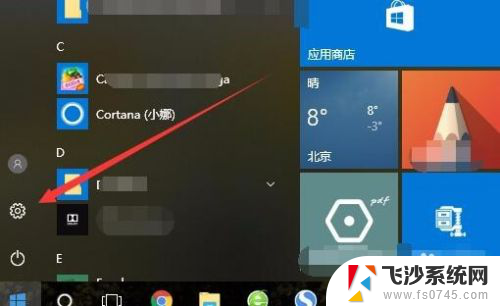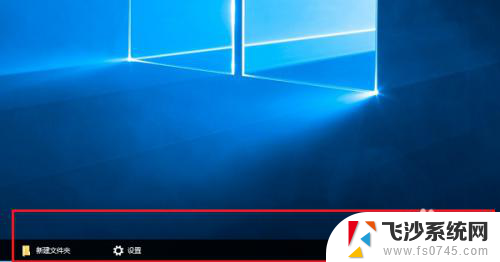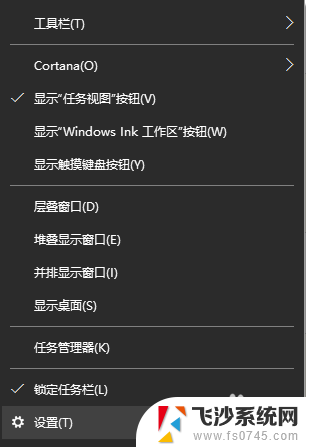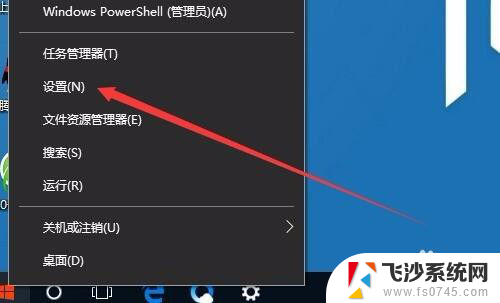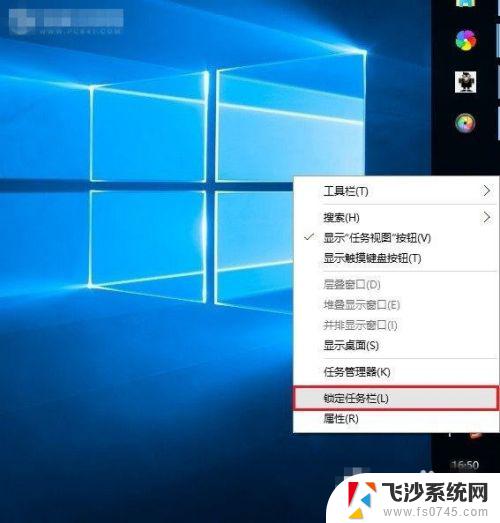双屏幕 任务栏放到另一个屏幕 win10多屏显示一个任务栏的设置方法
更新时间:2024-01-12 15:04:23作者:xtyang
如今随着科技的不断进步,多屏显示已成为许多人办公和娱乐的首选,而在使用多屏幕显示时,我们常常会遇到一个问题,那就是任务栏的位置。有时候我们可能希望将任务栏移动到另一个屏幕上,以便更好地进行工作或者游戏。在Windows 10操作系统中,我们可以轻松地进行这一设置,只需按照以下方法进行操作即可。
访问:
Win10 1809原版镜像 免激活Win10纯净版
win10多屏下显示一个任务栏的方法:
具体操作步骤如下:
1、在任务栏空白处,右击,选择“属性”;
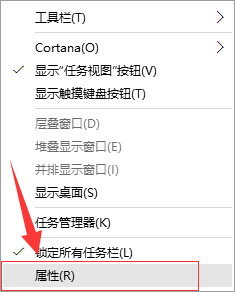
2、在“多显示器”选项中,默认“在所有显示器上显示任务栏”是勾选的,可以将其够选掉。
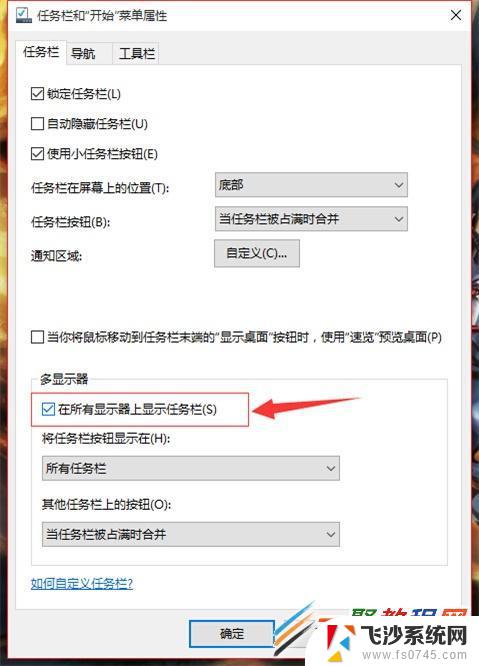
3、在下面的选项中可以调节“将任务栏按钮显示在”和“其他任务栏上的按钮”,具体功能如下:
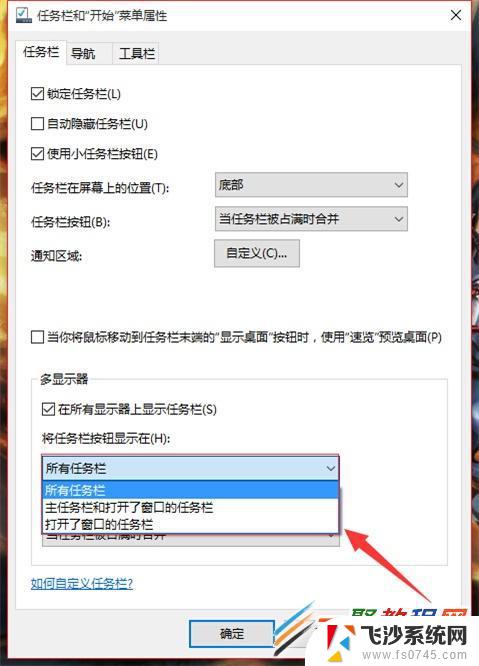
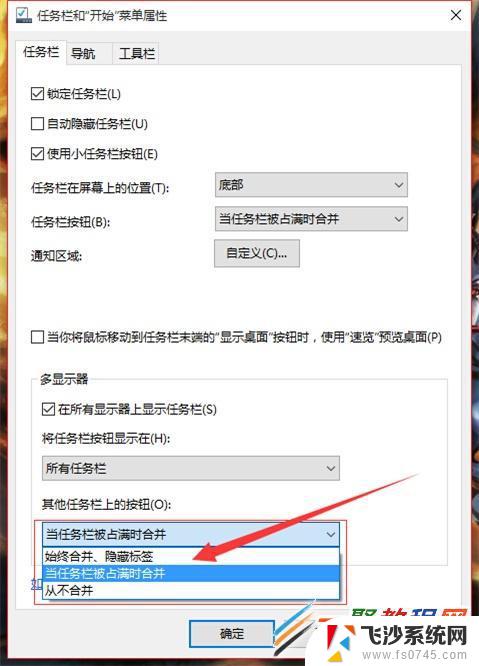
4、任务栏显示在第二个屏幕上。

5、任务栏在第二个屏幕上已经消失。

以上就是将任务栏放到另一个屏幕的全部内容,如果有不清楚的用户,可以参考以上步骤进行操作,希望对大家有所帮助。