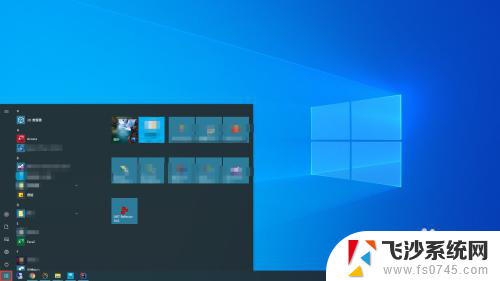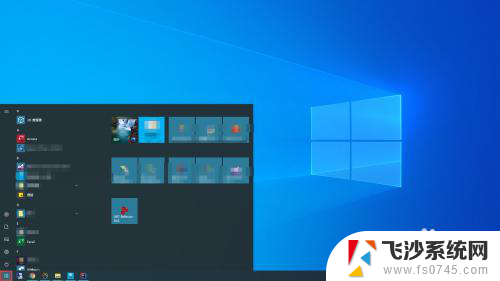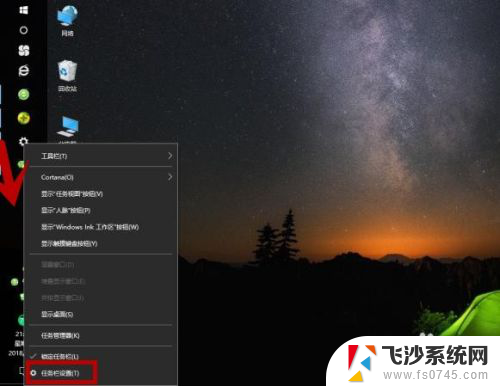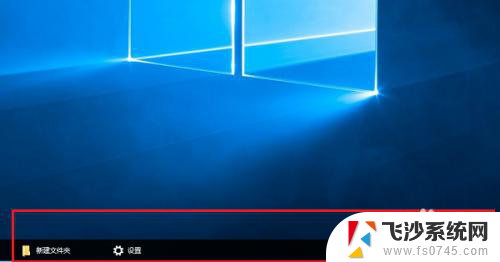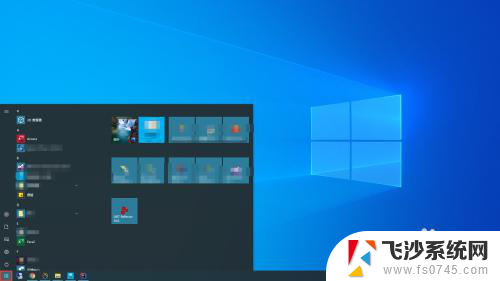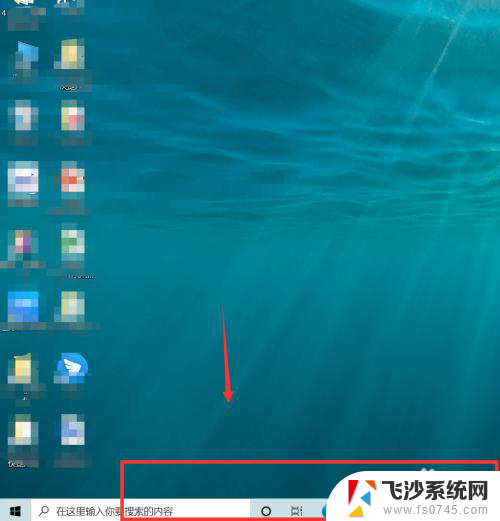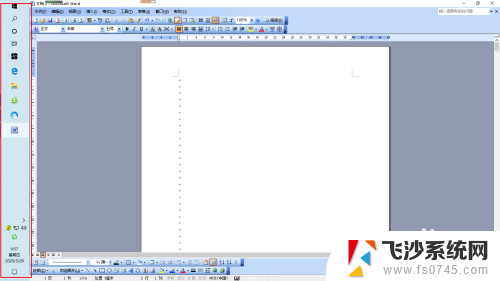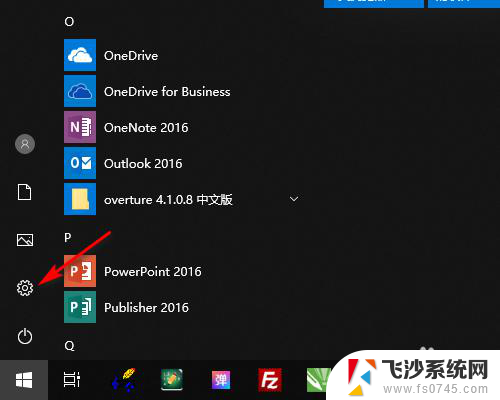windows10任务栏变成竖向 Win10任务栏竖屏怎么恢复到底部
更新时间:2023-11-10 13:55:57作者:xtyang
windows10任务栏变成竖向,在使用Windows 10操作系统时,我们常常会遇到一些问题和调整的需求,其中之一就是任务栏的位置变动,有时不小心导致任务栏变成了竖向显示,给我们的使用带来了困扰。当我们不小心将Win10任务栏调整为竖屏后,应该如何恢复到原来的底部位置呢?下面将为大家介绍一些简单的方法和步骤,帮助大家轻松解决这一问题。
具体步骤:
1.在Windows10桌面,右键点击桌面左下角的开始按钮 ,在弹出的菜单中选择“设置”菜单项。
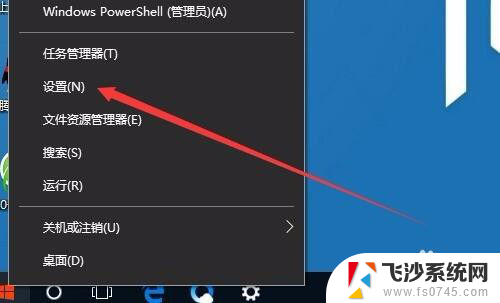
2.这时会打开Windows10的设置窗口,点击“个性化”图标
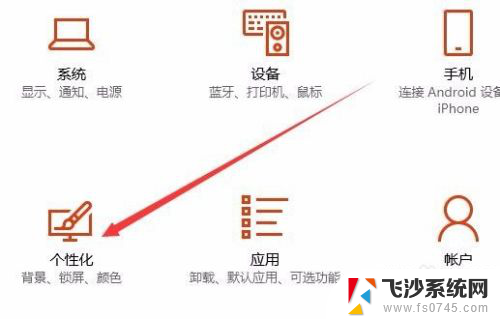
3.在打开的个性化设置窗口中,点击左侧边栏的“任务栏”菜单项。
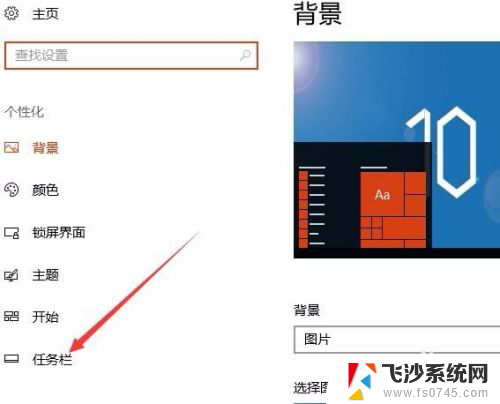
4.在右侧窗口中可以看到“任务栏在屏幕上的位置”一项
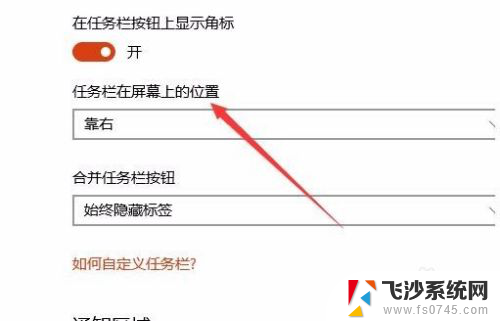
5.点击下面的“任务栏在屏幕上的位置”下拉菜单,在弹出菜单中选择“底部”菜单项就可以了。
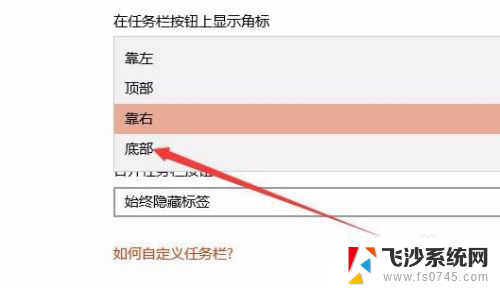
以上是将Windows 10任务栏切换为竖向的所有步骤,如果需要,用户可以根据本文提供的步骤进行操作,希望对大家有所帮助。