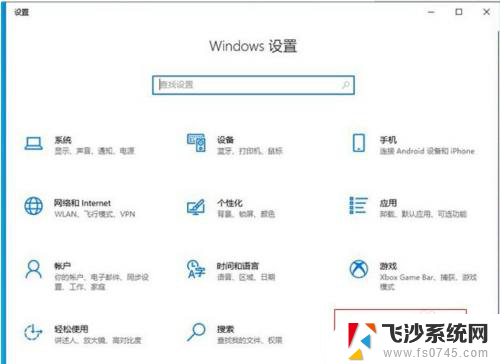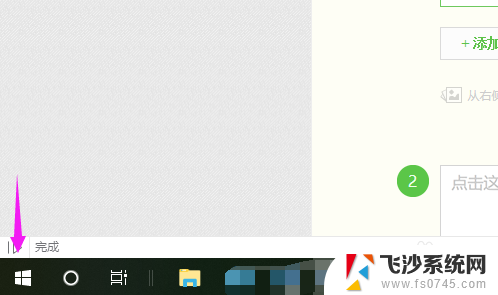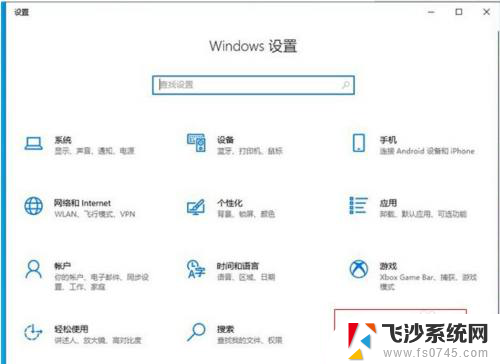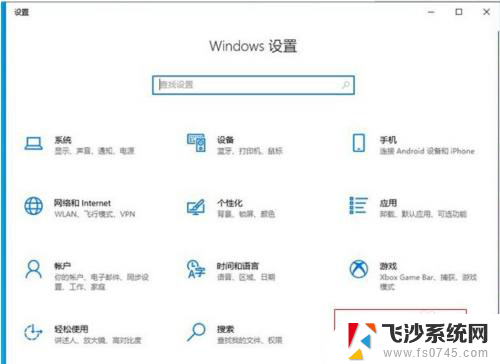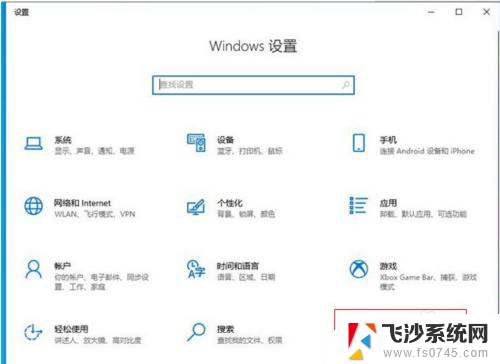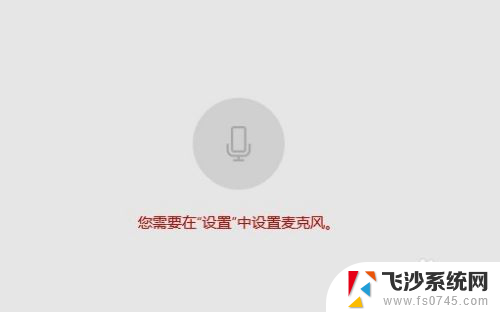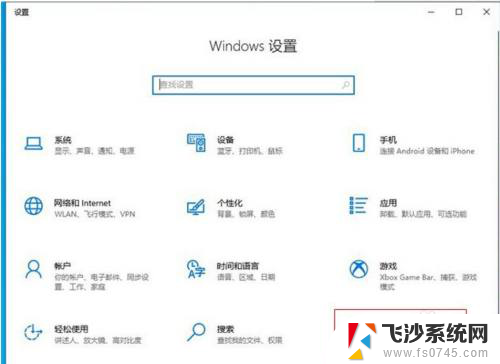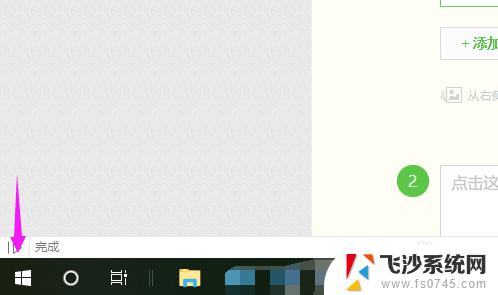电脑内置麦克风怎么打开 Win10如何开启内置麦克风设置
更新时间:2024-08-06 15:00:24作者:xtyang
在使用电脑进行语音通话或录音时,内置麦克风是一个非常重要的设备,有时候我们可能会遇到内置麦克风无法正常工作的情况。在Windows 10操作系统中,如果你遇到内置麦克风无法打开的问题,可以通过一些简单的设置来解决。接下来我们将介绍如何在Win10系统中开启内置麦克风设置,让你的电脑麦克风恢复正常工作。
具体方法:
1.首先在电脑上打开运行【控制面板】程序

2.在控制面板界面中找到并点击【声音】设置
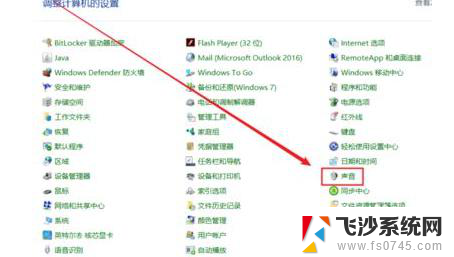
3.在【声音】弹窗中切换至【录制】选项卡
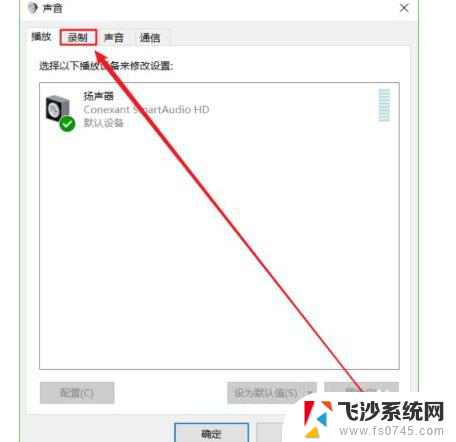
4.如果页面下方显示【未安装音频设备】,右键点击页面。选择单击【显示禁用设备】
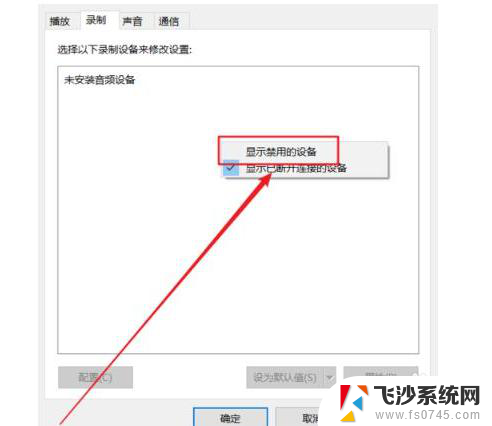
5.显示麦克风被禁用的话,右键点击麦克风,单击【启动】
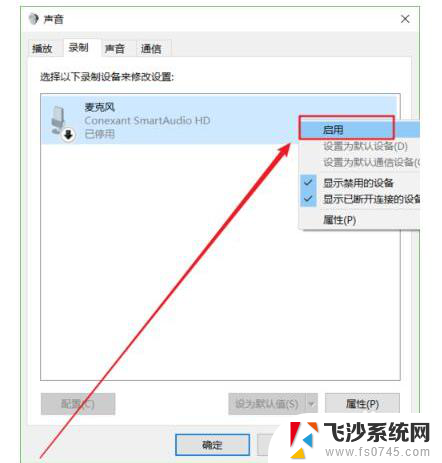
6.最后在页面的底部点击【确定】按钮,逐步关闭之前打开的页面即可
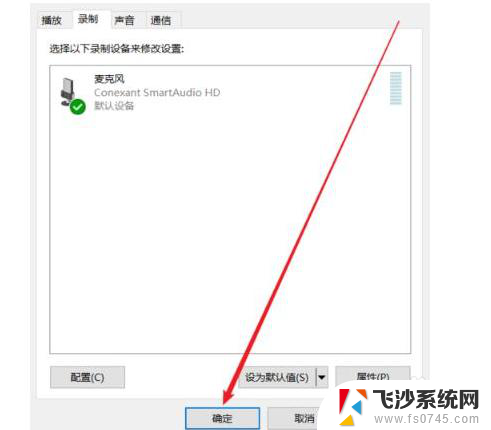
以上就是电脑内置麦克风如何开启的全部内容,如果你遇到了这个问题,可以尝试根据以上方法进行解决,希望这些方法对你有所帮助。