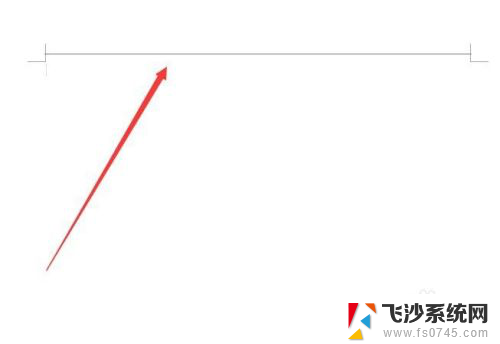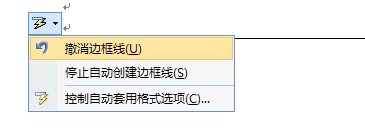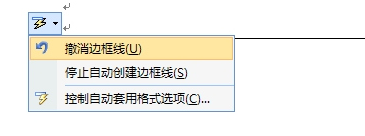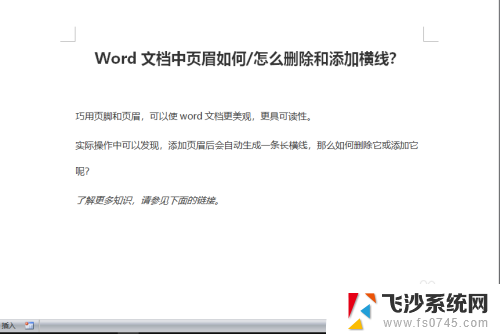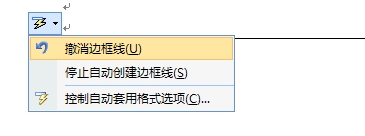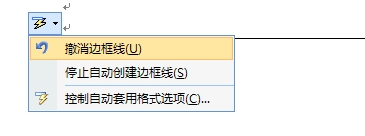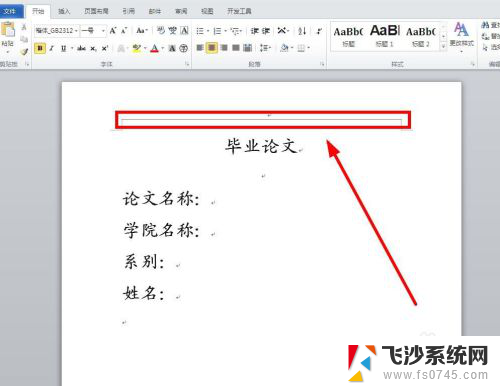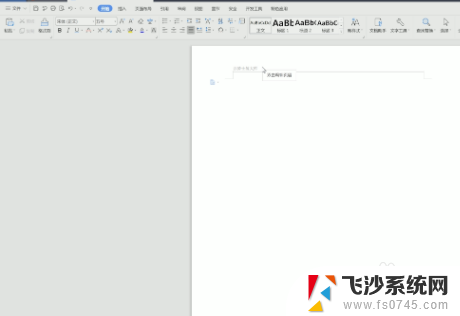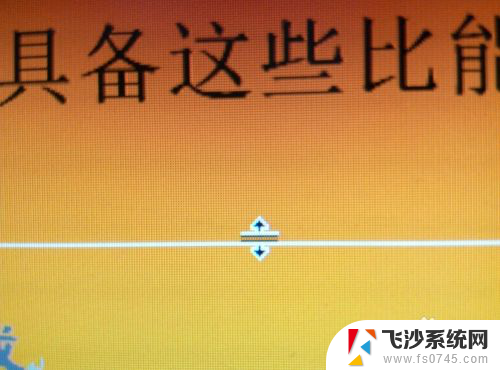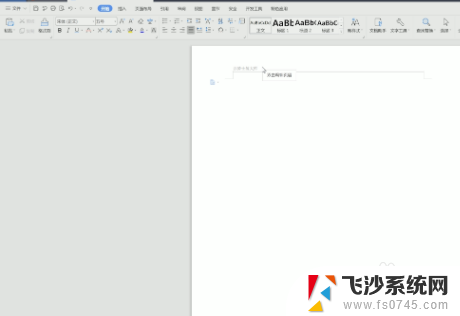word上方的横线怎么删除 word文档如何去掉顶部横线
在Word文档中,有时候我们会遇到需要删除顶部横线的情况,通常这些横线是通过插入边框或者水平线的方式添加进文档中的。要去掉这些顶部横线,可以通过选择相应的文本,并在边框和底纹选项中取消边框的设置。还可以通过在插入选项中选择形状工具,然后在文档中绘制一个白色的矩形框来覆盖原有的横线。这样就能轻松去掉Word文档上方的横线,使文档看起来更加清晰和整洁。
步骤如下:
1.word是我们经常用到的软件,我们经常用它来制作文档。而文档最上面不经意间就会出现一条横线,怎么也删不掉。
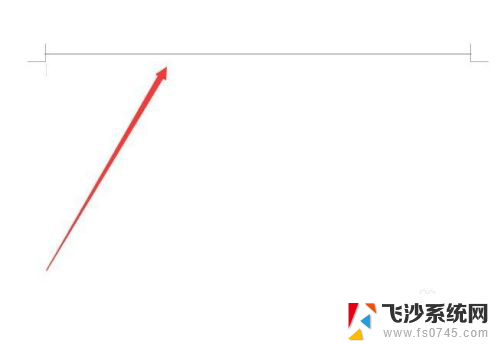
2.遇到这样的情况,点击菜单栏中的“插入”命令,操作如图所示。
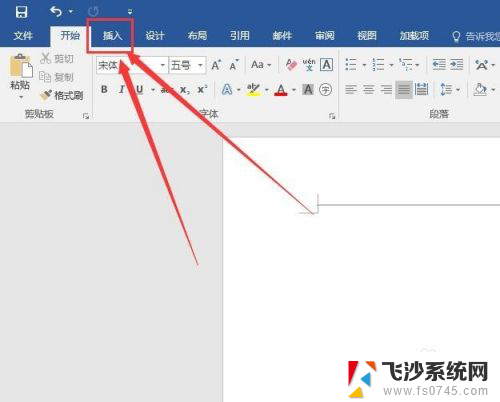
3.第二步,选择”插入“菜单”下的“页眉”命令,对页眉进行操作。
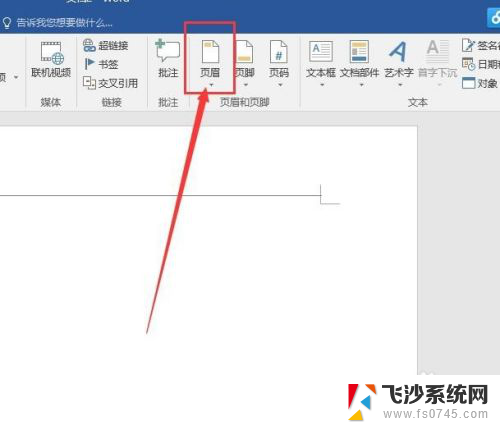
4.点击“页眉”之后,就会出现一个下拉菜单,选择其中“编辑页眉”命令。
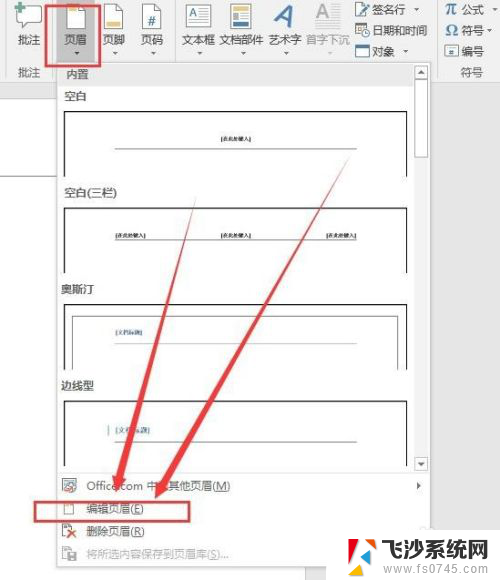
5.选择“编辑页眉”命令之后,我们可以看到,原来的文档就会出现了这样的画面。
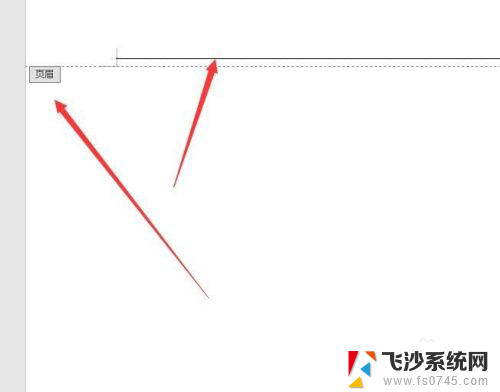
6.用鼠标在横线处点击右键,就会出现这样一个菜单,选择其中的“样式”。
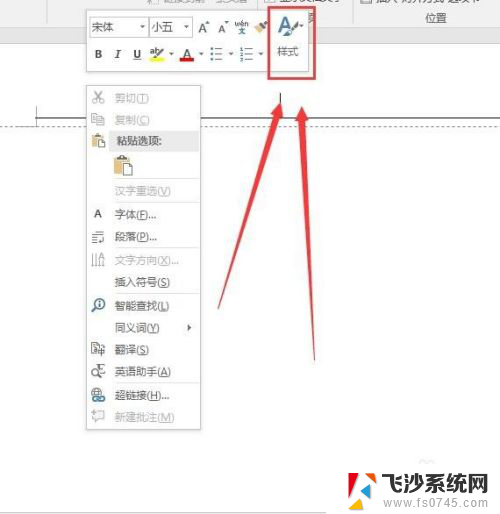
7.选择样式之后,就会弹出很多种样式给你选择。这时我们选择其中的“正文”样式。
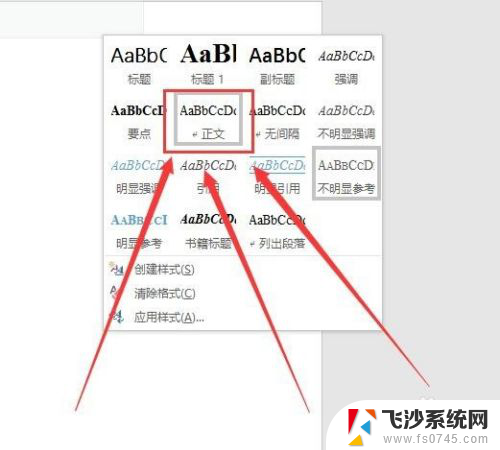
8.做好这一切之后,点击右上角的“关闭页眉页脚”命令。文档的横线就去掉了,操作如图。
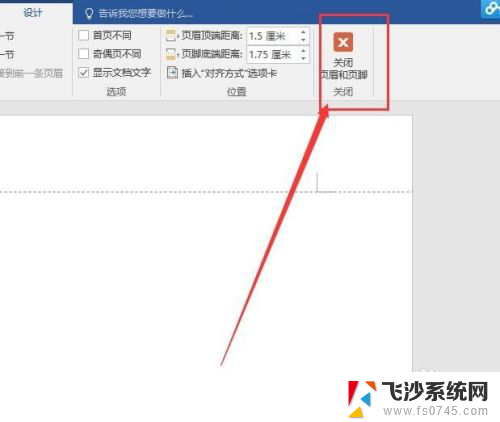
以上就是word上方的横线怎么删除的全部内容,如果有遇到这种情况,那么你就可以根据小编的操作来进行解决,非常的简单快速,一步到位。