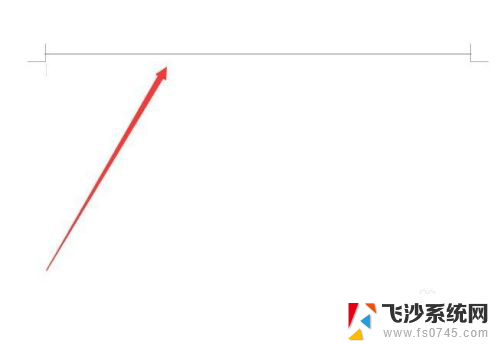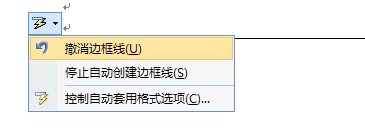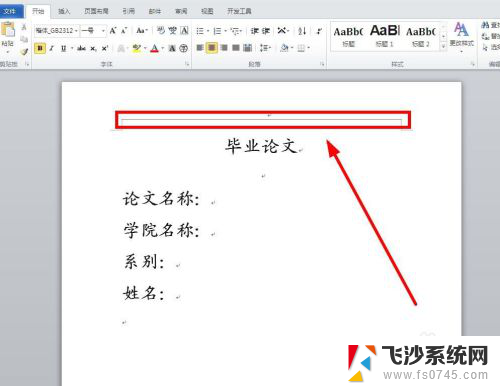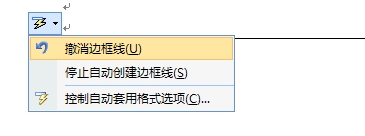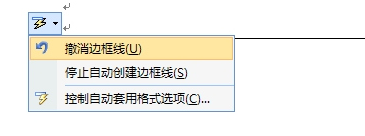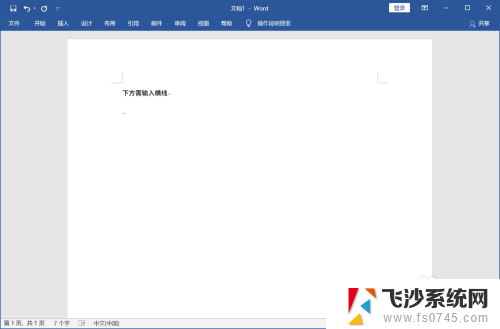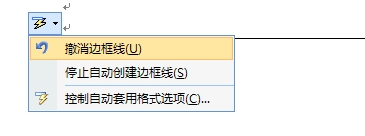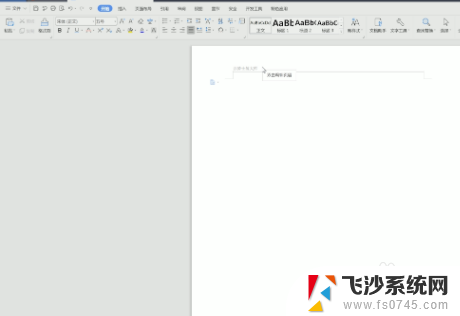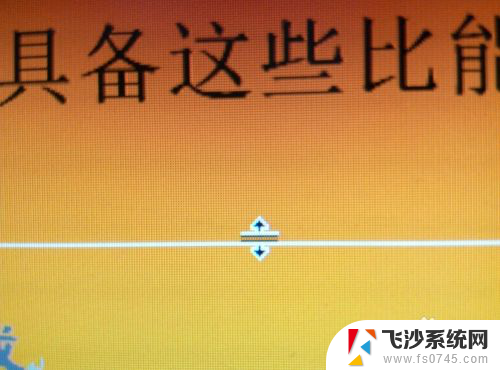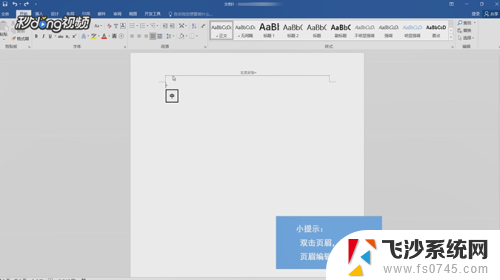怎么取消word上面的横线 怎样移除Word文档顶部的横线
在使用Word文档时,有时会出现一条横线出现在文档的顶部,这可能会对我们的文档格式产生一定的影响,取消Word文档顶部的横线并不难。要实现这一操作,我们可以按照以下步骤进行操作:打开需要取消横线的Word文档;在菜单栏中选择页面布局选项;在下拉菜单中选择页边距选项;接下来,在弹出的对话框中选择边框选项;取消勾选页眉横线选项,并点击确定按钮即可。通过以上简单的操作,我们就能够轻松取消Word文档顶部的横线,使文档格式更加整洁和专业。
具体步骤:
1.word是我们经常用到的软件,我们经常用它来制作文档。而文档最上面不经意间就会出现一条横线,怎么也删不掉。
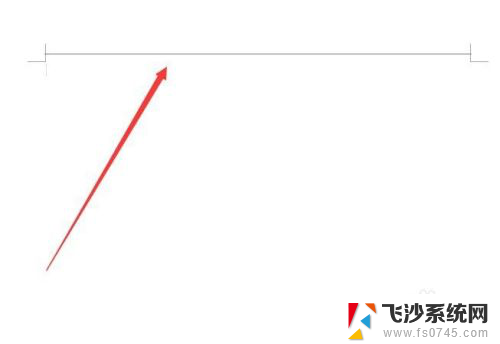
2.遇到这样的情况,点击菜单栏中的“插入”命令,操作如图所示。
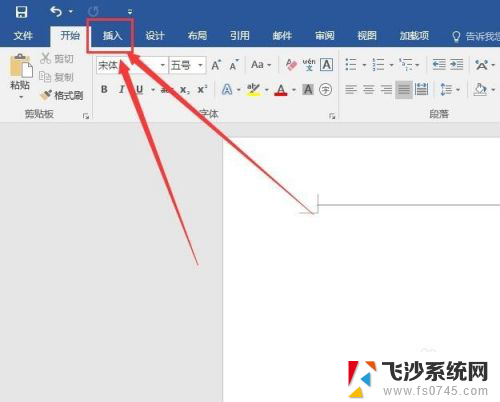
3.第二步,选择”插入“菜单”下的“页眉”命令,对页眉进行操作。
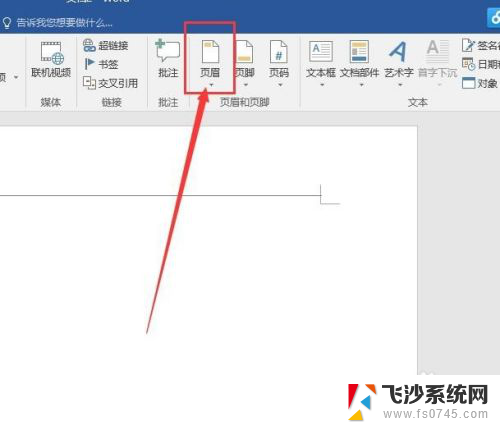
4.点击“页眉”之后,就会出现一个下拉菜单,选择其中“编辑页眉”命令。
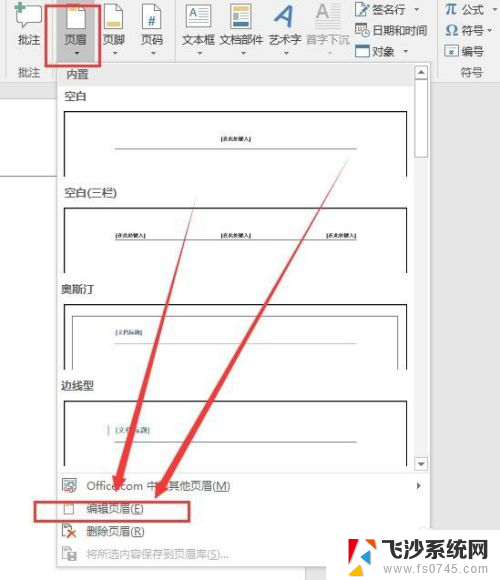
5.选择“编辑页眉”命令之后,我们可以看到,原来的文档就会出现了这样的画面。
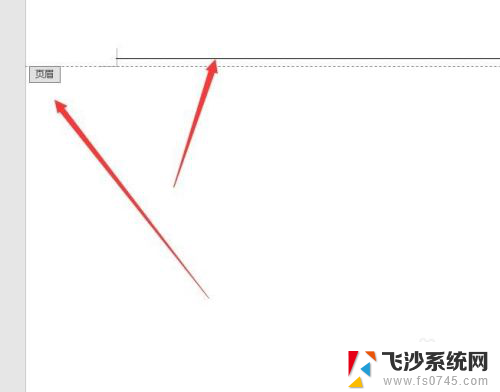
6.用鼠标在横线处点击右键,就会出现这样一个菜单,选择其中的“样式”。
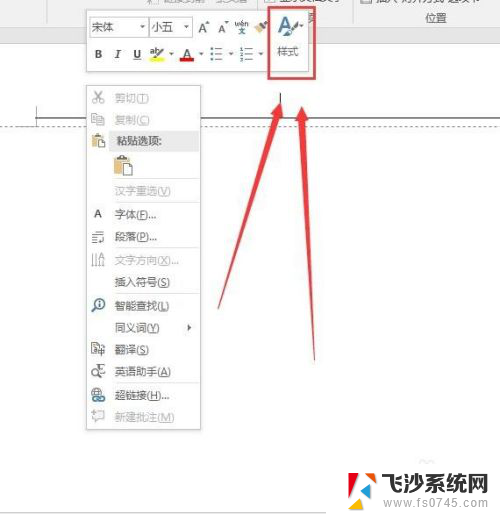
7.选择样式之后,就会弹出很多种样式给你选择。这时我们选择其中的“正文”样式。
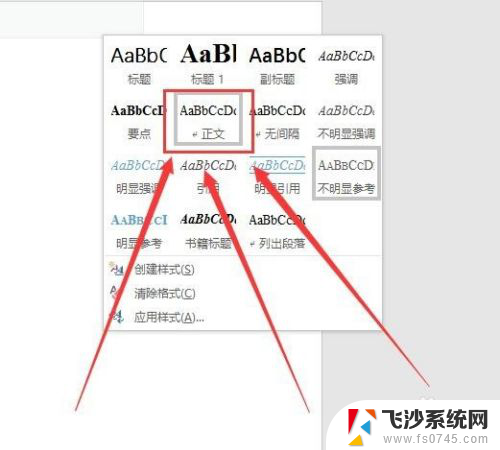
8.做好这一切之后,点击右上角的“关闭页眉页脚”命令。文档的横线就去掉了,操作如图。
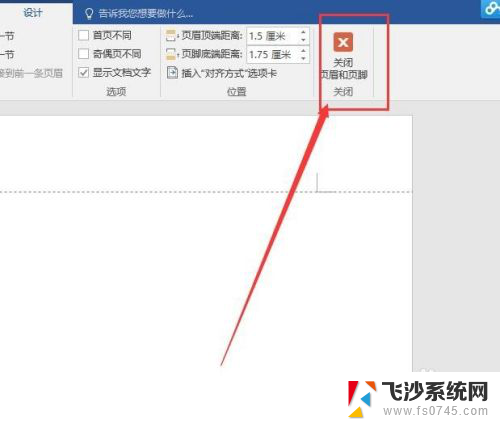
以上就是如何取消Word上的横线的全部内容,如果您遇到相同的问题,可以参考本文中介绍的步骤进行修复,希望对大家有所帮助。