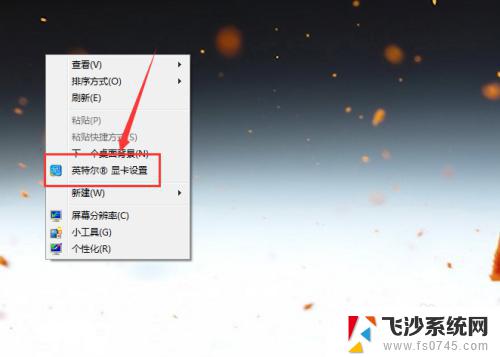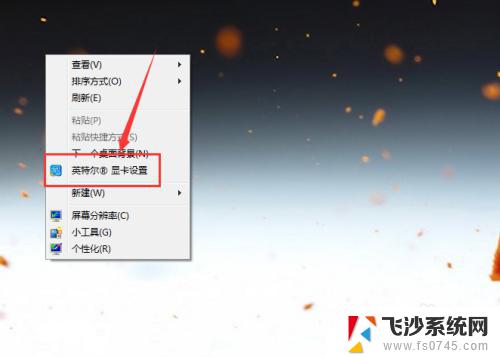台式机win7调整屏幕亮度 Win7系统台式机屏幕亮度调节步骤
随着科技的不断进步,台式机已经成为我们生活中不可或缺的一部分,在使用台式机的过程中,我们有时会遇到屏幕亮度不合适的情况,这不仅影响我们的视觉体验,还可能对眼睛造成伤害。而在Win7系统中,调整台式机屏幕亮度是一项非常简单的操作。接下来我们将介绍Win7系统台式机屏幕亮度调节的步骤,帮助大家轻松解决屏幕亮度调节的问题。
具体步骤:
1.在桌面空白处右键单击,点击快捷菜单中的“显卡设置”。在弹出的“显卡控制面板”中选中“显示器”进入。

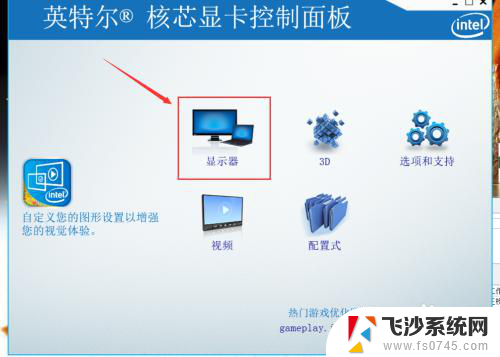
2.选中左侧区域的“颜色设置”,然后在右侧的页面中就能找到“亮度”调节按钮。
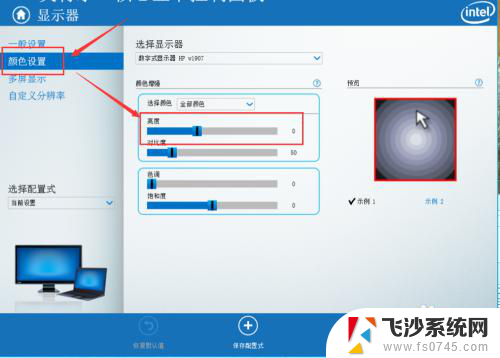
3.通过调节亮度的进度条,就能够实时调整电脑屏幕的亮度,在合适处停止,然后点击下方的“应用”。
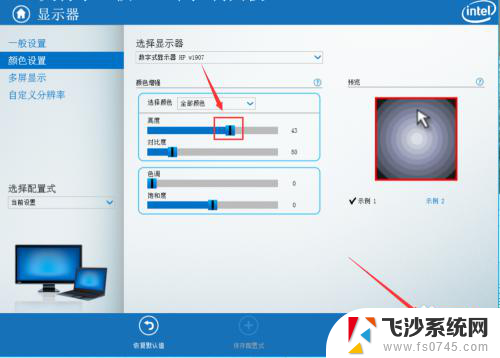
4.除了对屏幕中的全部颜色亮度进行调节外,通过如图位置展开列表。还可以选择对红色、绿色、蓝色的亮度进行调节。
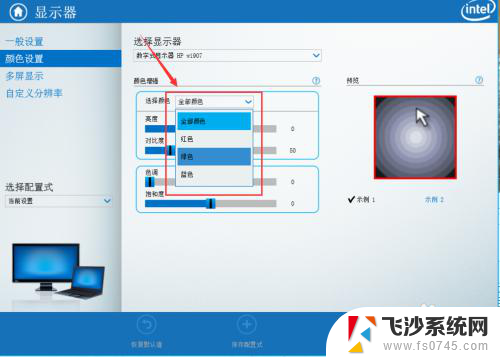
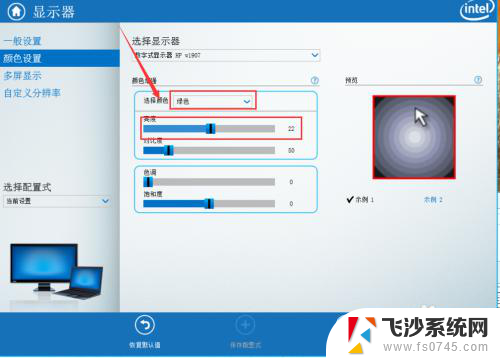
5.点击窗口底部的“保存配置式”,还可以将当前的参数配置保存在应用中。在需要的时候可以快捷选择应用到屏幕中。
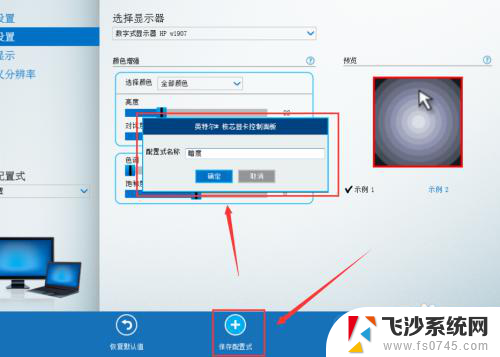
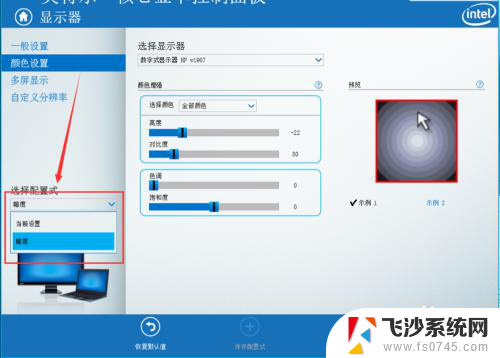
6.如果想要返回之前作出的各种调整,可以点击面板下方的“恢复默认值”就能够将设置恢复到默认状态。
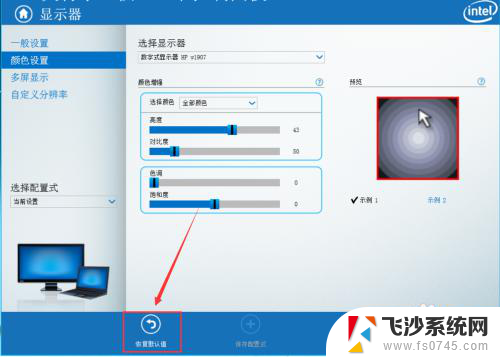
以上就是调整台式机win7屏幕亮度的全部内容,如果有不清楚的用户,可以根据小编提供的方法来操作,希望这能对大家有所帮助。