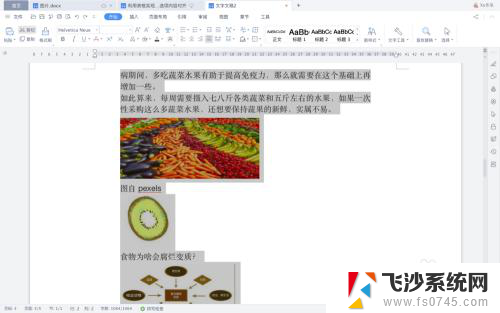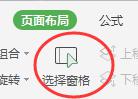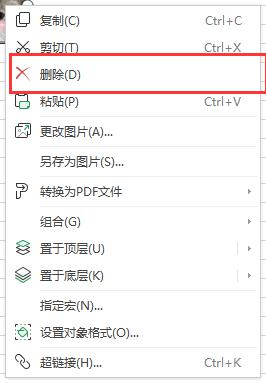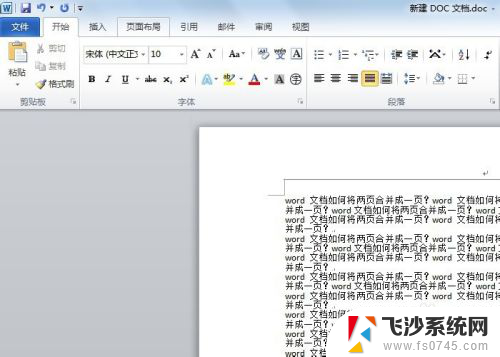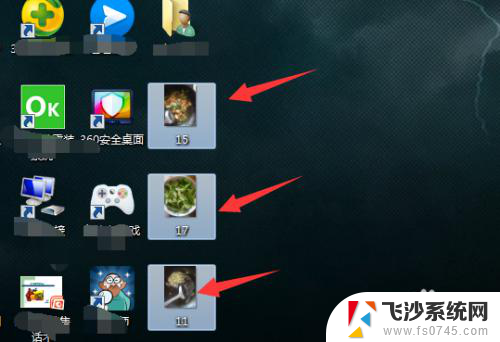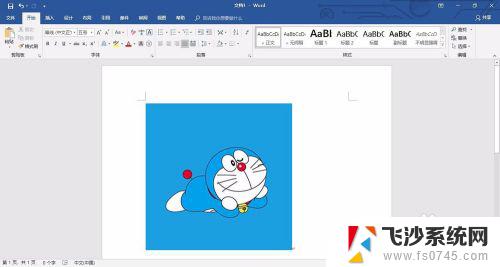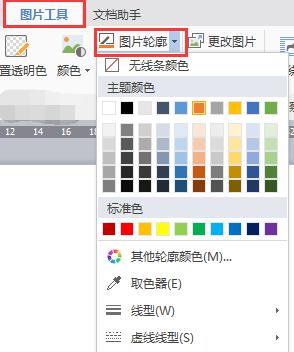怎么删除保存的图片 电脑图片批量删除方法
更新时间:2024-01-07 14:58:23作者:xtang
保存图片是我们在使用电脑时经常会遇到的操作,但是随着时间的推移,保存的图片可能会堆积成大量的文件,造成电脑存储空间的浪费,了解如何删除保存的图片成为了必要的技能。在电脑中批量删除图片是一个快速而有效的方法,能够帮助我们节省时间和精力。接下来我们将介绍一些简单的方法,帮助您轻松地删除保存的图片。
具体方法:
1.在电脑上,鼠标点开保存图片的文件夹。
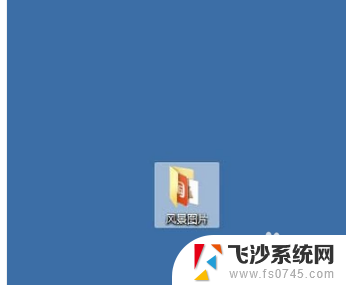
2.假设,把整个文件夹里的所有图片都删除掉。那么,我们按下CTRL+A,把所有图片都选中

3.再按下鼠标右击,弹出菜单再点:删除。
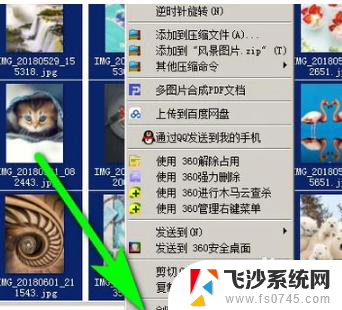
4.假设,只删除N张图片,那么,按SHIFT键,连续选中这N张图片。再右击,弹出菜单再点:删除。
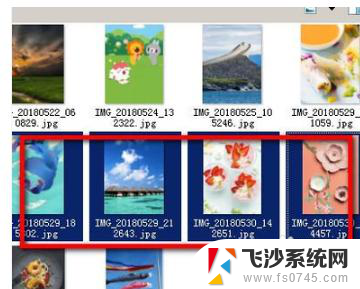
5.假设,要删除的这N张图片。不是连续在一起的,那么,我们就要按CTRL键,再点选这些图片,即可把这些图片同时选中。再右击,弹出菜单再点:删除。
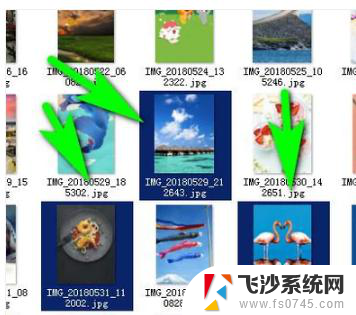
6.以上就是批量删除电脑里的图片的方法,希望能够帮助到大家。
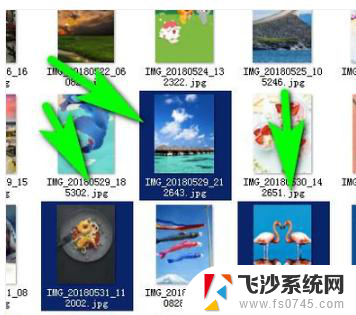
以上是如何删除保存的图片的全部内容,如果有任何疑问,请参考以上步骤进行操作,希望对大家有所帮助。