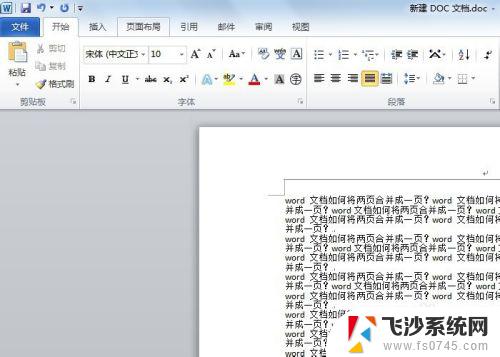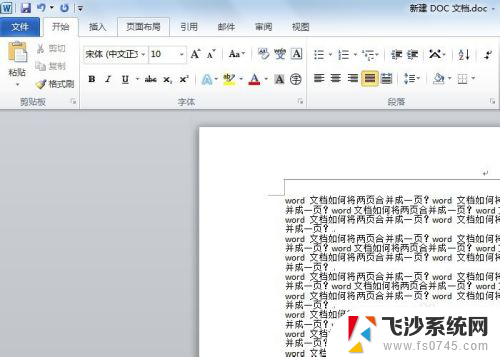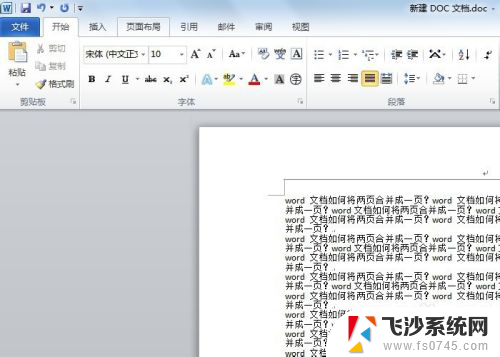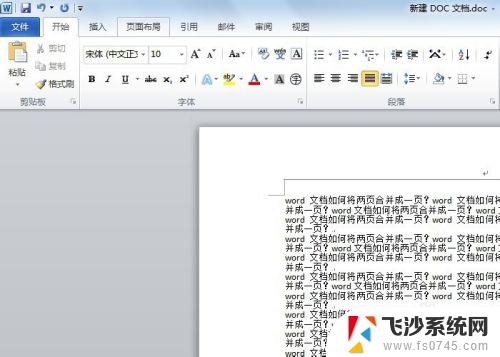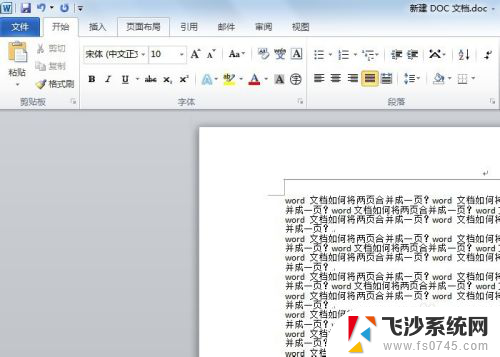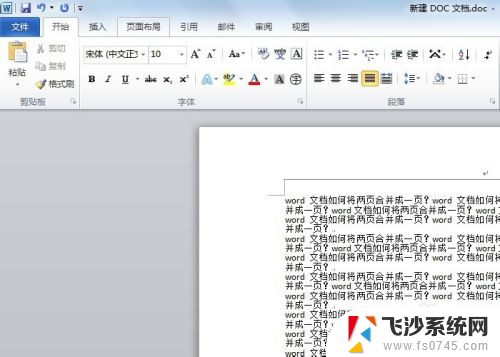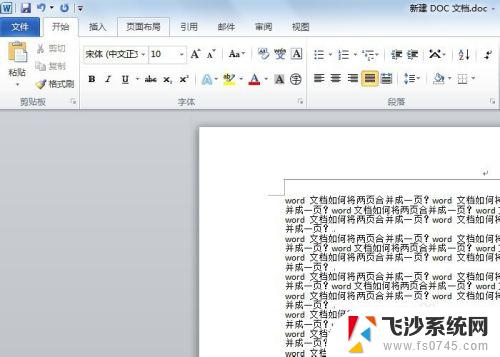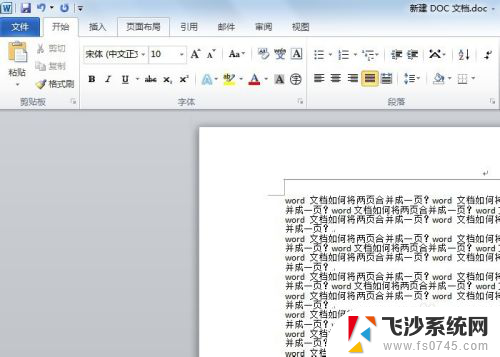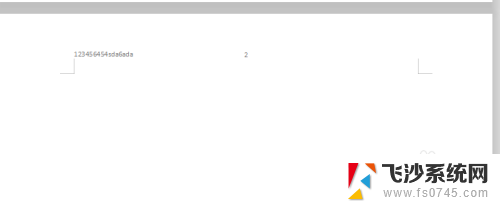如何删除文档中的水印图片 word文档水印删除方法
当我们在编辑Word文档时,经常会遇到需要删除水印图片的情况,水印图片的存在可能会影响文档的美观度和专业性,因此了解如何删除文档中的水印图片是非常重要的。在本文中我们将介绍一些简单而有效的方法来帮助您轻松地删除Word文档中的水印图片。无论您是初学者还是有一定经验的用户,通过掌握这些方法,您都能够快速高效地处理水印问题,使您的文档焕然一新。
操作方法:
1.启动office软件,打开需要删除水印的word文档;
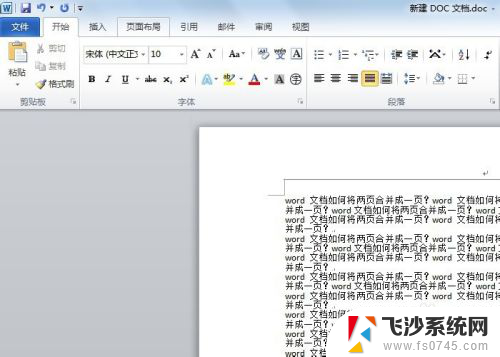
2.在word菜单栏中点击【页面布局】,在页面布局的子菜单栏中点击【水印】。
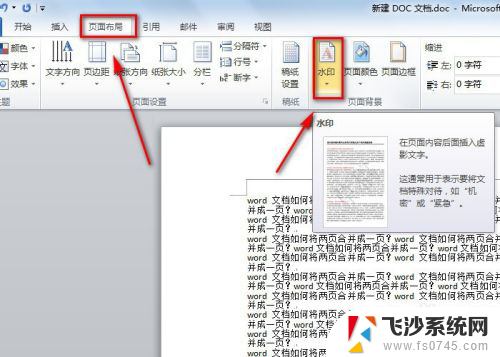
3.在水印的下拉菜单中,点击【删除水印】,就可以将word文档中的水印删掉了。
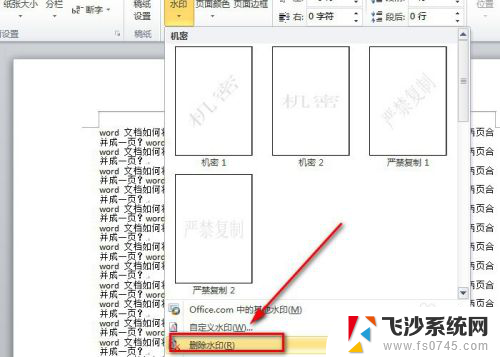
4.当然我们还可以点击水印下拉菜单中的【自定义水印】,在弹出的新界面选择【无水印】。而后再单击【应用】或【确定】,这样就可以删除掉水印了。
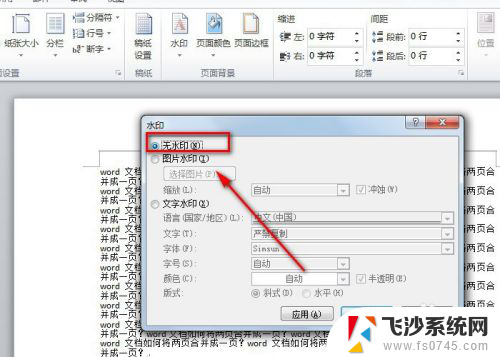
5.若是以上的办法还是没办法将word文档中的水印去掉,此时要考虑文档上并非是文字水印。而可能是透明或白色背景的水印图片。
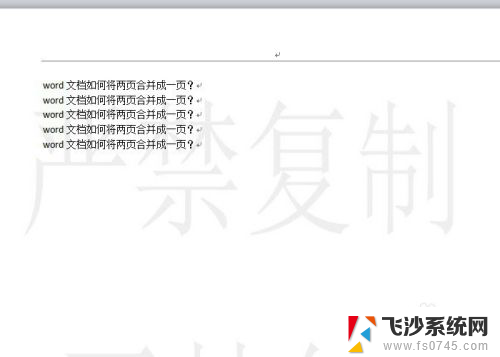
6.此时可点击【页面布局】-【页面颜色】-【填充效果】,就会弹出新的页面。
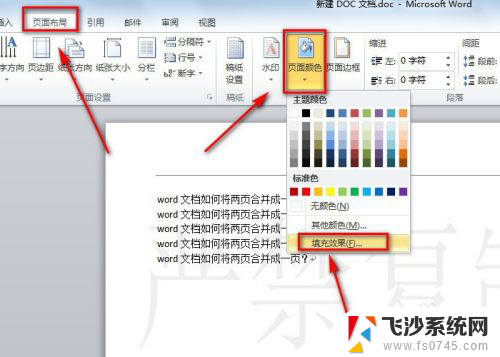
7.在填充效果界面中,点击【图片】选项。就会看到这里有一张图片,此张图片就是我们需要删除的水印图片了。
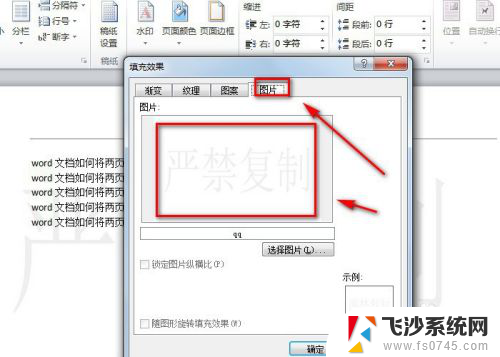
8.从上面的截图可看出,这里没有可删除图片的选项。此时我们回到【页面颜色】的下拉菜单中找到【无颜色】并单击一下,这样就可以将水印图片给删掉了。
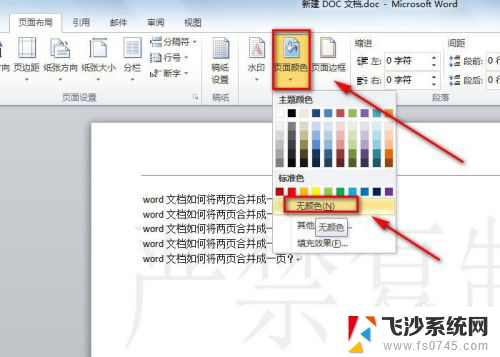
以上就是如何去除文档中的水印图片的全部内容,如果你也碰到了同样的情况,赶紧参照小编的方法来处理吧,希望对大家有所帮助。