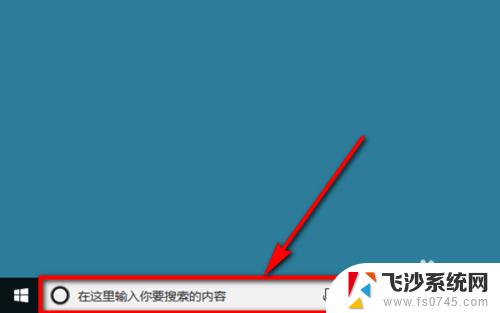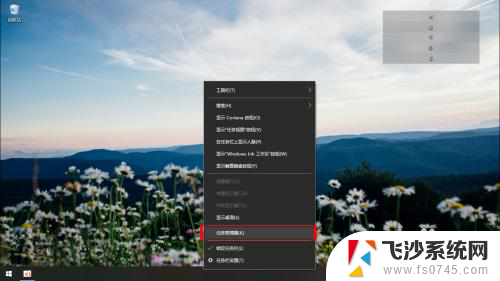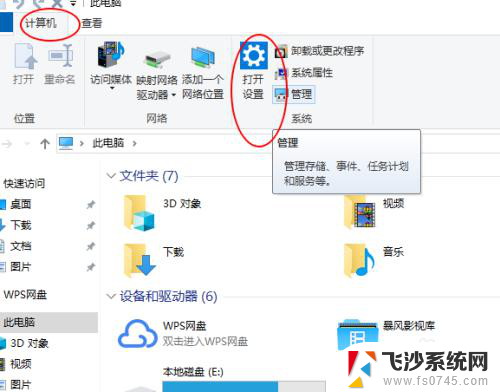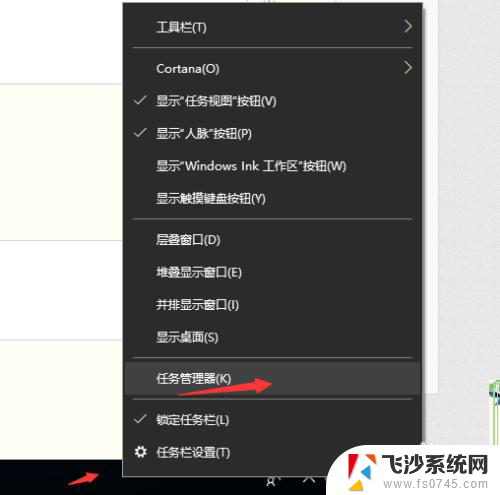电脑禁止启动项在什么地方设置 win10怎么禁止开机启动项
更新时间:2024-06-15 14:56:40作者:xtyang
在使用电脑的过程中,我们常常会遇到一些开机启动项过多影响系统启动速度的问题,针对这个问题,我们可以通过设置电脑的禁止启动项来解决。在win10系统中,我们可以在系统设置中找到启动项管理工具,通过简单的操作就能禁止不必要的启动项,从而提升电脑的启动速度和性能。下面让我们一起来了解一下具体的设置方法吧。
具体方法:
1.在电脑桌面左下方找到搜索栏,点击该搜索栏。
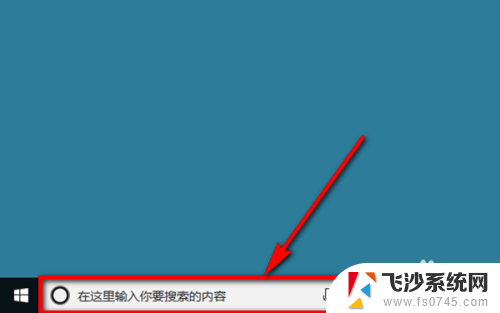
2.在搜索栏中输入“任务管理器”,然后在搜索栏上方的搜索结果中点击【任务管理器】。如图所示。
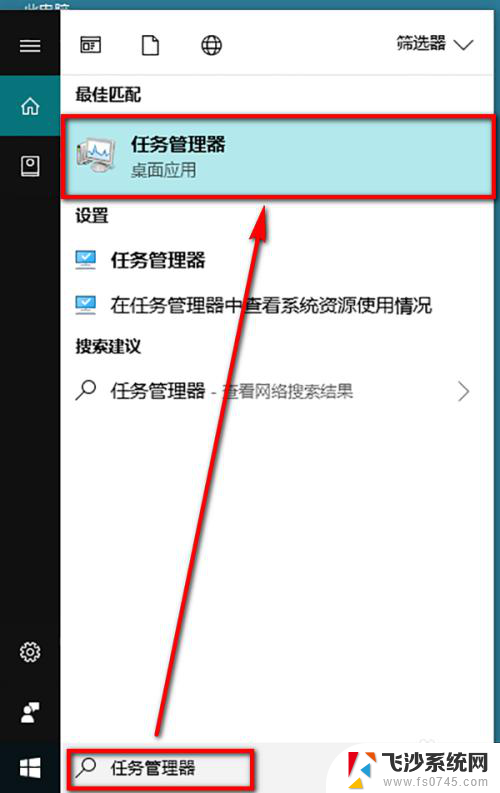
3.进入到任务管理器之后,在任务管理器的菜单栏中点击选择【启动】选项。
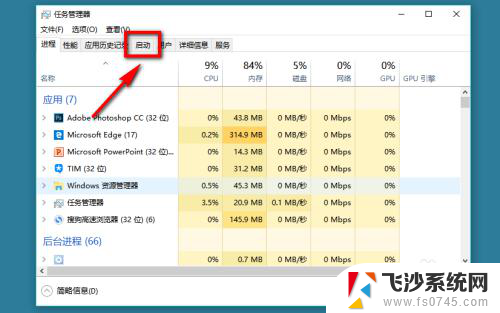
4.进入到启动设置页面后,我们就能看到当前开机启动项的软件。选中要关闭/禁止启动的软件,然后点击页面右下角的【禁用】选项,即可关闭开机启动功能。
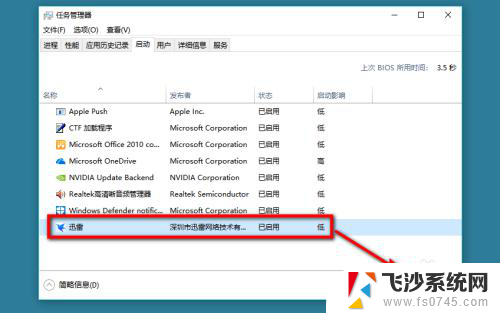
5.点击“禁用”以后,我们在任务管理器的启动菜单下就可以看到。该软件的状态变成了【已禁用】,说明该自启动项被成功关闭。
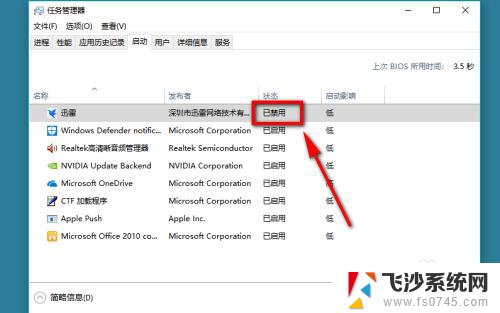
以上就是关于电脑禁止启动项在哪里设置的全部内容,如果有遇到相同情况的用户,可以按照小编的方法来解决。