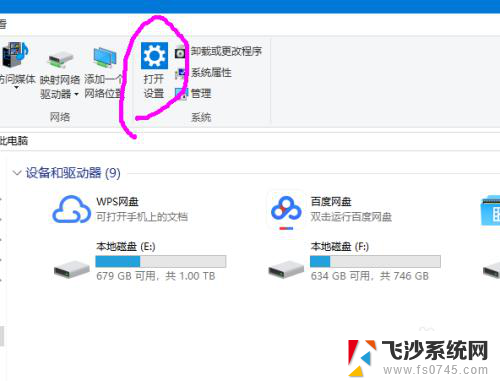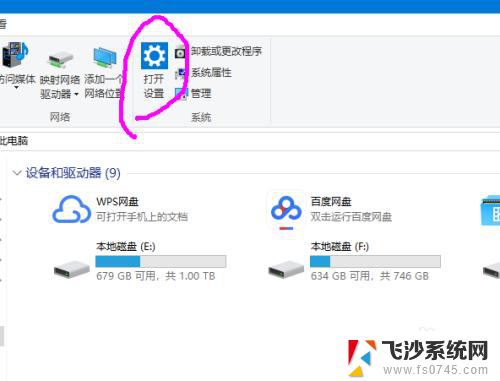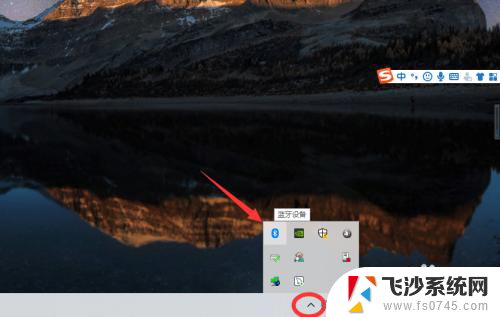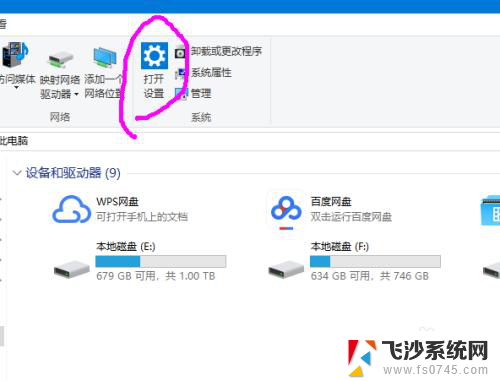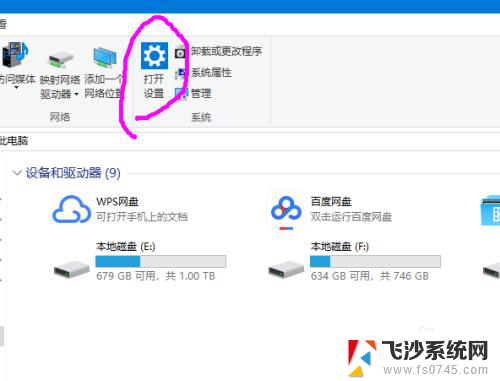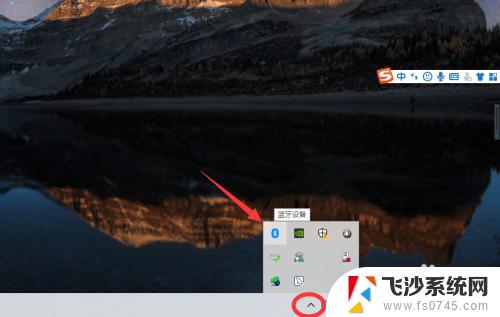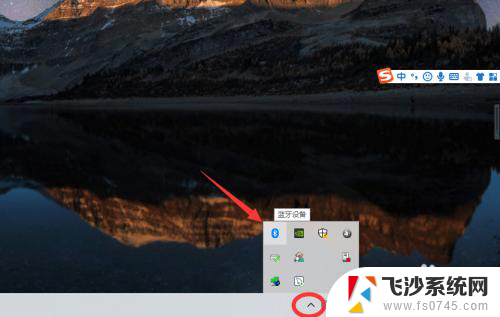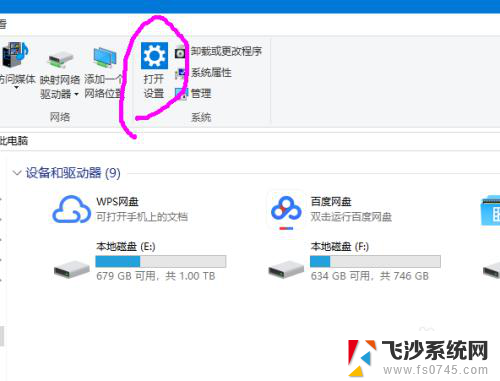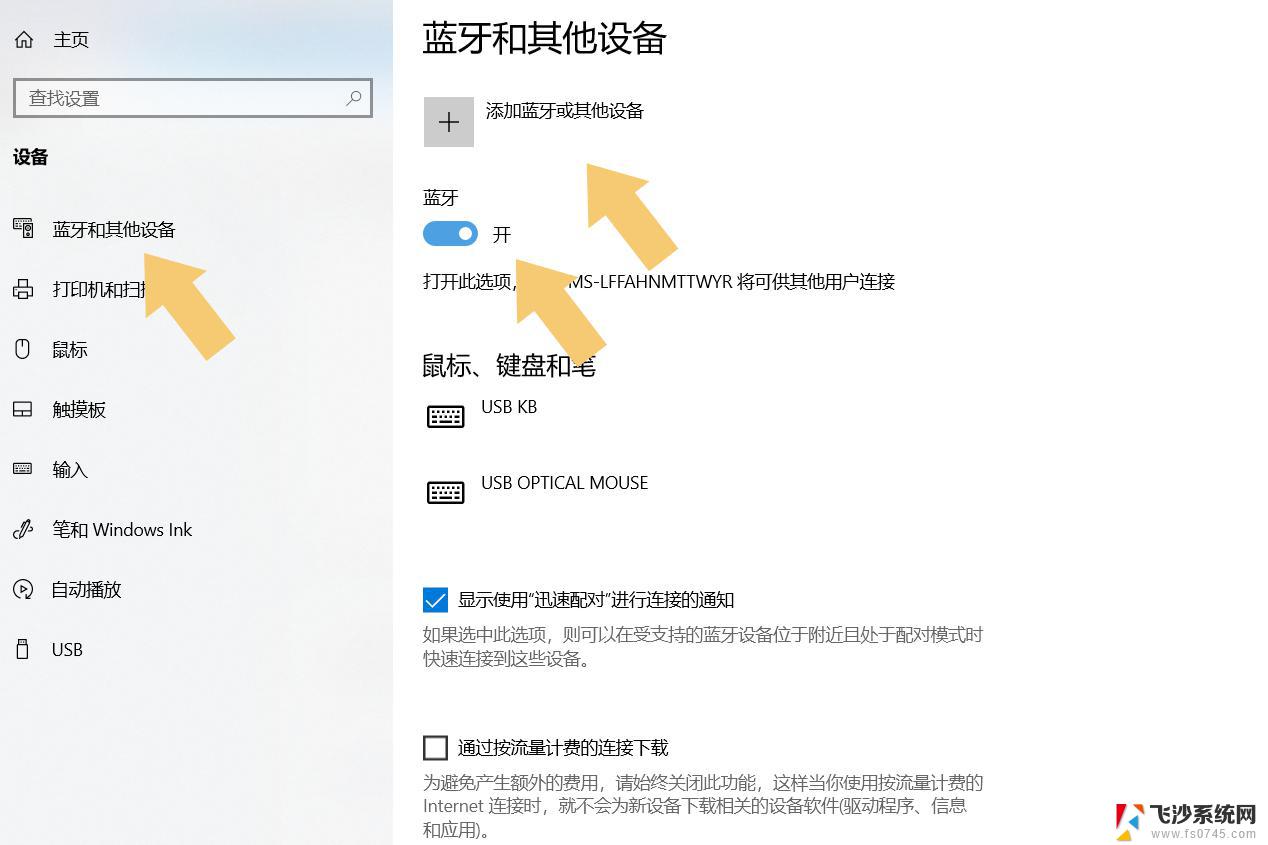无线耳机连接台式电脑 win10电脑如何连接无线蓝牙耳机
更新时间:2023-09-24 14:52:19作者:xtyang
无线耳机连接台式电脑,无线耳机作为一种便携、简便的音频设备,已经成为现代生活中不可或缺的一部分,对于许多使用台式电脑的用户来说,如何将无线蓝牙耳机与win10电脑成功连接却仍然是一个挑战。在这篇文章中我们将介绍一些简单的步骤和技巧,帮助您轻松地连接无线耳机和电脑,实现高质量的音频体验。无需担心复杂的设置和繁琐的操作,只需按照以下指引,您就能畅享自由、便捷的无线音乐世界。
具体方法:
1.在【此电脑】界面进入【打开设置】选项。
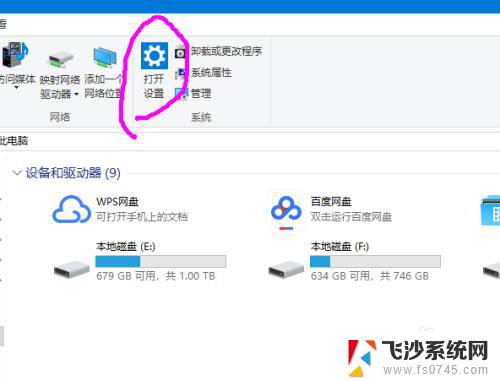
2.进入【设备】选项。
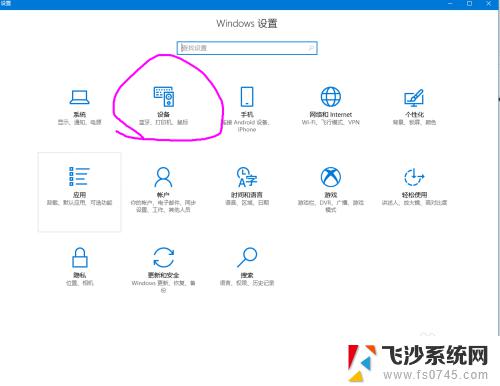
3.点击【蓝牙开关】,开启。也可以在下方的列表管理蓝牙设备。
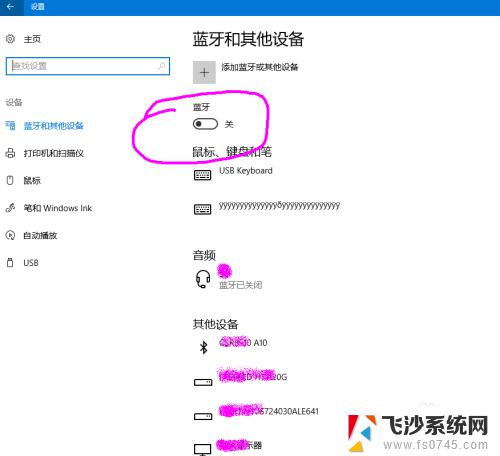
4.选择,点击添加蓝牙设备。
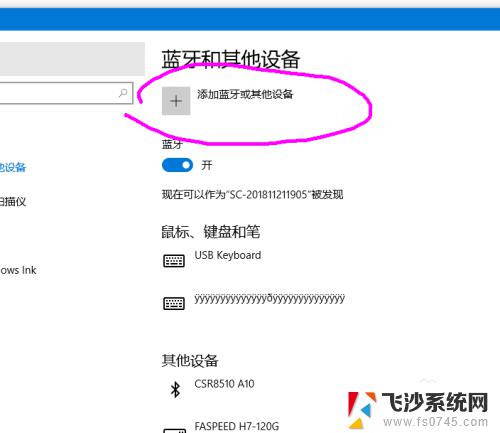
5.选择添加【音频设备选项】,点击添加。
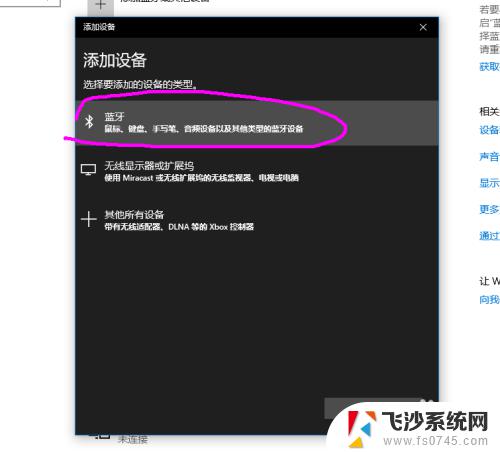
6.打开蓝牙耳机,保持配比状态,等待电脑摸索到设备。
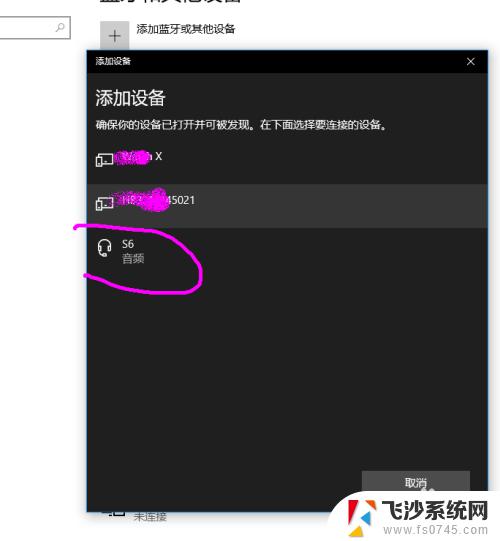
7.提示连接成功后, 电脑进入硬件设置状态。
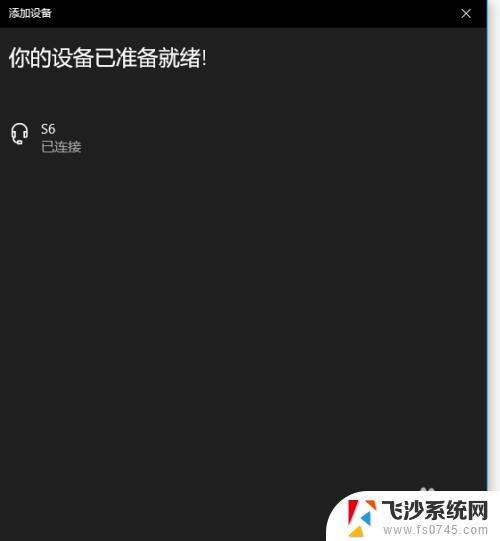
8.完成后,电脑右下角音量键上方会用【耳机】标识显示。并可以调节音量。
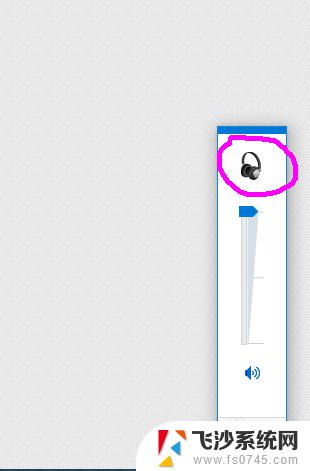
以上就是连接无线耳机到台式电脑的全部内容,如果您遇到这种情况,请按照小编的方法进行解决,希望这些方法能帮助到您。