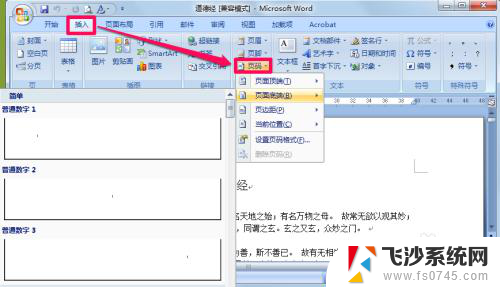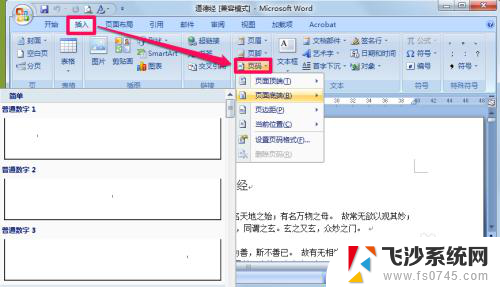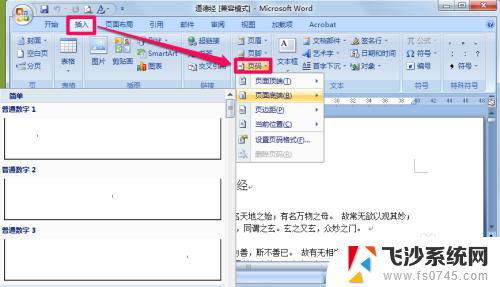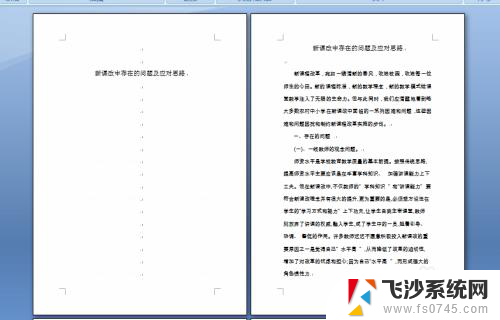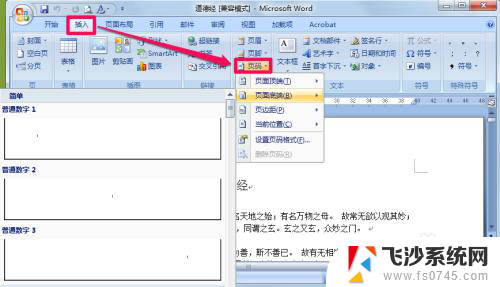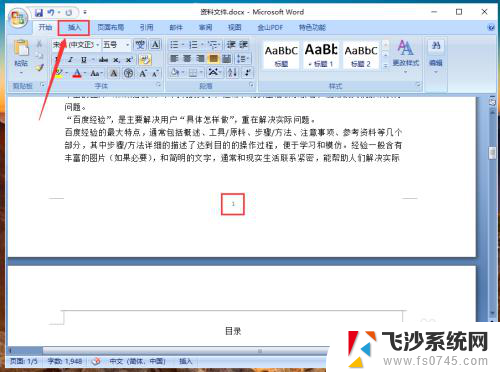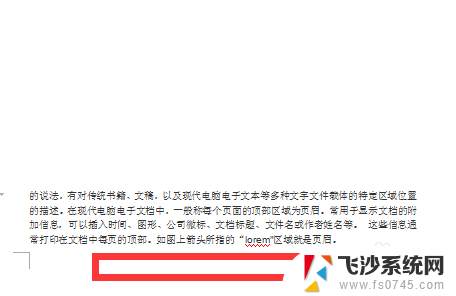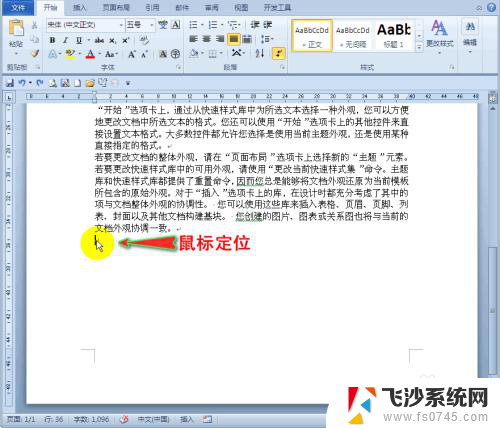word增加页码怎么增加 word插入页码的步骤
在日常工作和学习中,我们经常需要编辑文档并添加页码,而在使用Word软件时,如何正确地增加页码成为我们需要掌握的基本操作之一。Word提供了简便的方法来插入页码,只需按照以下几个步骤即可完成。打开Word文档并定位到你想要插入页码的位置。在菜单栏中选择插入选项,并点击下拉菜单中的页码按钮。接下来你可以选择想要的页码样式,例如页眉、页脚或页面边缘等,并在弹出的对话框中进行设置。点击确定按钮,即可成功将页码插入到文档中。通过这简单的几步,我们可以轻松地给文档添加页码,并使其更加规范和易读。
具体方法:
1.选择“插入-页码”,可以从中选择需要插入的页码类型。比如是在页面的顶端还是底端等。
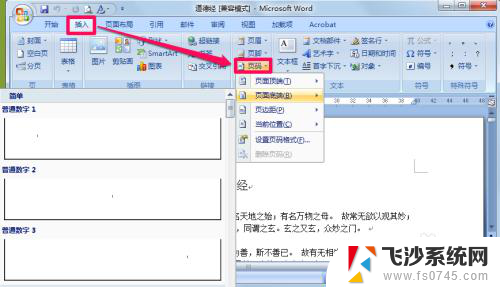
2.插入页码之后可以像平时那样修改其字体、颜色以及段落等等属性,这个和我们平时使用是一样的。
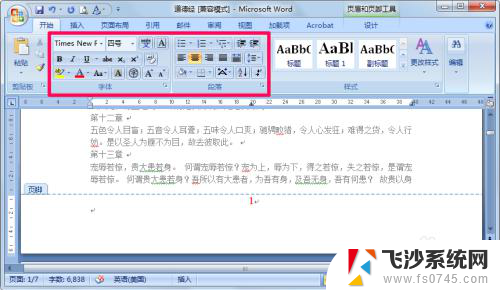
3.执行“页码-设置页码格式”,在其中可以设置编号的格式。另外在页码编号里可以选择续前节,意思就是此处的页码接着前面的往下编号;如果选择起始页码,意思就是在当前节以你选择的页码数开始。
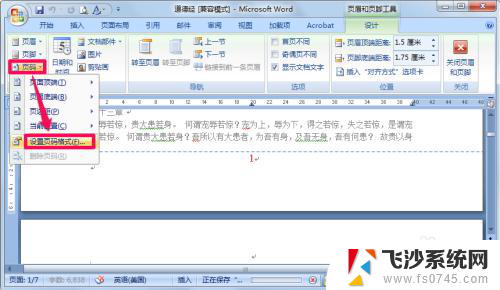
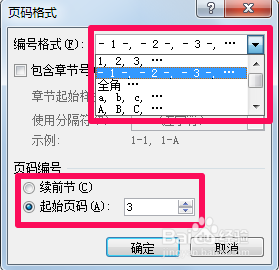
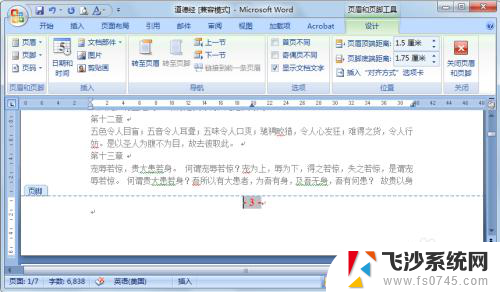
4.点击时间和日期可以为页脚中添加时间,右边语言中可以选择英语或者中文格式。

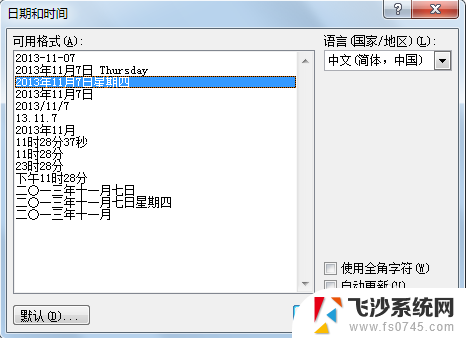
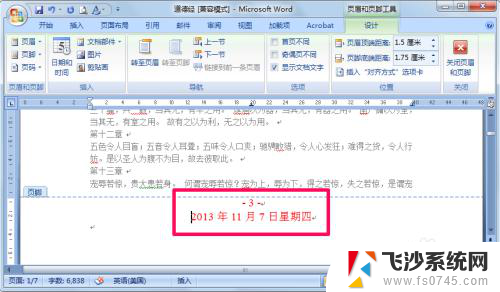
5.如果想在某页开始重新开始对页码编号,那么就要先为文档插入分节符。选中页面布局选项卡,在分节符中选“下一页”,这样就插入好分节符了。
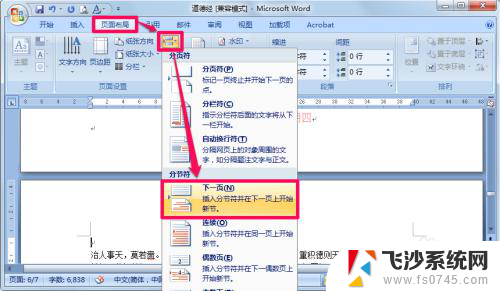
6.在下一节的页码中把“链接到前一条页眉”取消,然后根据需要修改页码。这样就不会接着前面的页码了。
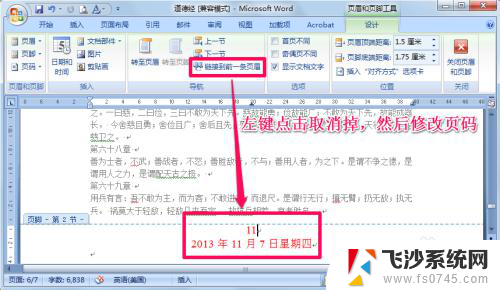
7.这里给大家看一下成果。
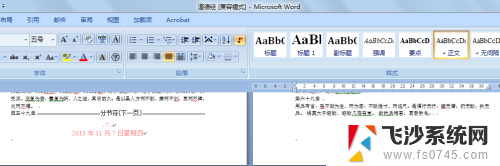
8.选择首页不同,就可以为首页添加不同于其它页的页码了。
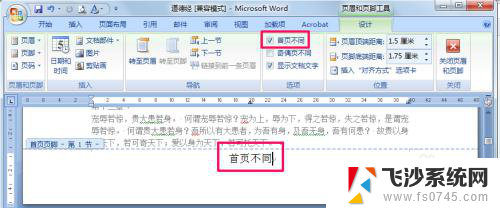
9.选择“奇偶页不同”就可以为奇数页和偶数页分别添加不同的页码。
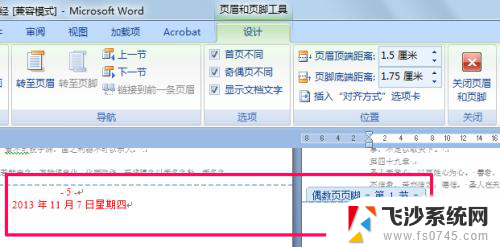
10.在页脚距底端距离中可以更改页码距离页面下端的距离。
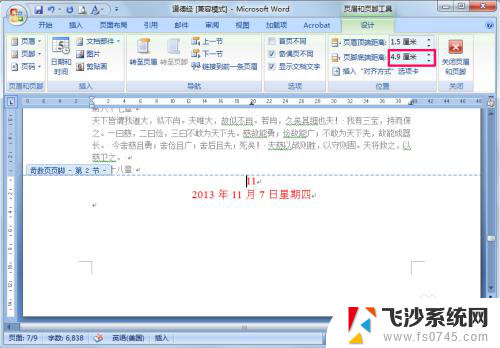
11.以上基本包含了平时应用页码时所遇到的各种问题,希望此篇经验能帮助大家^_^
以上就是Word如何添加页码的全部内容,如果你遇到同样的情况,可以参照我的方法来处理,希望对大家有所帮助。