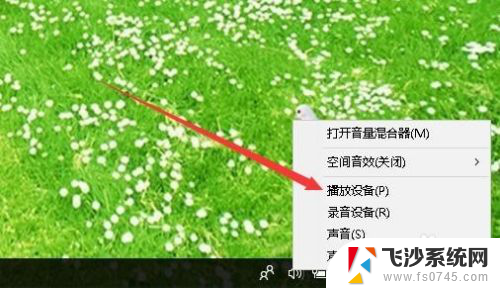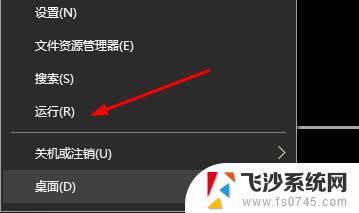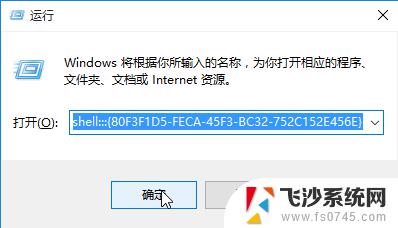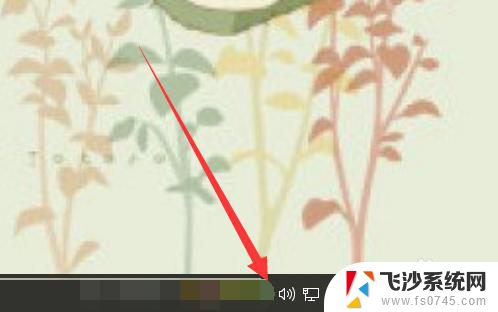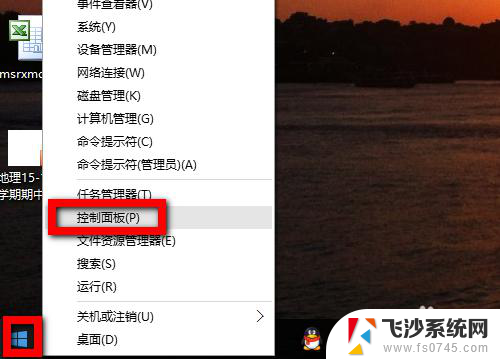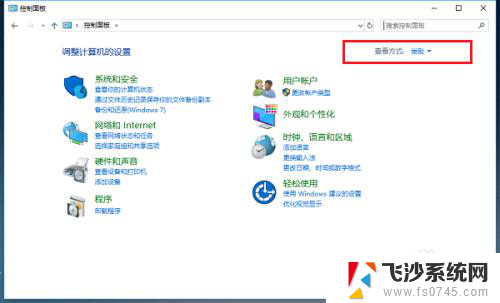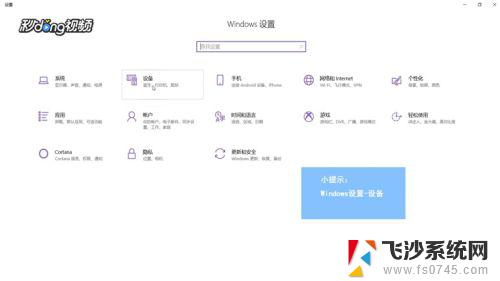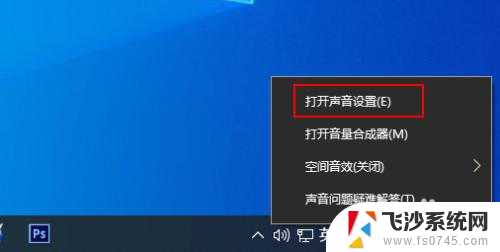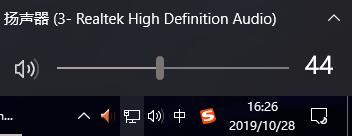电脑音响左右声道怎么设置 Win10如何设置左右声道平衡
更新时间:2024-04-07 14:51:44作者:xtliu
在使用电脑时,有时候我们会遇到电脑音响左右声道不平衡的情况,这可能会影响到我们的听觉体验,针对这个问题,我们可以在Win10系统中进行左右声道平衡的设置,来调整音频输出的平衡。接下来我们就来看看如何在Win10系统中设置左右声道平衡。
操作方法:
1.我们在Windows10系统任务栏找到声音的图标,右键点击该图标在弹出菜单中选择“声音”菜单项。
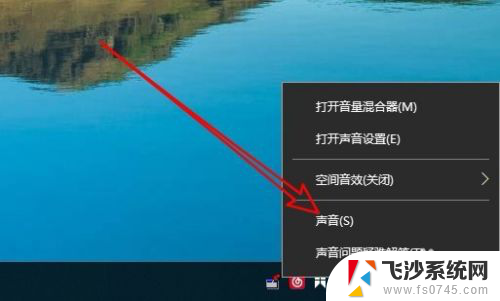
2.这时就会弹出声音的设置窗口,在窗口中点击“播放”选项卡。
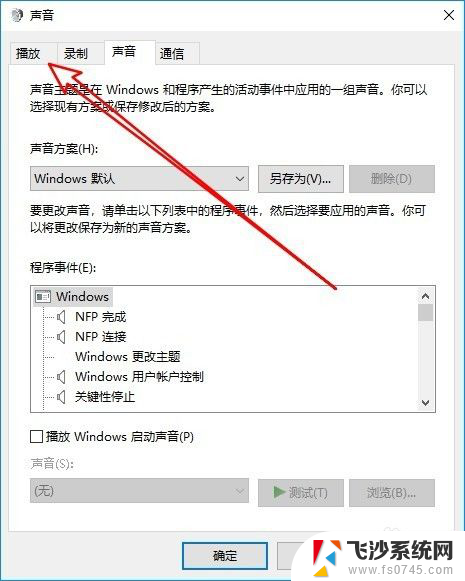
3.在打开的播放设置页面中,我们找到“扬声器”设置项。同时双击该快捷链接。
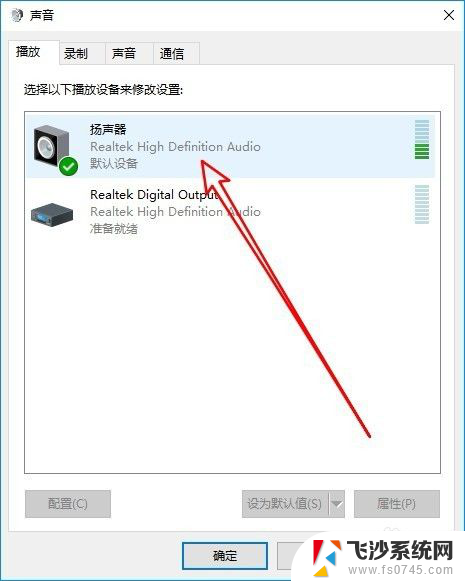
4.接下来就会弹出扬声器的属性窗口,在窗口中我们点击“级别”选项卡。
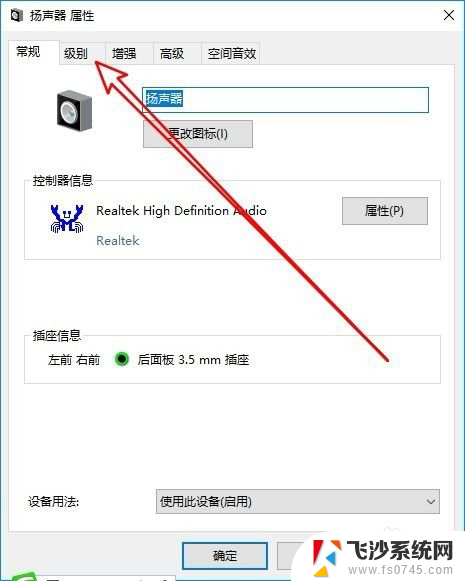
5.然后在打开的级别设置窗口中,我们点击声卡后面的“平衡”按钮。
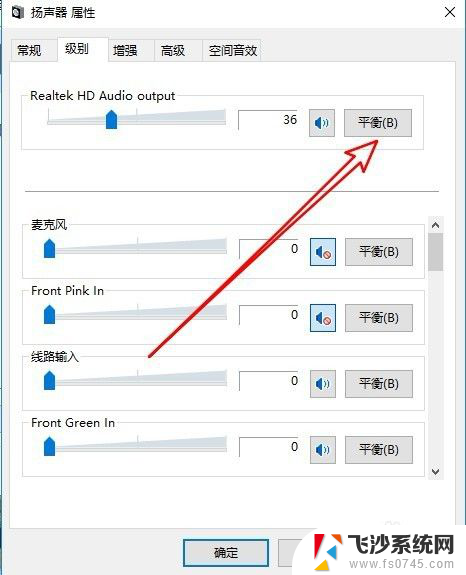
6.接下来在打开的平衡设置窗口中,我们可以通过拖动下面的滑块来调整左右声道的声音大小。
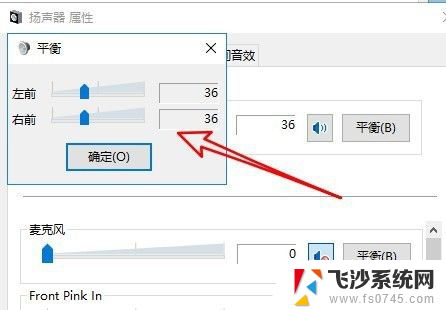
以上是关于如何设置电脑音响左右声道的全部内容,如果您遇到此问题,您可以按照以上方法解决,希望这能对您有所帮助。