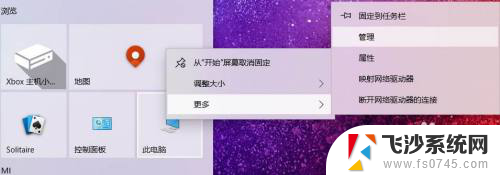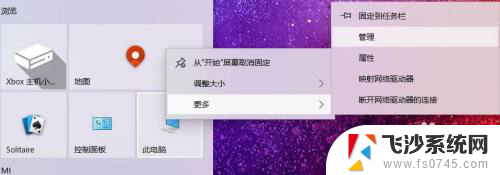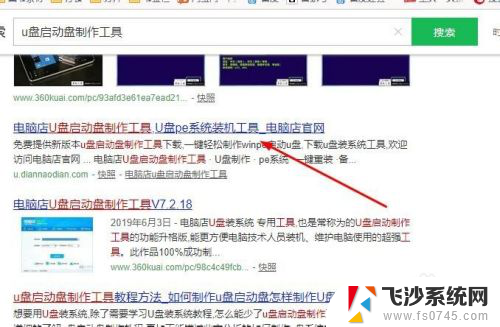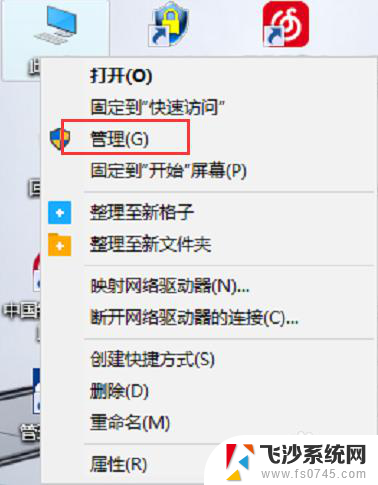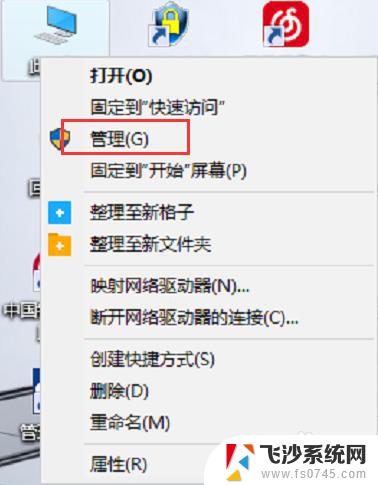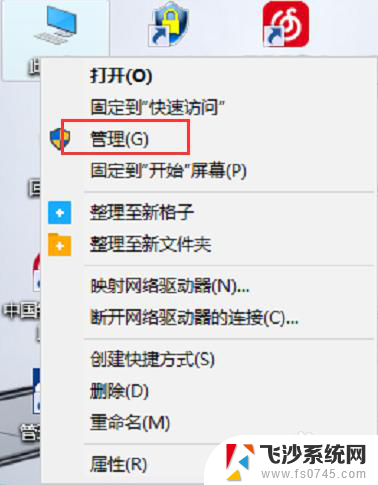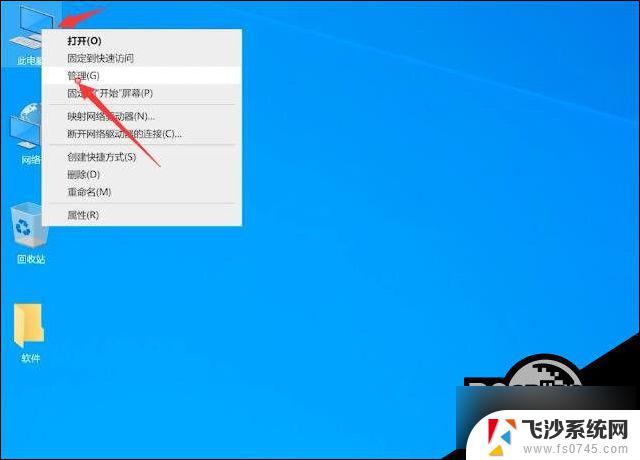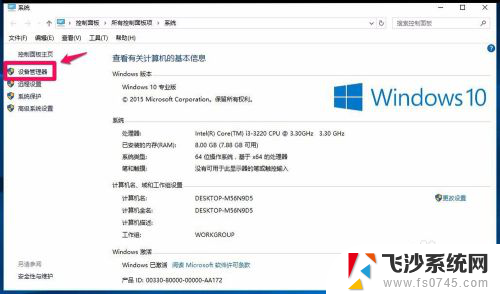win10系统u盘恢复成普通u盘 win10系统U盘还原为普通U盘步骤
更新时间:2023-12-21 14:50:38作者:xtliu
随着科技的不断进步,我们的生活离不开计算机,而Windows 10操作系统的出现,为我们的电脑使用带来了更多便利。有时候我们可能会遇到一些问题,比如将Win10系统U盘恢复成普通U盘。如何进行这个步骤呢?在本文中我们将介绍一些简单的方法来帮助您成功地将Win10系统U盘还原为普通U盘。无论您是对电脑小白还是有一定经验的用户,都能轻松掌握这些步骤,并解决您的问题。让我们一起来看看吧!
具体方法:
1.我的电脑右键选择【管理】。
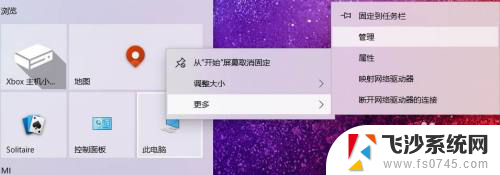
2.选择【磁盘管理】,记住U盘盘符。
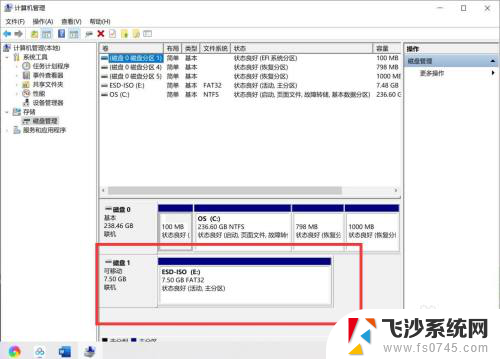
3.回到桌面,【WIN+R】打开运行对话框,输入【cmd】。
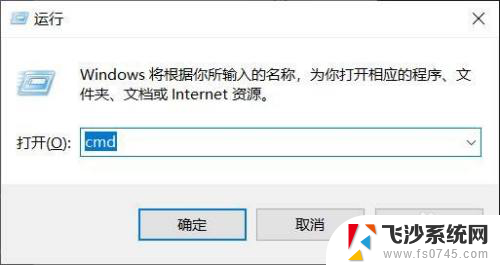
4.DOS命令运行环境,输入【diskpart】,回车。

5.输入【select disk 1】(刚查看的盘符数),按下回车。然后再输入【clean】命令,回车等待显示完成。
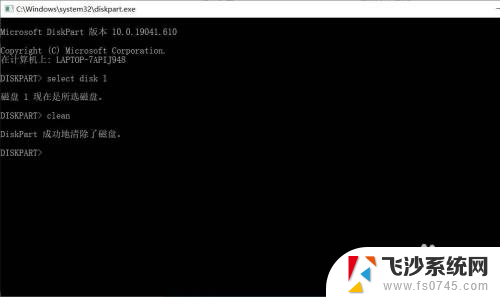
6.返回磁盘管理,选择空磁盘。
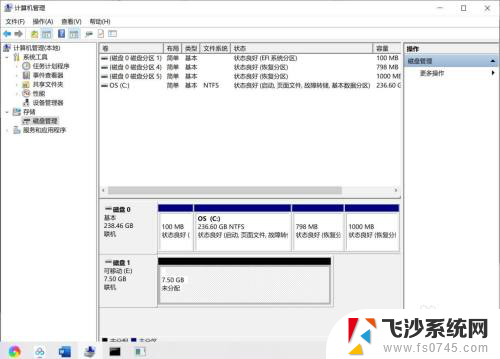
7.新建磁盘即可,系统U盘即恢复为普通U盘。
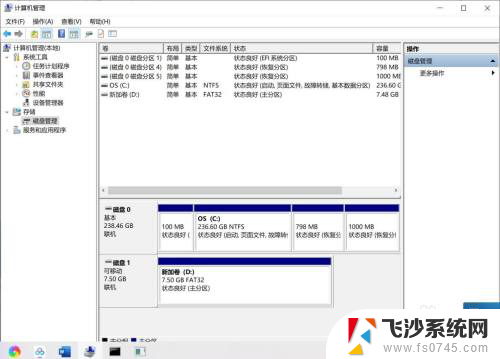
以上是将win10系统U盘恢复为普通U盘的所有步骤,如果还有不清楚的用户,可以参考我的步骤进行操作,希望这对大家有所帮助。