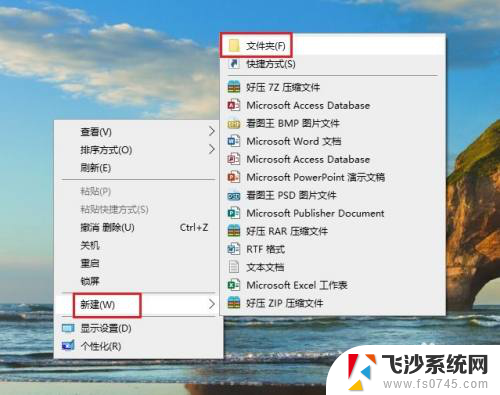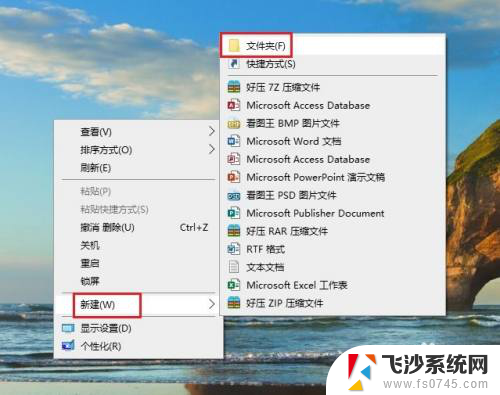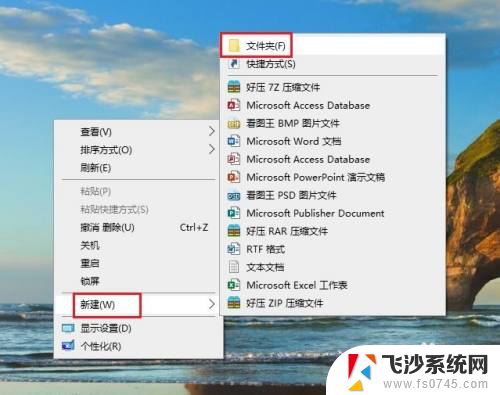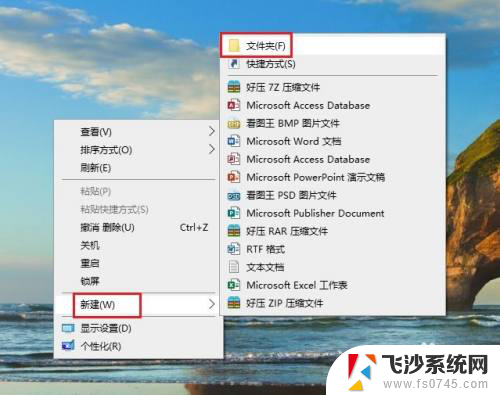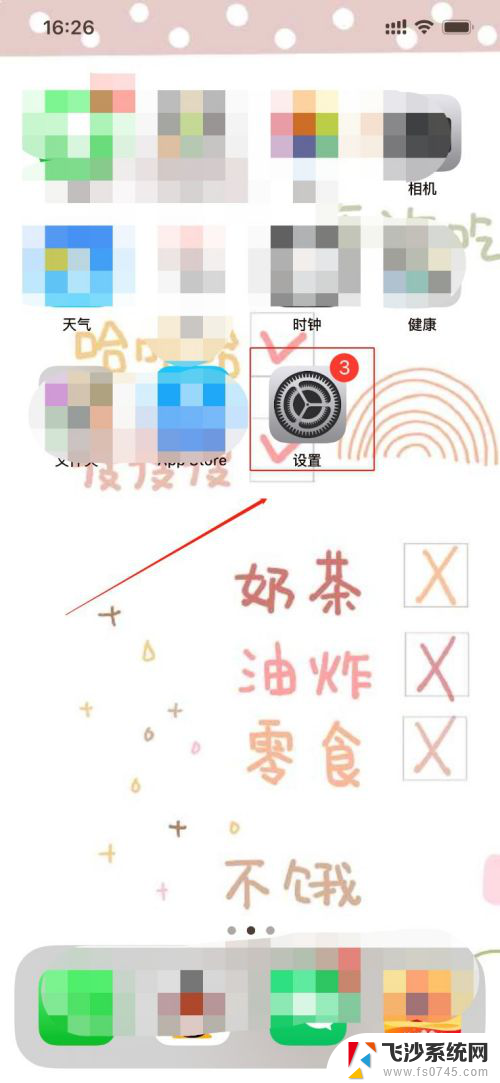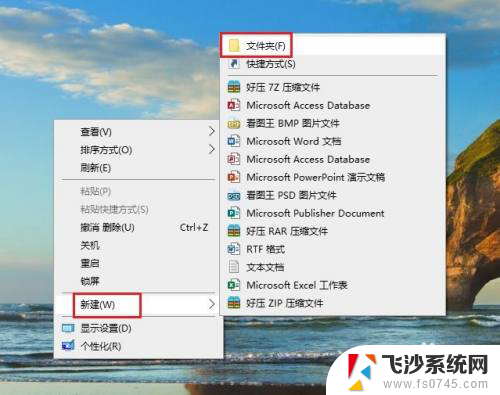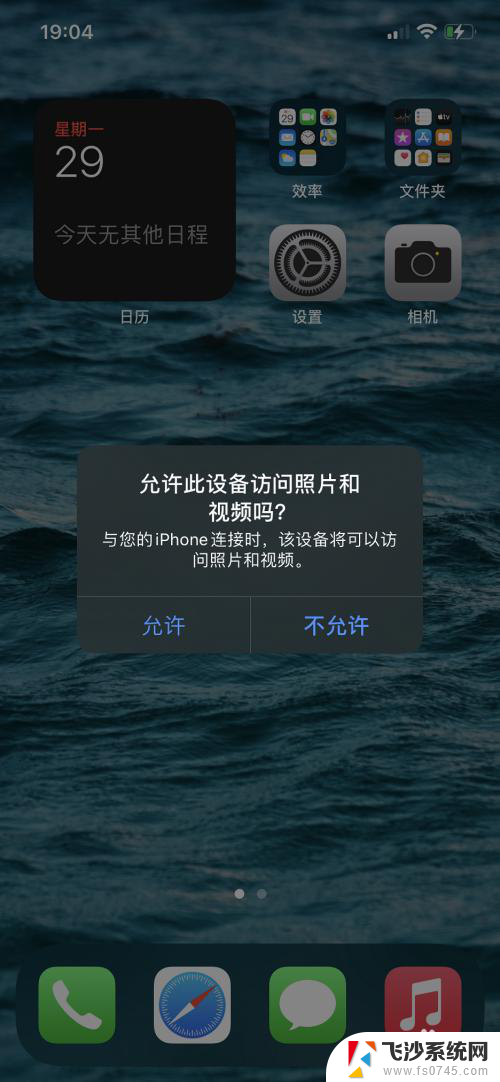苹果手机如何链接电脑 苹果手机通过USB连接电脑传输文件
苹果手机作为一款广受欢迎的智能手机品牌,其与电脑的链接与传输文件是我们日常使用中经常面临的问题,幸运的是苹果手机通过USB连接电脑可以轻松实现文件传输。无论是备份重要的数据,还是与电脑同步音乐、照片等多媒体文件,这一连接方式都为用户提供了便利和高效的操作体验。在这篇文章中我们将探索苹果手机如何链接电脑,并详细介绍通过USB连接进行文件传输的方法和步骤。让我们一起来了解吧!
方法如下:
1.首先在电脑上新建一个文件夹,然后右击新建的文件夹,选择【属性】。
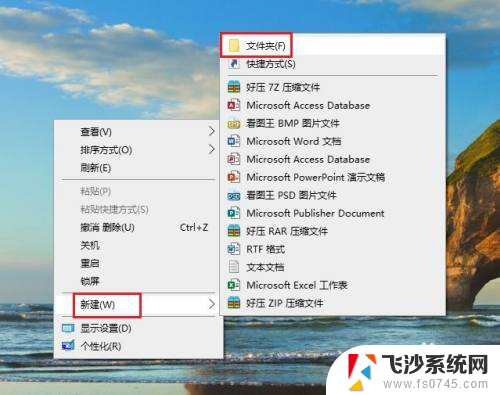
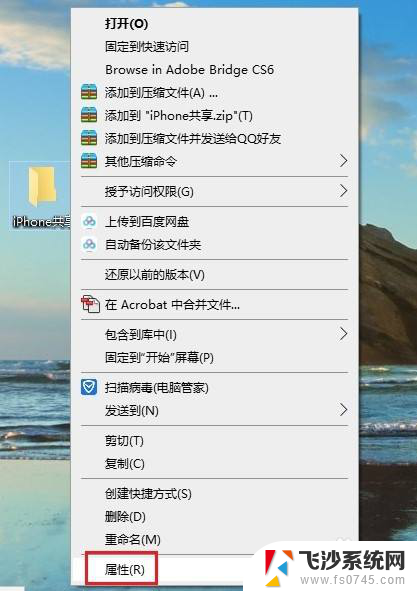
2.在打开的【文件夹属性】对话框中,点击切换到【共享】选项,再点击【共享】。
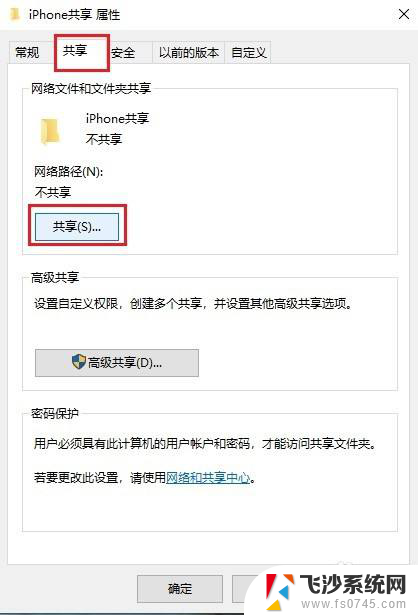
3.在弹出的窗口中选择【everyone】,然后点击【共享】。
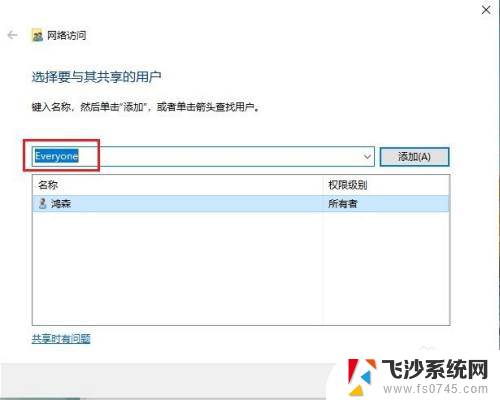
4.稍等一会,就会出现【你的文件夹已共享】的提示,点击【完成】。
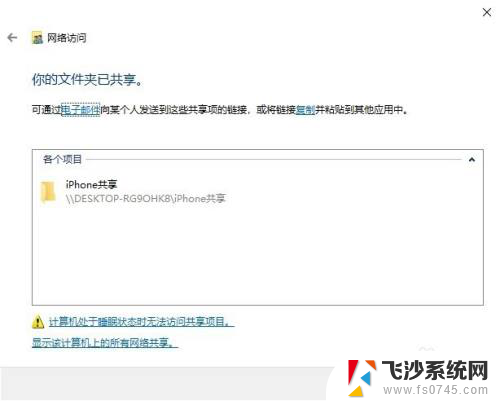
5.然后依次打开电脑【控制面板】>【网络和共享中心】,点击电脑连接的网络。在弹出的窗口中点击【详细信息】,查看电脑的IP地址,并记住。
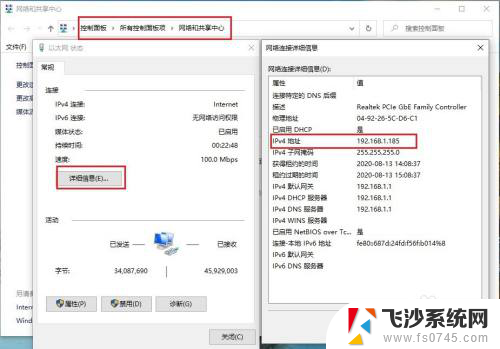
6.打开苹果手机的【文件】,然后点浏览右侧的三个圆点,再点【连接服务器】。
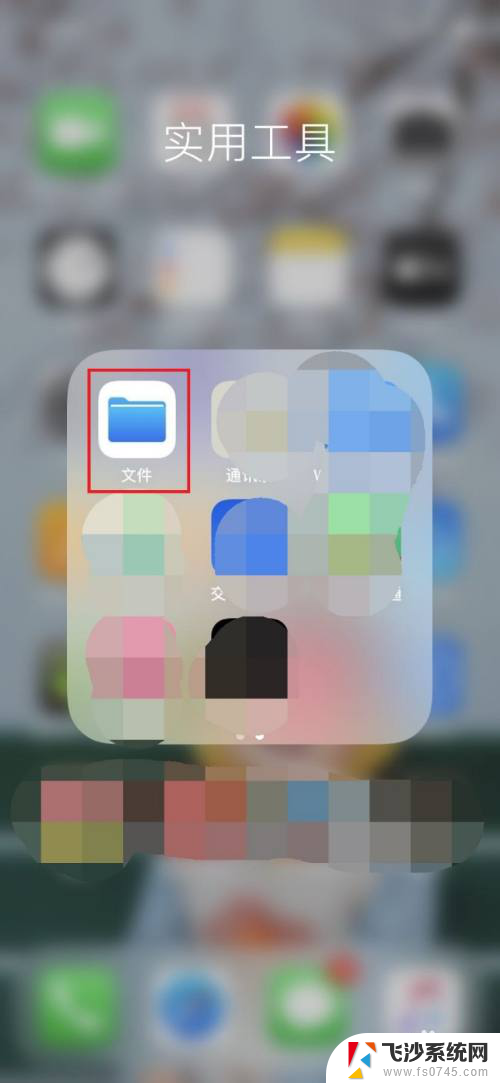
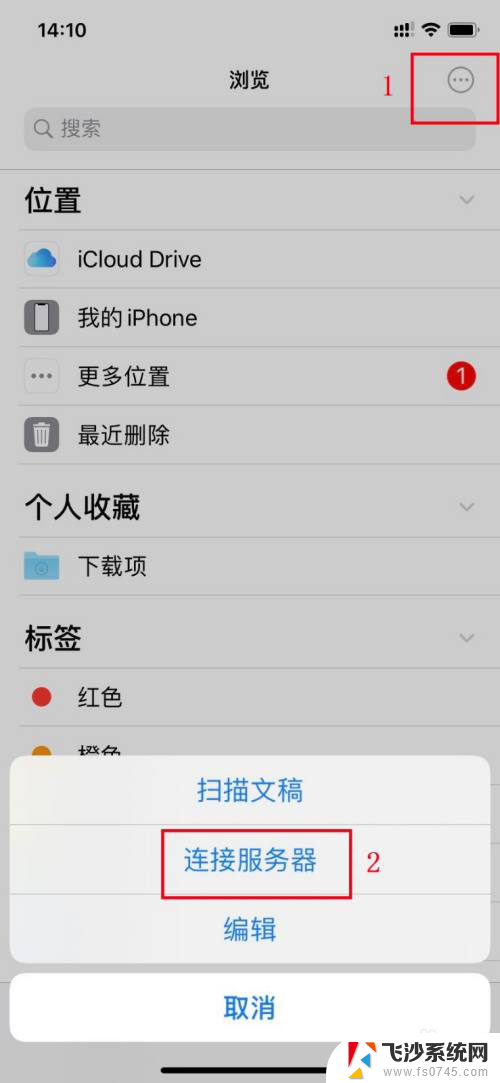
7.在【服务器】框内输入电脑的IP地址,再点【连接】。
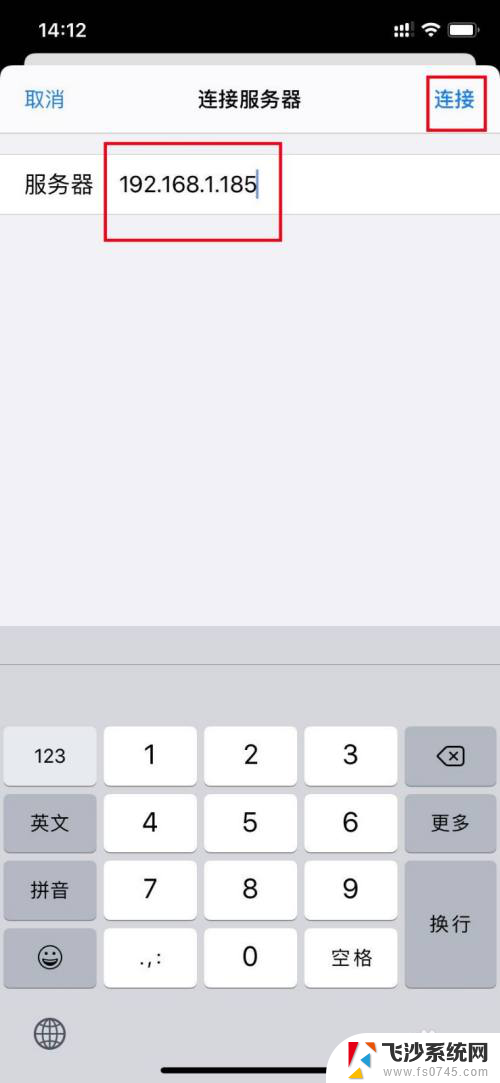
8.接着输入电脑登录的用户名和密码,点【下一步】即可。这时苹果手机和电脑就可以自由传输文件了。
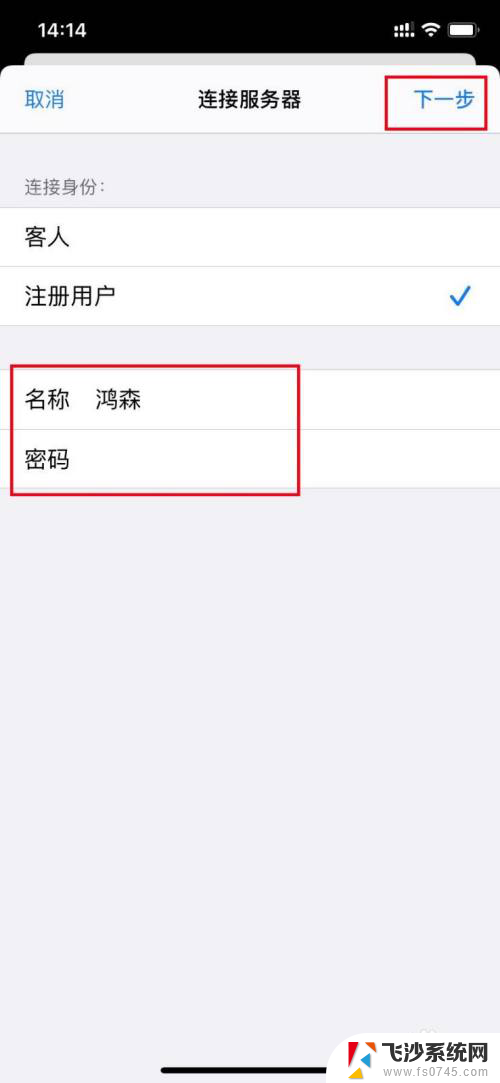
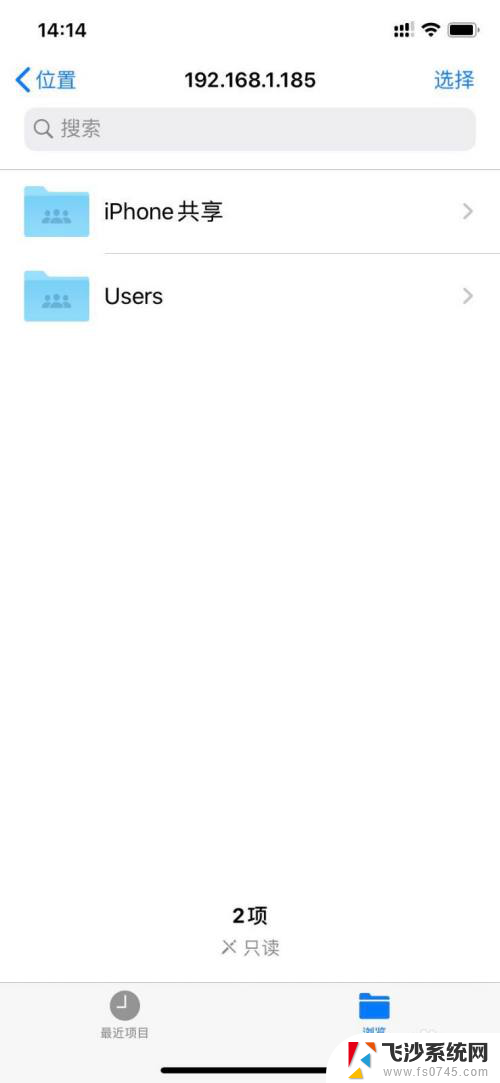
9.苹果手机向电脑传输文件:选中要传输的文件,然后点手机屏幕下方的文件夹图标。再选择电脑新建的共享文件夹,然后点右上角的【拷贝】即可。
电脑向手机传输文件只需将文件拖动到共享文件夹即可。
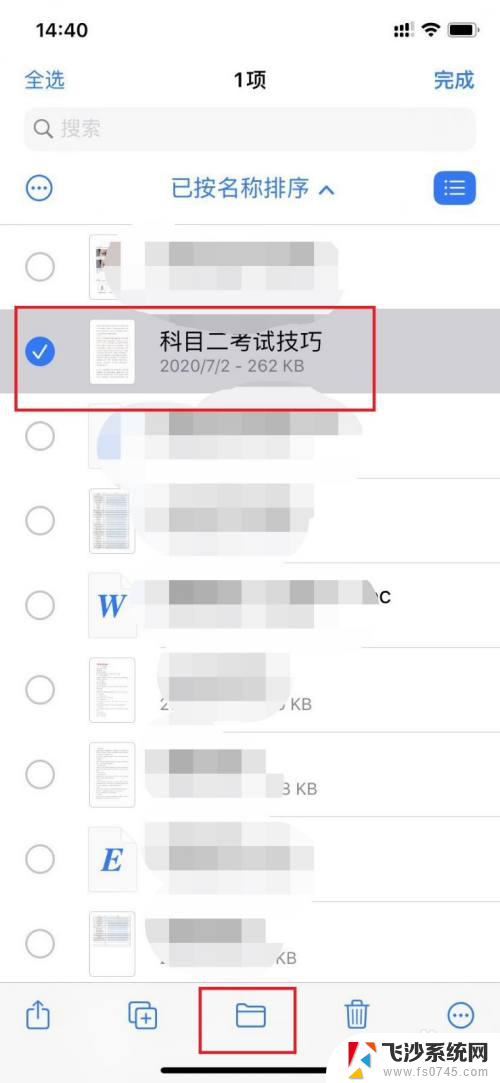
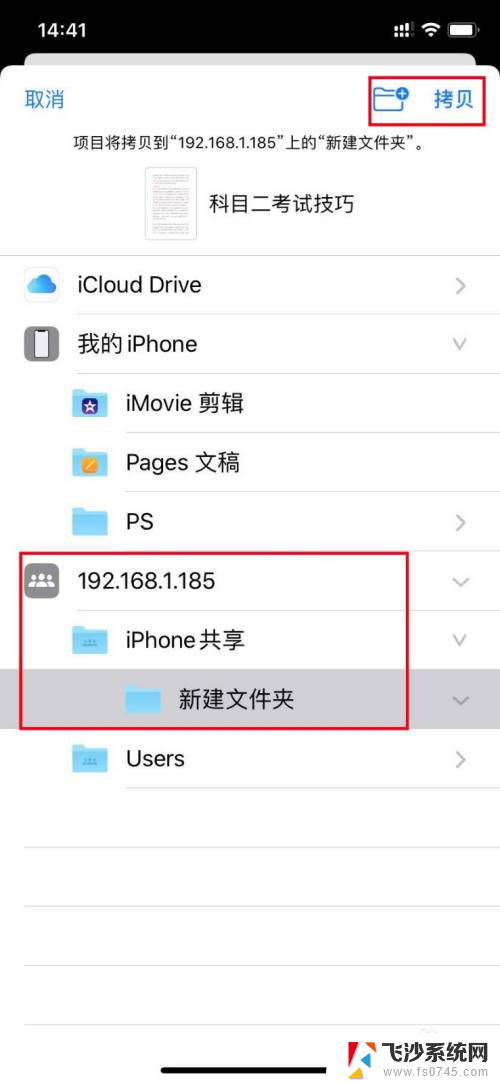
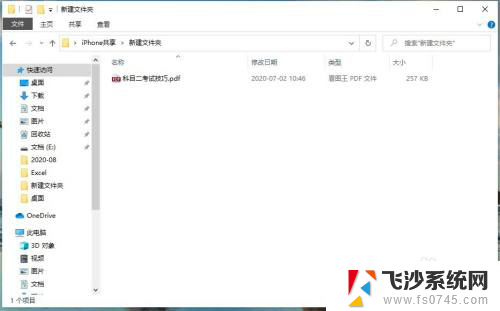
以上是连接苹果手机和电脑的方法,请按照这些步骤解决问题,希望对大家有所帮助。