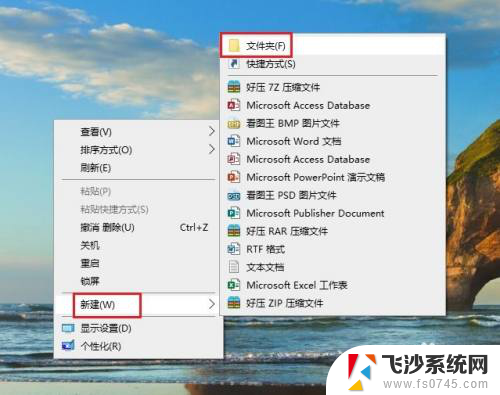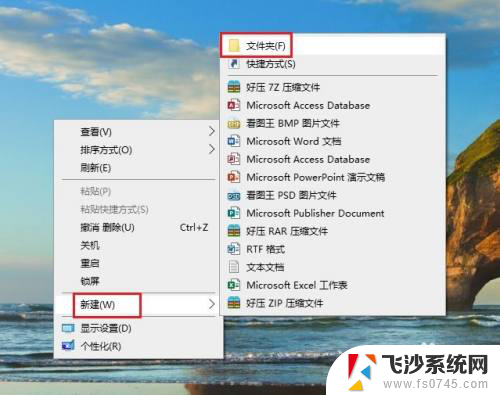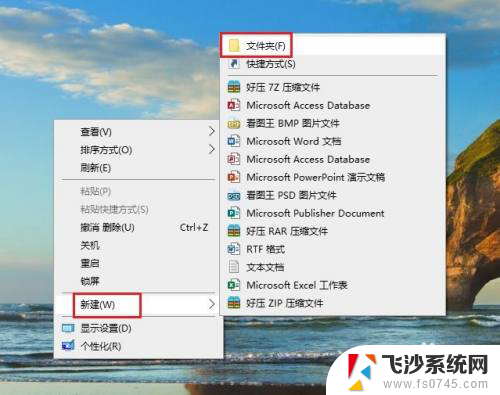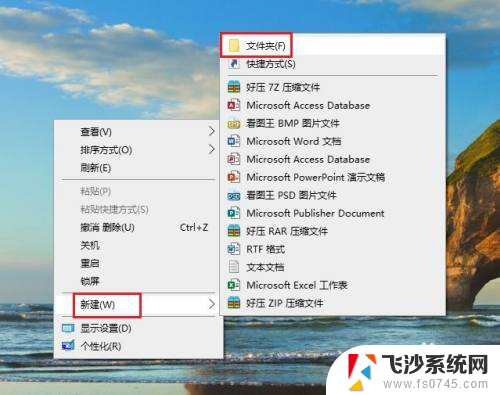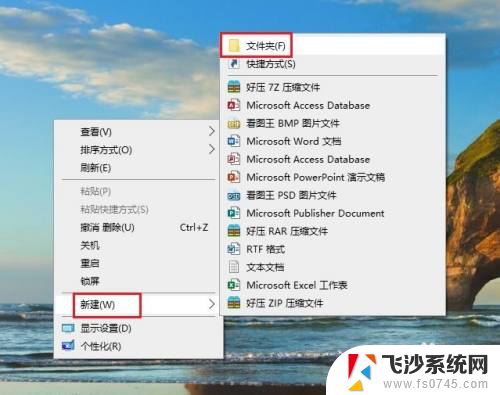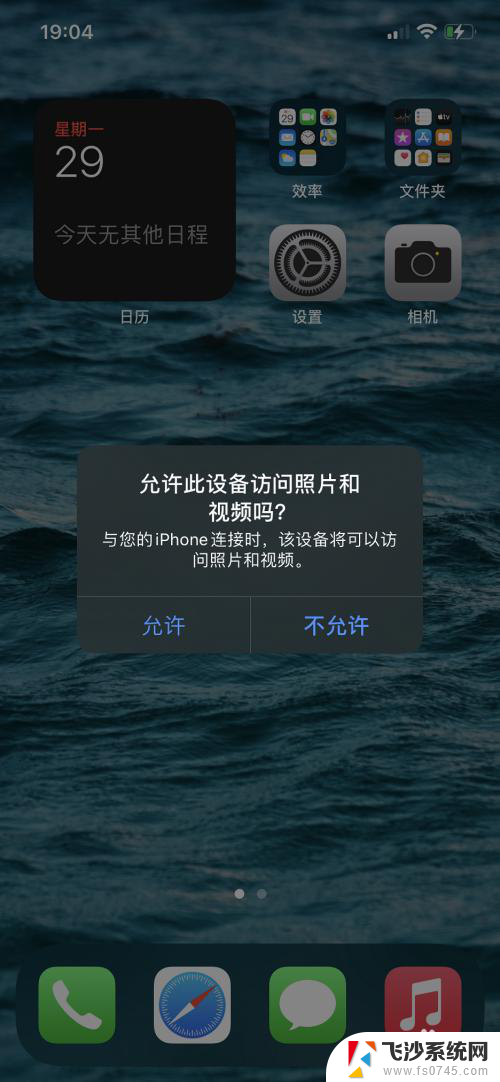苹果手机如何连接电脑传文件 苹果手机连接电脑后如何传输文件
苹果手机作为目前市场上备受欢迎的智能手机之一,其与电脑的连接和文件传输方式备受用户关注,对于许多苹果手机用户来说,如何正确地连接苹果手机与电脑,并顺利地传输文件是一个常见的问题。在这篇文章中我们将探讨苹果手机如何连接电脑传输文件的方法和技巧,帮助读者更好地利用这一便利功能。无论是通过有线连接还是无线连接,我们将一一详细介绍,以帮助读者顺利实现苹果手机与电脑之间的文件传输。无论您是新手还是老手,相信这篇文章都能为您提供有用的指导和建议。
具体步骤:
1.首先在电脑上新建一个文件夹,然后右击新建的文件夹,选择【属性】。
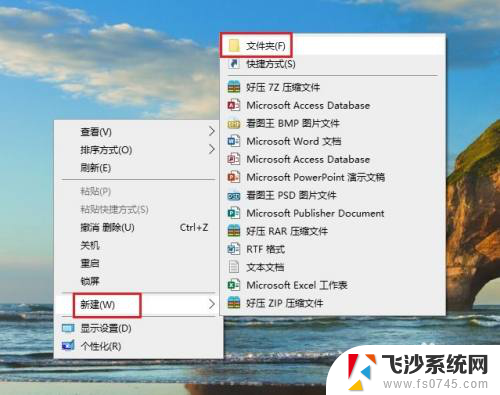
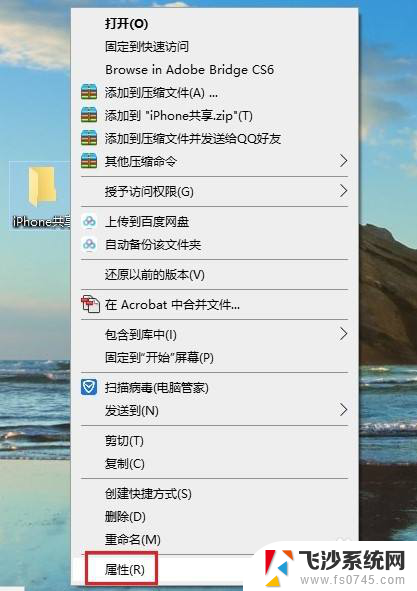
2.在打开的【文件夹属性】对话框中,点击切换到【共享】选项,再点击【共享】。
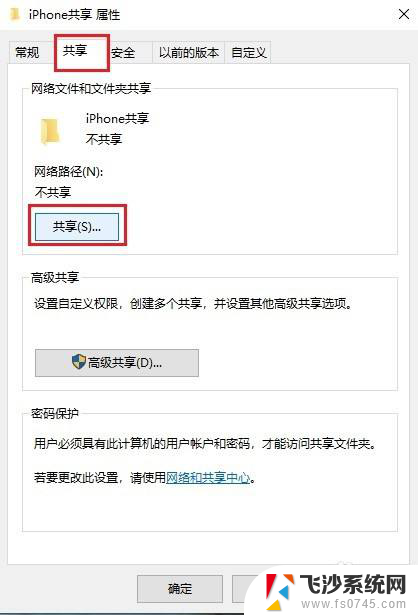
3.在弹出的窗口中选择【everyone】,然后点击【共享】。
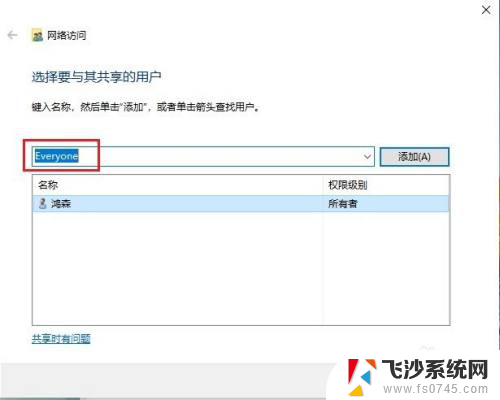
4.稍等一会,就会出现【你的文件夹已共享】的提示,点击【完成】。
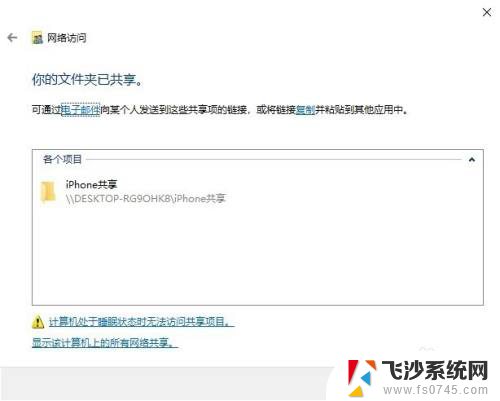
5.然后依次打开电脑【控制面板】>【网络和共享中心】,点击电脑连接的网络。在弹出的窗口中点击【详细信息】,查看电脑的IP地址,并记住。

6.打开苹果手机的【文件】,然后点浏览右侧的三个圆点,再点【连接服务器】。
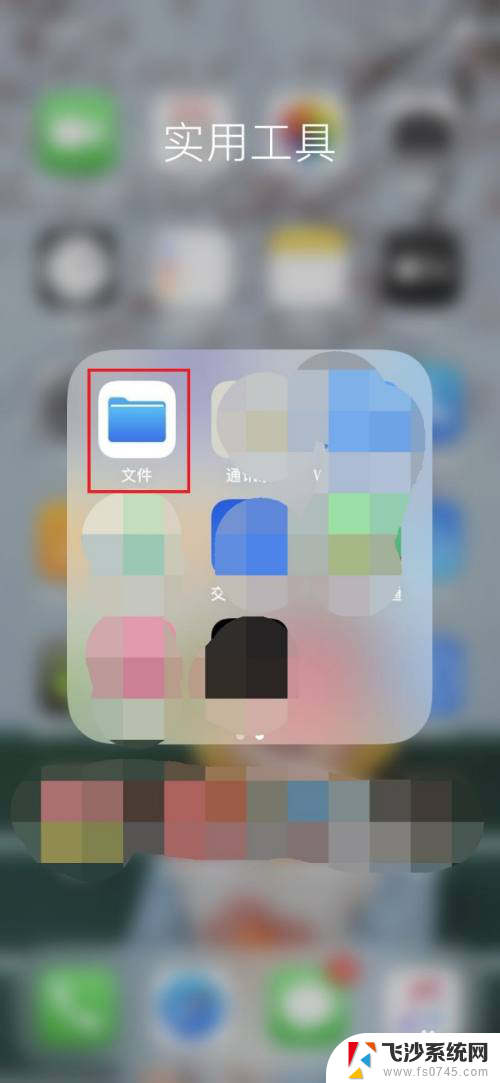
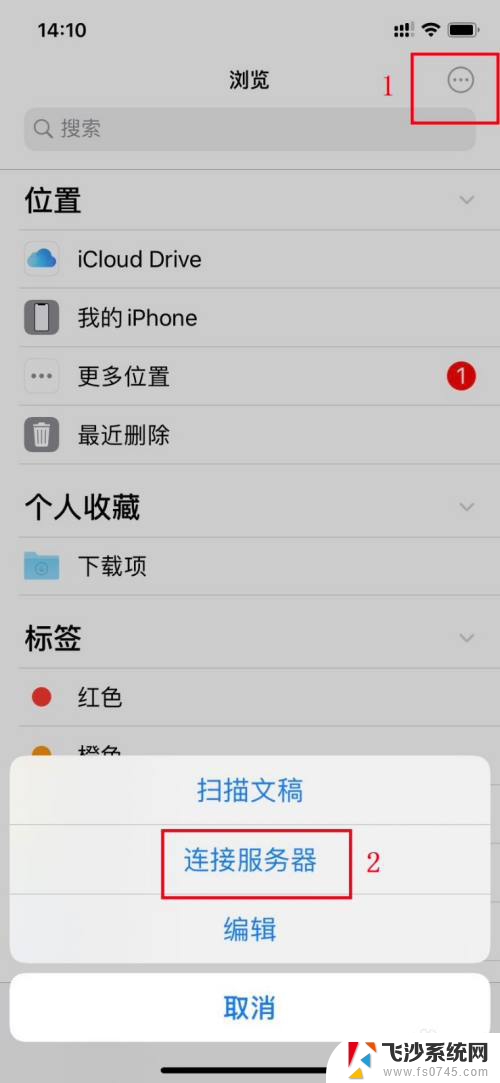
7.在【服务器】框内输入电脑的IP地址,再点【连接】。
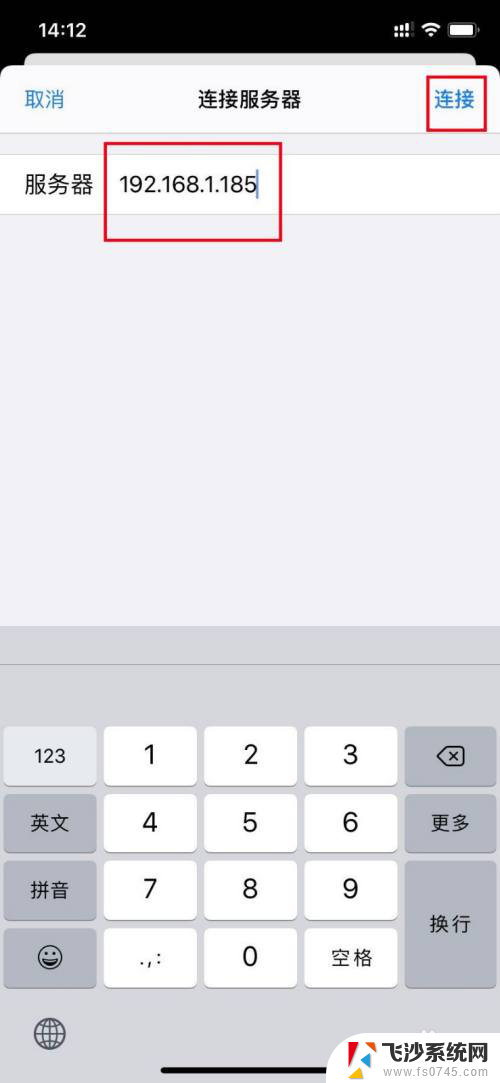
8.接着输入电脑登录的用户名和密码,点【下一步】即可。这时苹果手机和电脑就可以自由传输文件了。
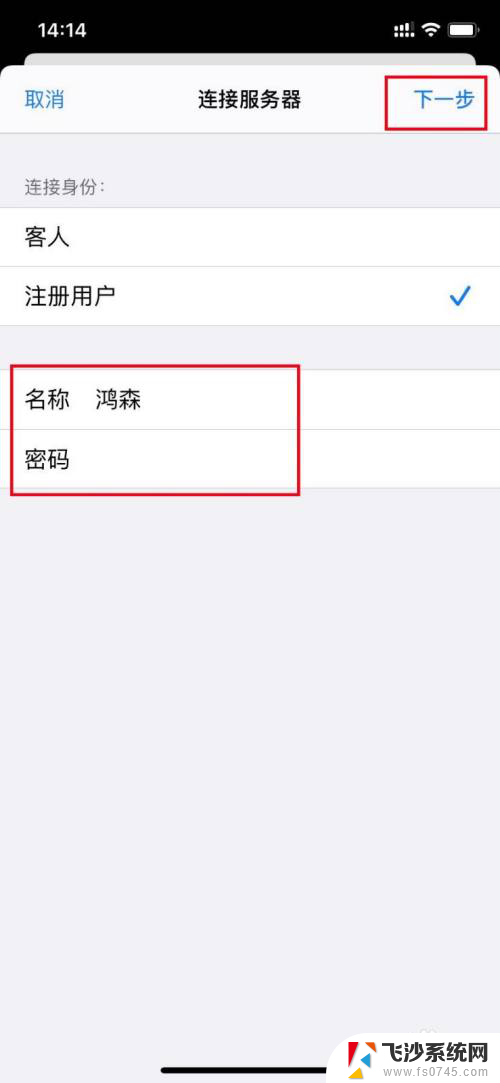
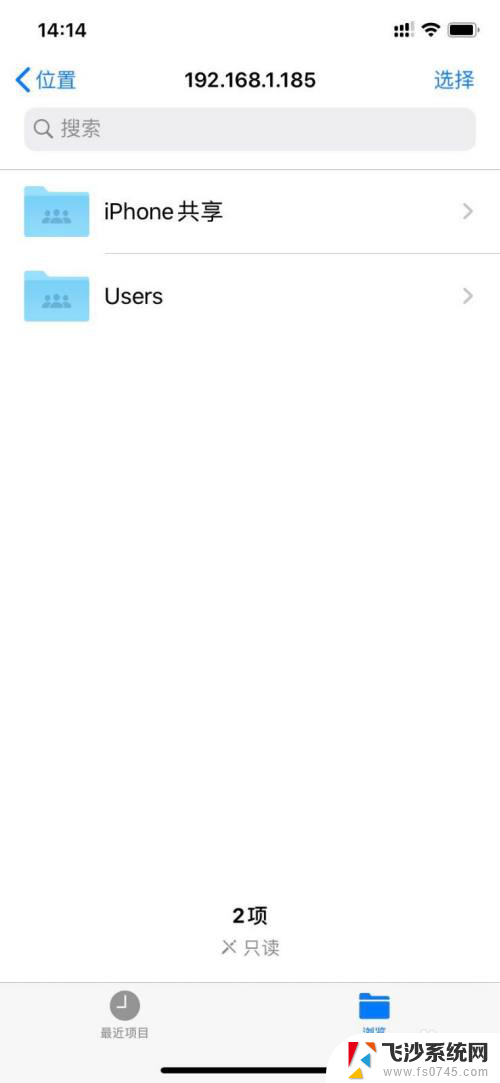
9.苹果手机向电脑传输文件:选中要传输的文件,然后点手机屏幕下方的文件夹图标。再选择电脑新建的共享文件夹,然后点右上角的【拷贝】即可。
电脑向手机传输文件只需将文件拖动到共享文件夹即可。
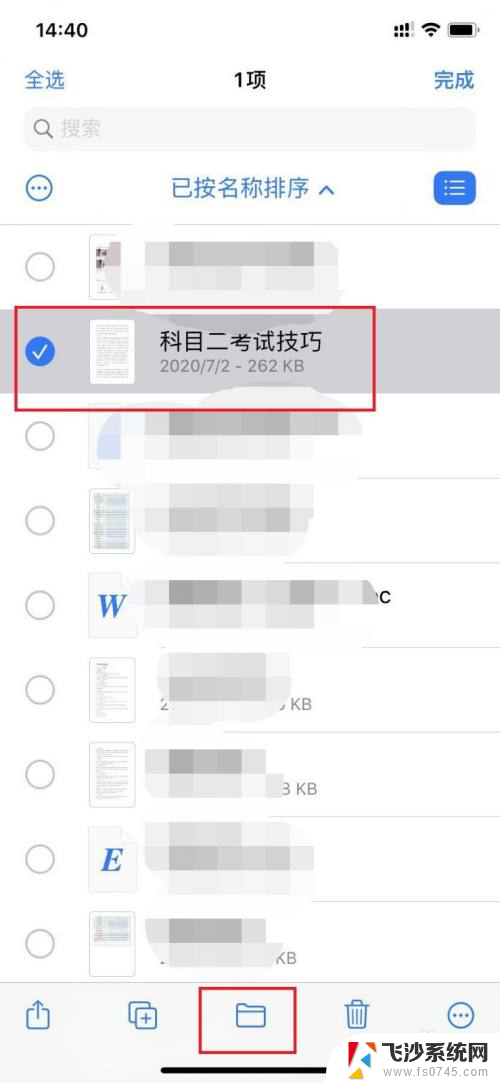
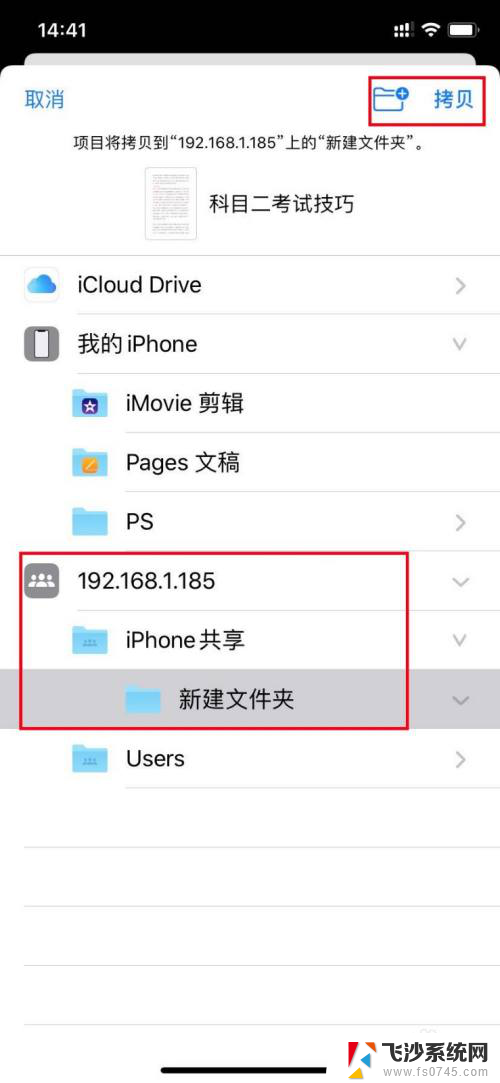
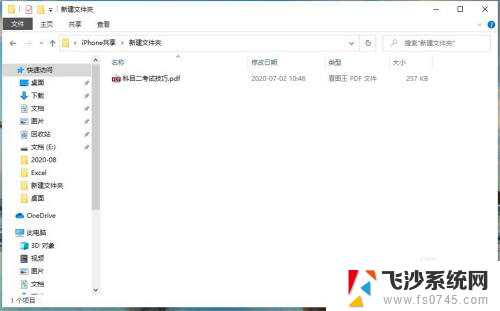
以上是关于如何将苹果手机连接电脑传输文件的全部内容,如果你遇到这种情况,你可以按照以上步骤解决问题,非常简单快速。