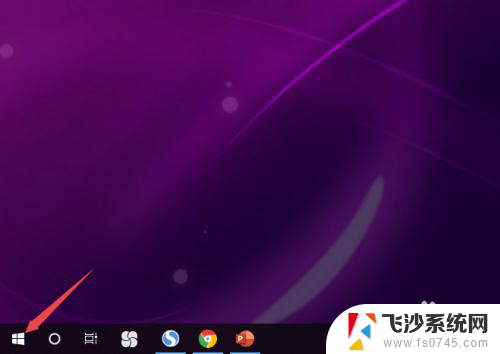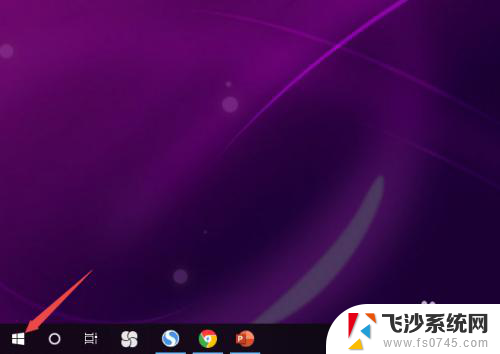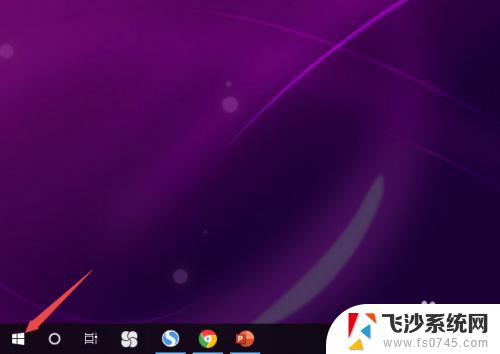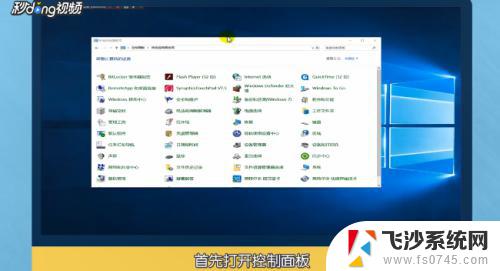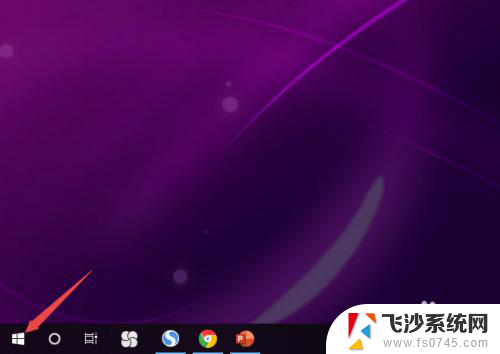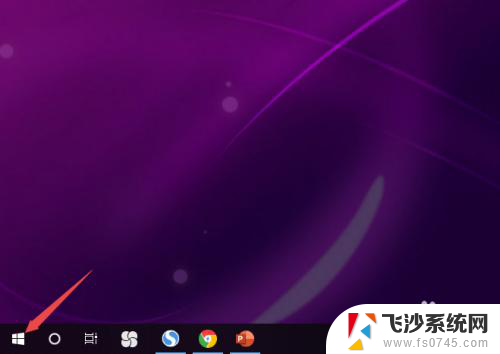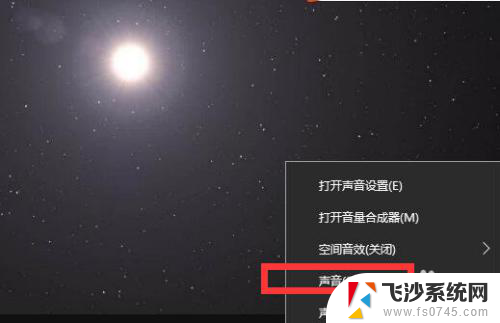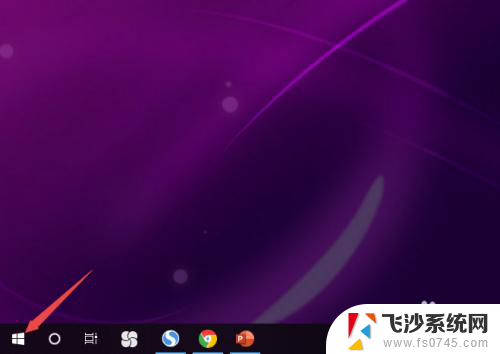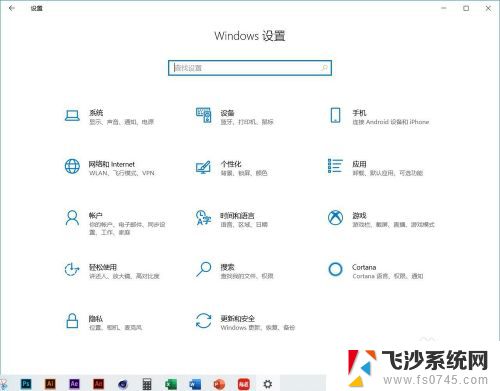电脑笔记本耳机没声音怎么设置 win10笔记本电脑插上耳机没有声音怎么解决
更新时间:2024-01-09 14:47:44作者:xtliu
如今电脑笔记本已经成为我们生活中不可或缺的工具之一,有时候我们会遇到一些问题,比如当我们插上耳机后,却发现没有声音。特别是在使用Windows 10系统的笔记本电脑上,这种情况可能会更加常见。如果你遇到了这个问题,应该如何解决呢?本文将为大家介绍一些解决方案,帮助你解决笔记本电脑插上耳机没有声音的问题。
具体步骤:
1.打开桌面左下角的界面,点击设置。
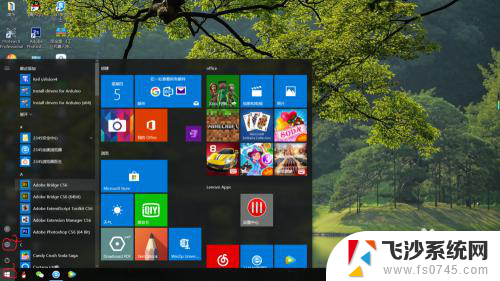
2.在搜索栏里搜索控制面板,点击控制面板进入。
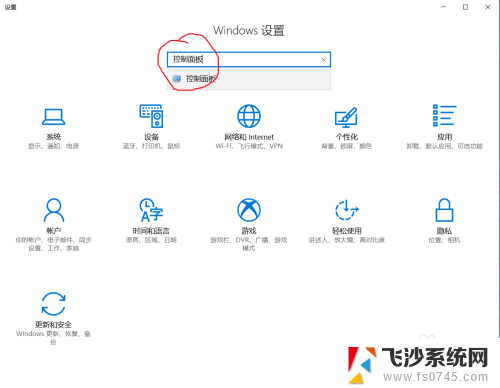
3.点击硬件和声音。
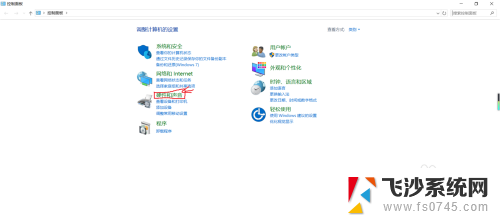
4.双击Realtek高清晰音频管理器。
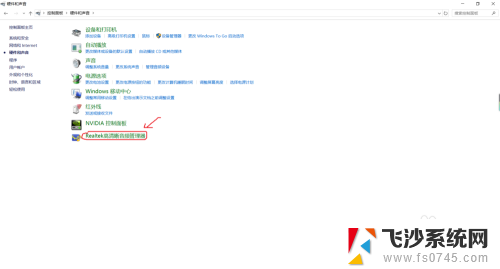
5.点击模拟下的小孔。
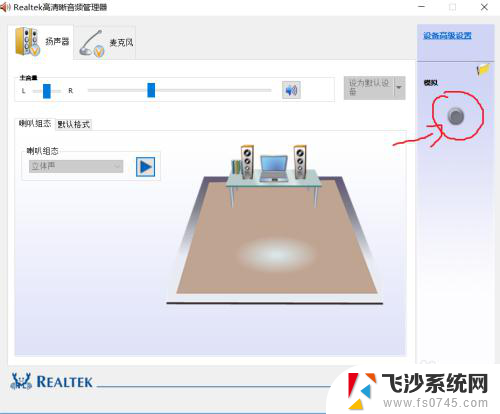
6.把耳机/耳麦打上打钩,并把当插入设备时。开启自动弹出对话框也打上打钩,再点击两次确定就ok了。这样就不怕以后插入耳机没有声音了。
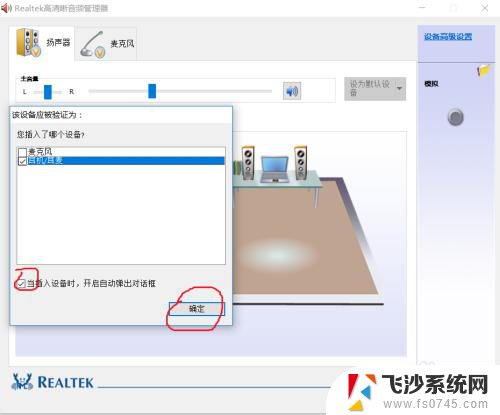
以上就是电脑笔记本耳机没声音怎么设置的全部内容,有出现这种情况的朋友可以尝试以上方法来解决,希望能对大家有所帮助。