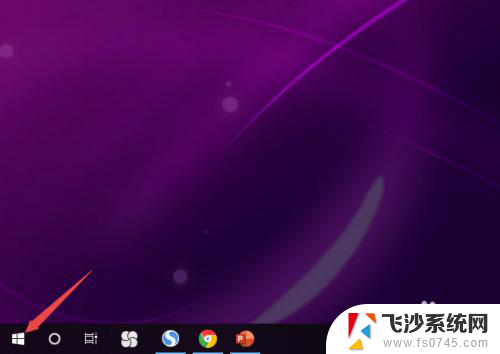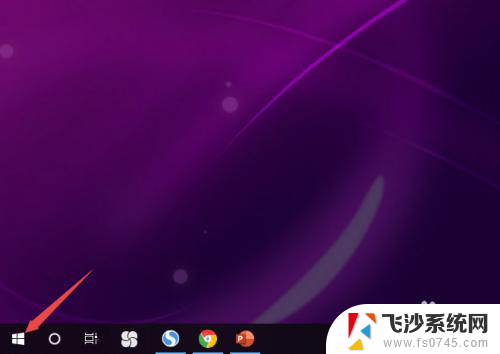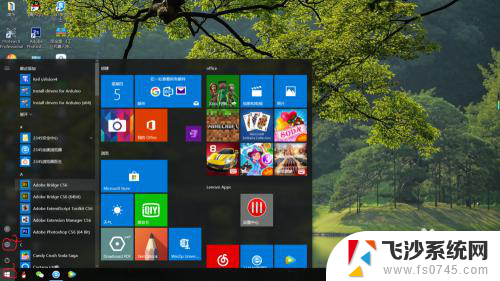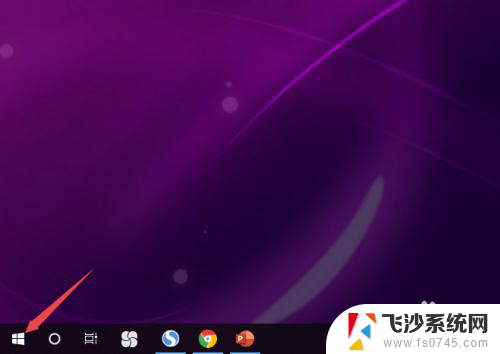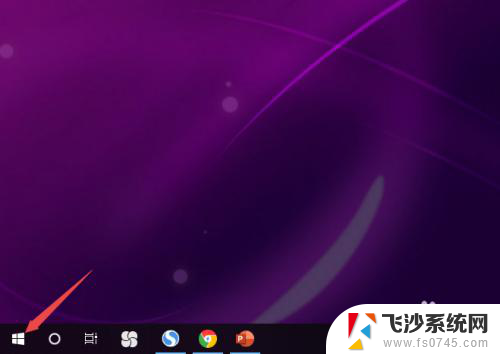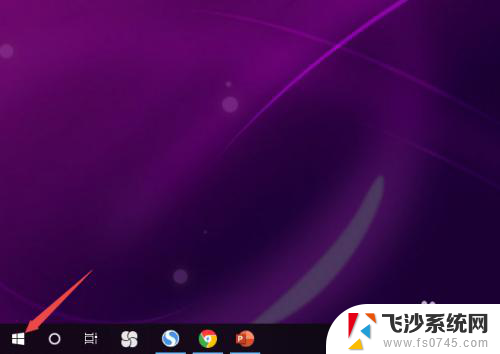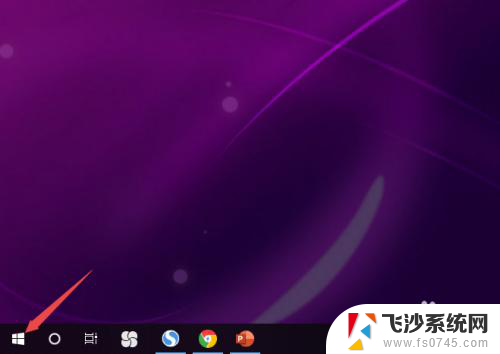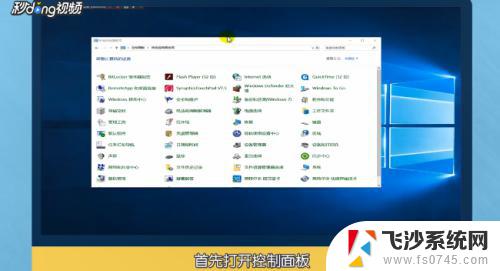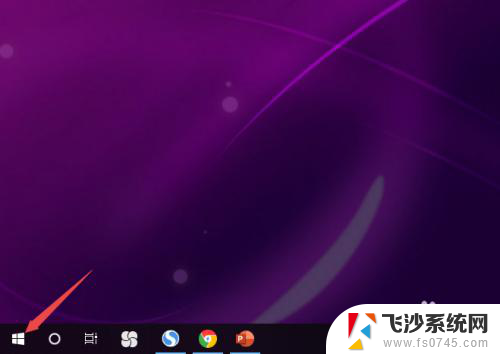笔记本电脑连接耳机说话没有声音怎么办 Win10电脑插上耳机没声音的故障排除方法
更新时间:2023-09-11 14:13:00作者:xtang
笔记本电脑连接耳机说话没有声音怎么办,在现代社会中笔记本电脑已经成为我们生活中不可或缺的一部分,有时我们可能会遇到一些问题,比如连接耳机后却没有声音。尤其是在使用Windows 10操作系统的电脑上,这种故障似乎更加常见。不用担心我们可以通过一些简单的排除方法来解决这个问题。在本文中我们将分享一些Win10电脑插上耳机没声音的故障排除方法,帮助您快速解决这个问题,让您能够享受到高质量的音频体验。
方法如下:
1.先点击开始按钮;
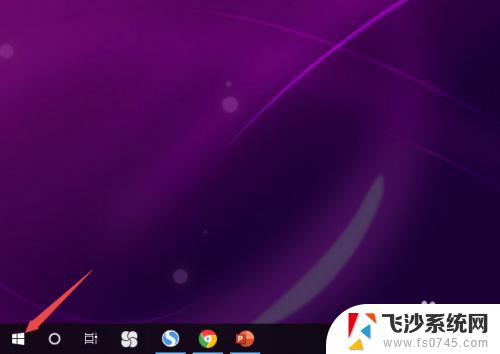
2.然后点击设置;
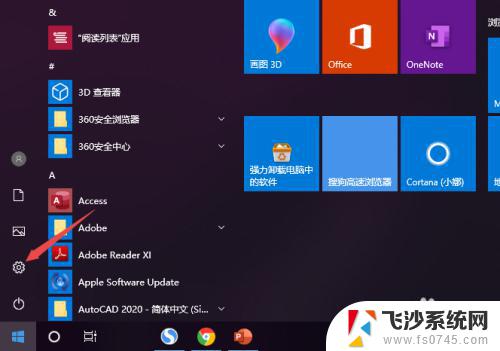
3.之后点击系统;
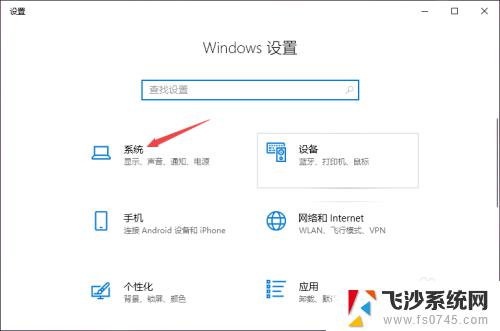
4.然后点击声音;
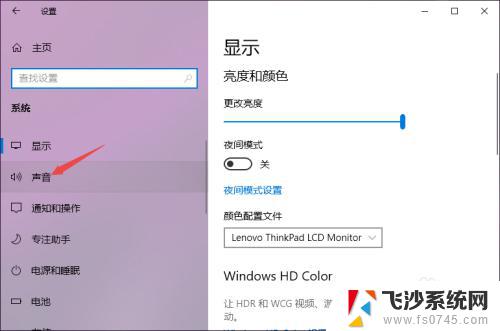
5.之后点击声音控制面板;
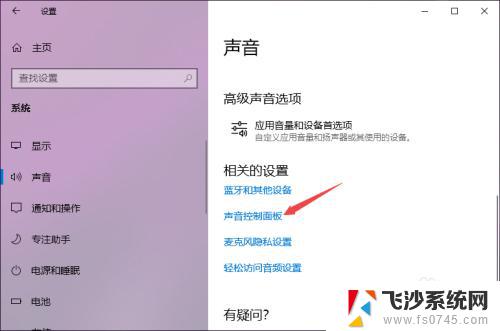
6.之后点击扬声器,然后点击属性;
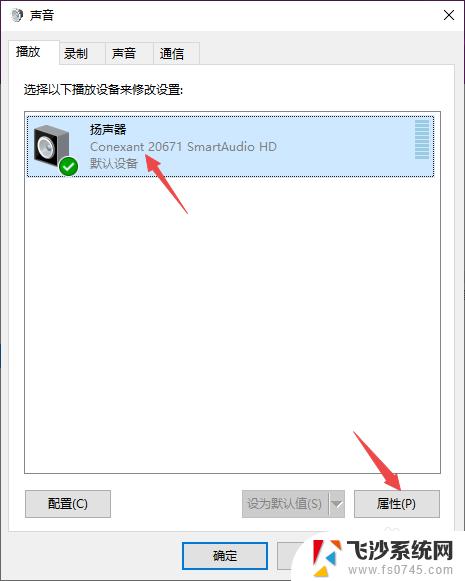
7.之后点击级别,然后将级别里面的滑动按钮向右滑动;
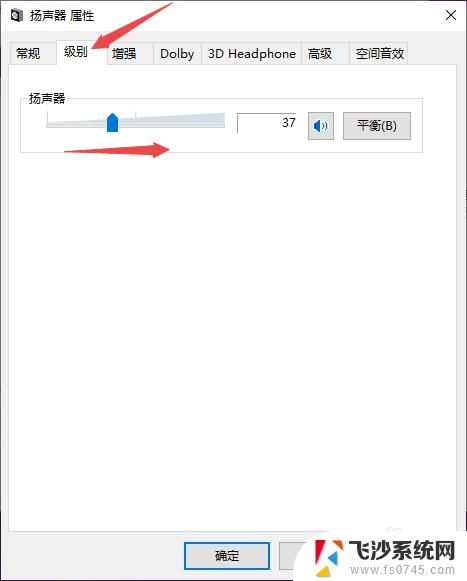
8.最后,点击确定按钮即可。
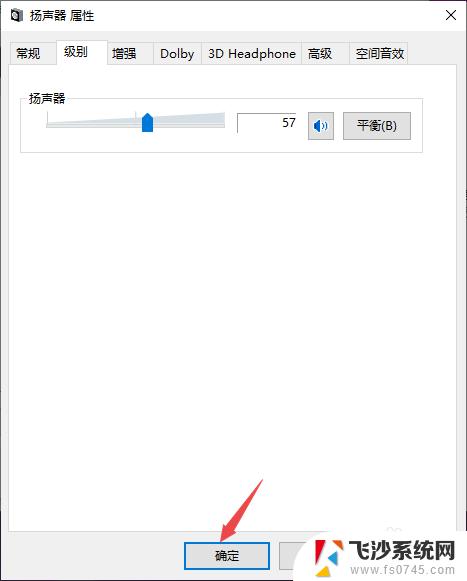
这就是笔记本电脑连接耳机说话没有声音怎么办的全部内容,如果您还有不明白的地方,可以参考以上步骤进行操作,希望本文对您有所帮助。