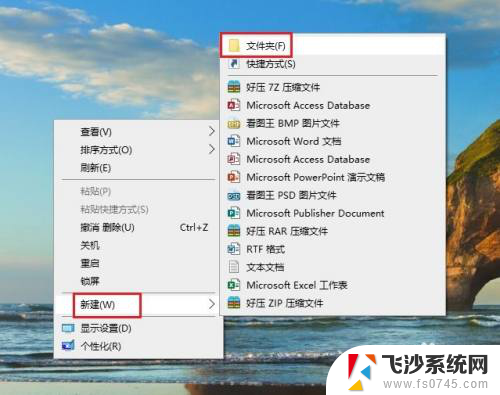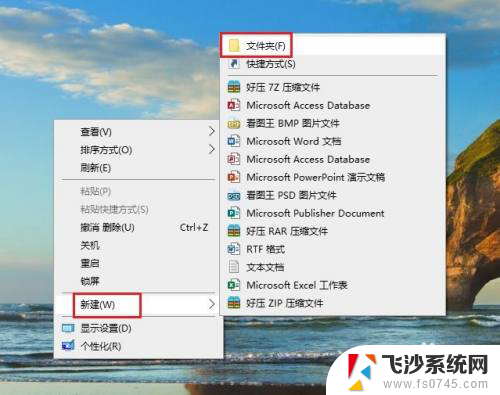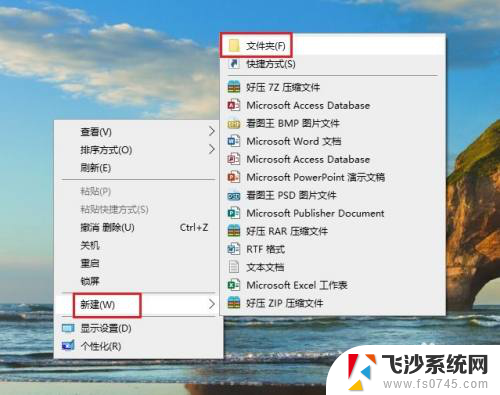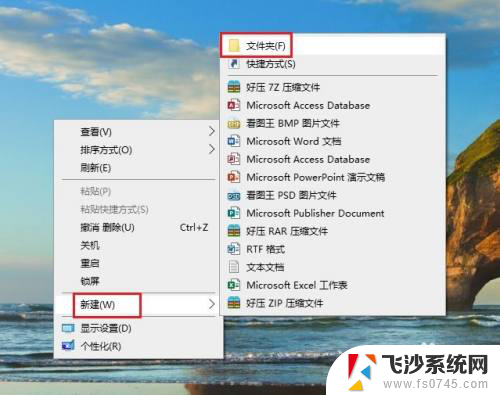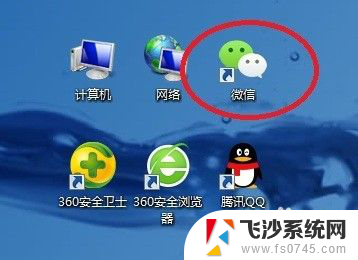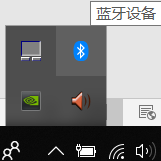手机连接电脑怎么传文件 手机连接电脑传输文件方法
现代科技的发展使得手机和电脑之间的连接变得更加便捷和高效,想要在手机和电脑之间传输文件,只需要简单的几个步骤即可完成。通过USB数据线或者无线传输工具,用户可以轻松地将手机中的照片、音乐、视频等文件传输到电脑中,实现数据共享和备份。手机连接电脑传输文件的方法多种多样,选择适合自己的方式,让文件传输变得更加便捷和快速。
方法如下:
1.方法一、手机通过数据线连接电脑,如下图所示。

2.打开手机上的设置图标选项,找到“更多设置”,如下图所示。
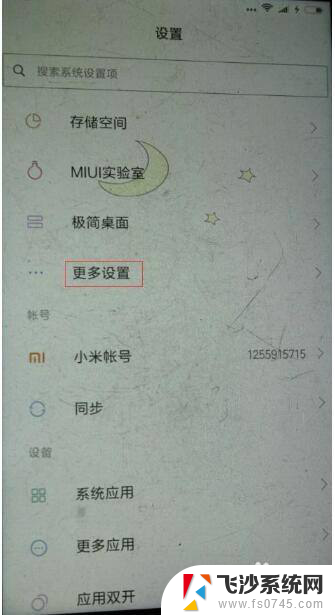
3.在更多设置界面,找到开发者选项,点击进入。这时会显示“允许开发设置?”的提示,点击确定。
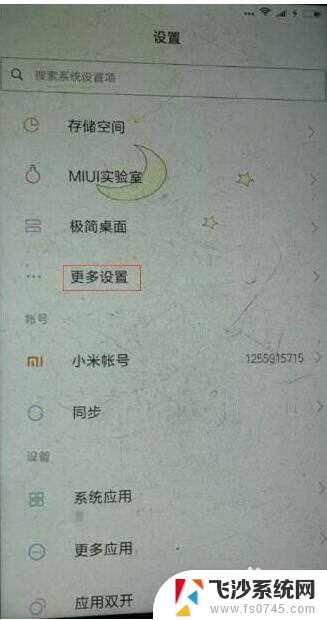
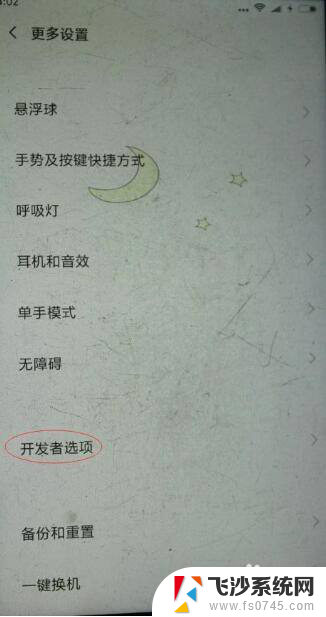
4.找到USB调试选项,并打开右侧的开关。这时会显示提示信息:“是否允许USB调试?”这时点击确定。
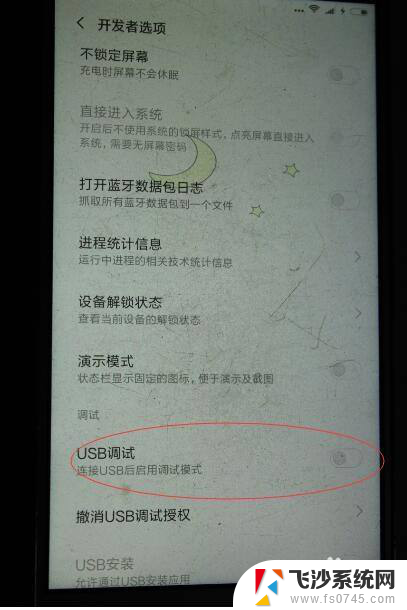
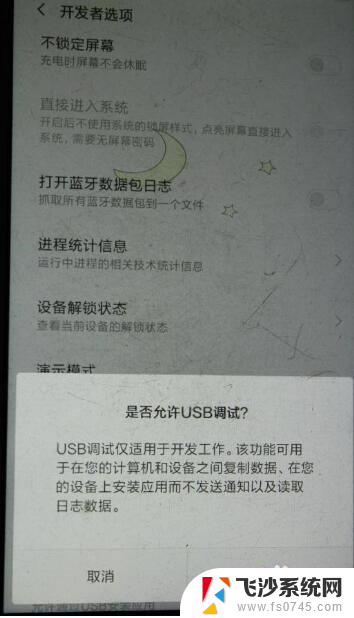
5.接下来手机上会弹出三个选项,这时我们需要选择传输文件或传输照片即可。
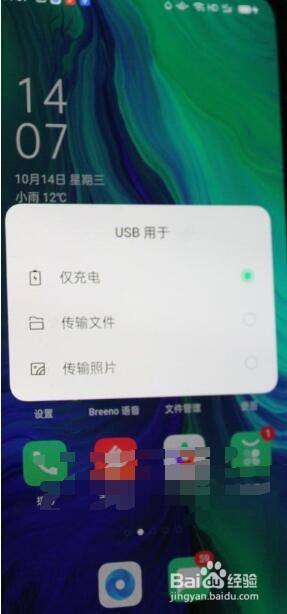
6.这时打开此电脑就可以看到手机图标了,然后点击打开。会显示手机存储盘符,再点击打开就文件夹,就能进行手机和电脑之前的图片或文件传输了。
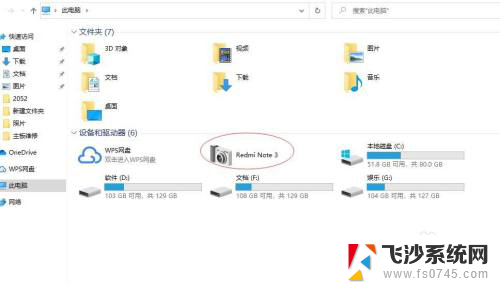
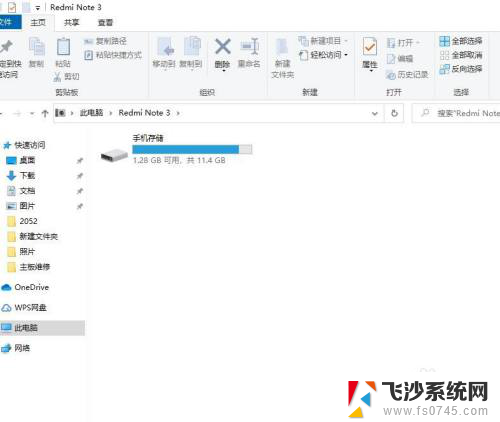
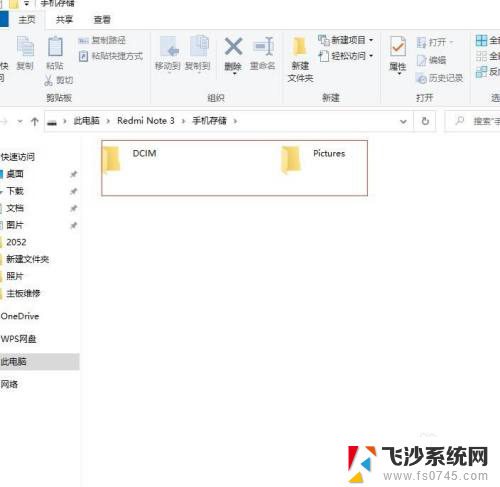
以上就是手机连接电脑传文件的全部内容,碰到同样情况的朋友们赶紧参照小编的方法来处理吧,希望能够对大家有所帮助。