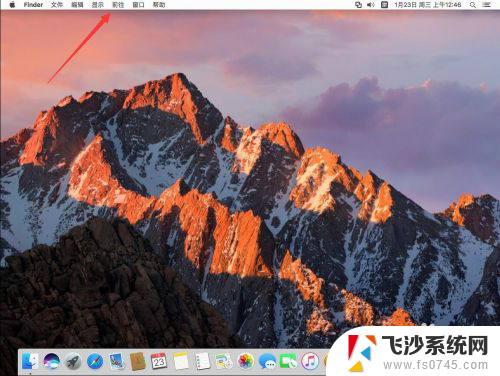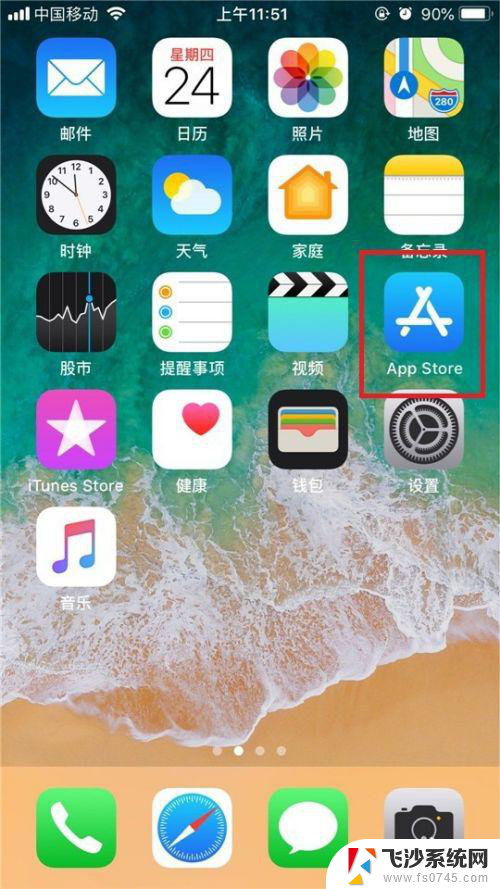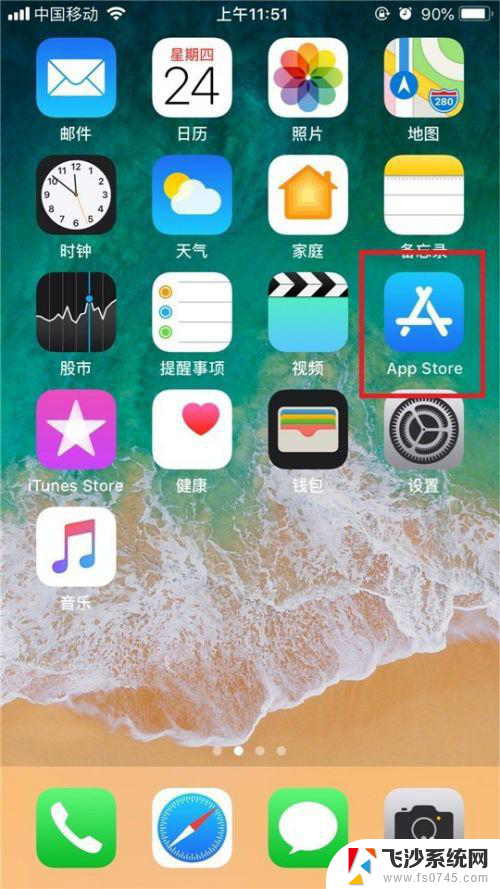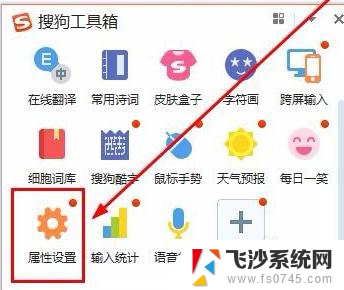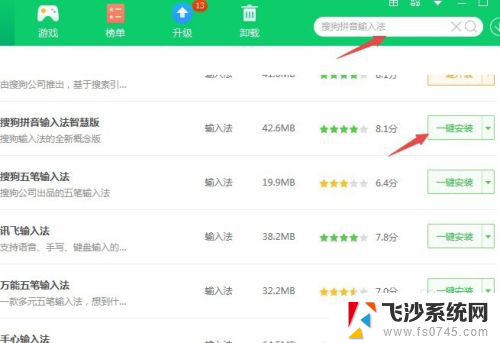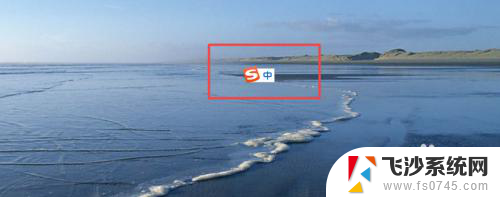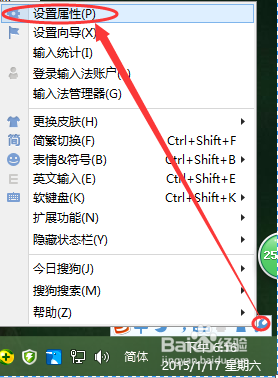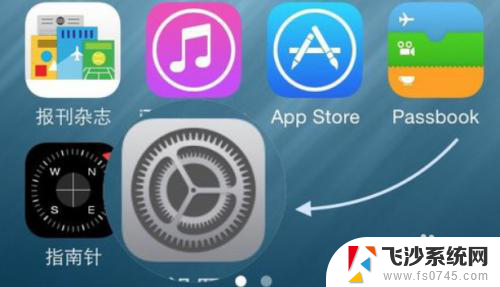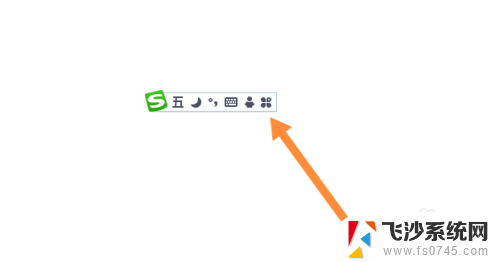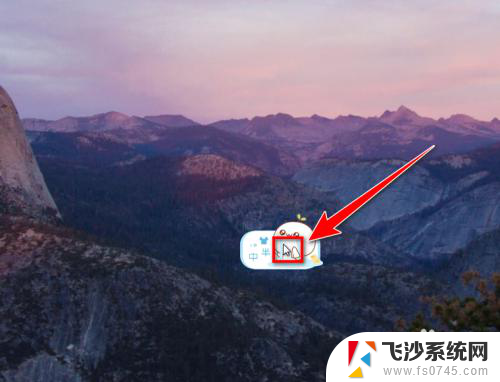搜狗输入法 macos 苹果Mac系统如何设置搜狗输入法
苹果Mac系统如何设置搜狗输入法?对于许多使用Mac电脑的用户来说,输入法的选择是一个重要的问题,搜狗输入法作为一款功能强大且使用方便的输入工具,备受用户青睐。对于初次使用搜狗输入法的Mac用户来说,可能对其设置方法感到困惑。不用担心本文将为大家详细介绍如何在苹果Mac系统上设置搜狗输入法,帮助大家快速上手使用这一优秀的输入工具。无论是中文输入还是英文输入,搜狗输入法都能提供便捷的输入体验,让你的Mac使用更加高效。接下来我们将一步步为大家讲解设置过程,让你轻松掌握搜狗输入法在Mac系统上的使用技巧。
步骤如下:
1.首先点击屏幕顶部工具栏上的“前往”
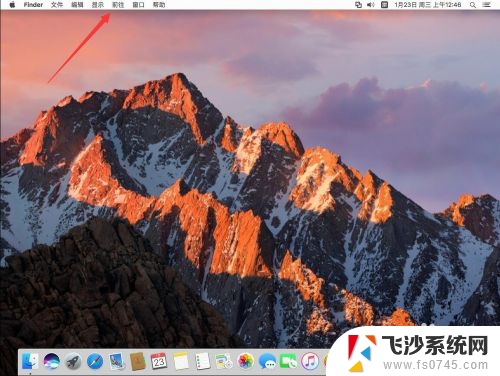
2.选择“应用程序”
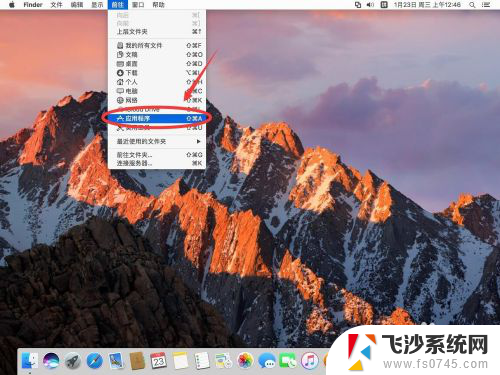
3.打开后,找到“App Store”也就是苹果商店,双击打开
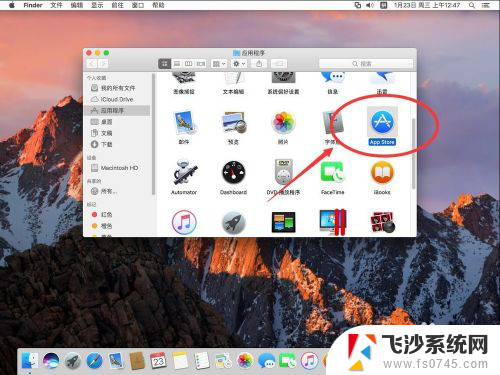
4.在AppStore的搜索空中,输入“搜狗输入法”
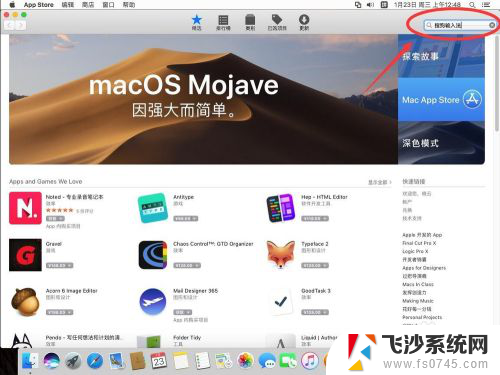
5.在搜索结果中,只有“搜狗输入助手”这一个。并没有搜狗输入法
打开“搜狗输入助手”这
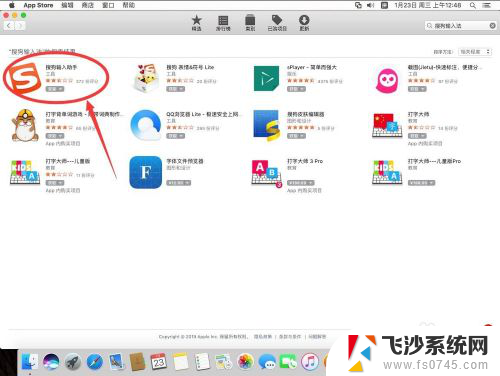
6.点击“安装”
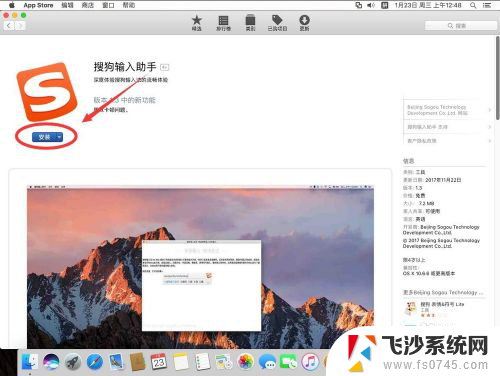
7.等待下载安装完成
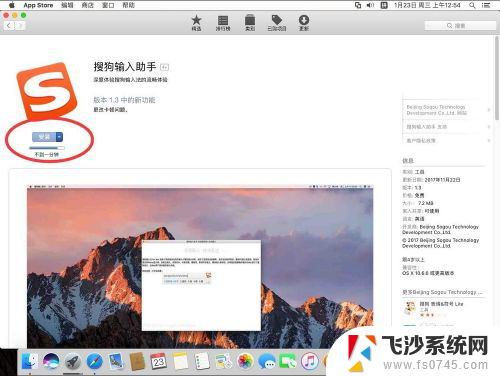
8.点击“打开”
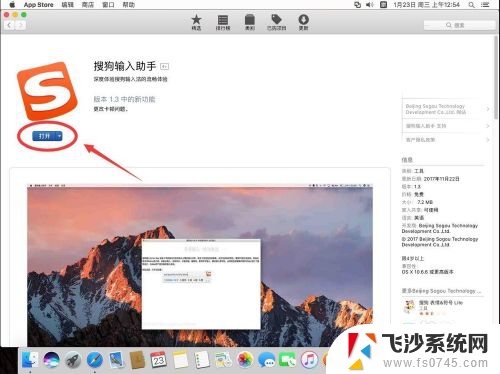
9.打开后,只有一个说明页面,输入法列表里并没有搜狗输入法
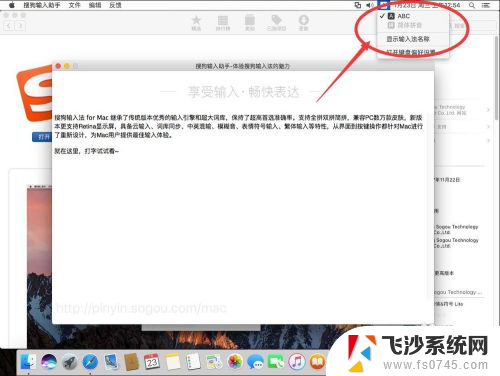
10.在这个说明框的左下角,有一行网址
“https://pinyin.sogou.com/mac/”
点击这行网址
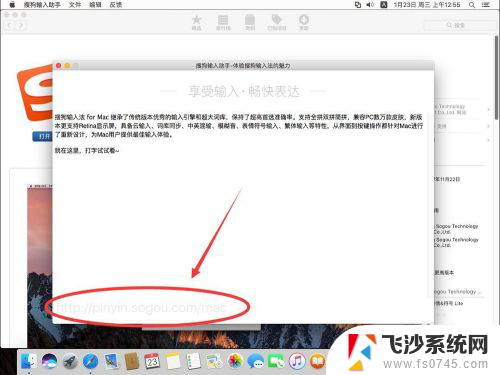
11.点击网址后,会进入搜狗输入法的下载页面,
选择“立即下载”
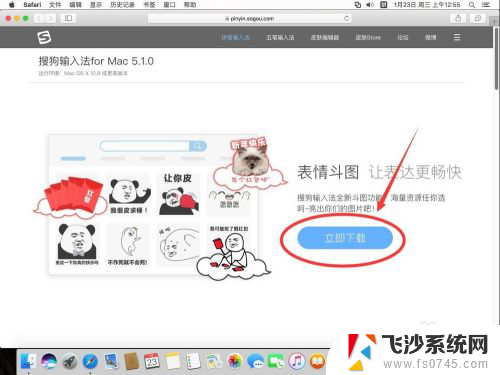
12.打开浏览器下载列表
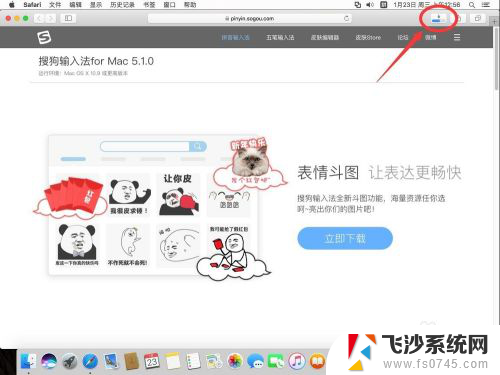
13.等下载完成后,点击文件后面的放大镜图标,打开文件所在位置
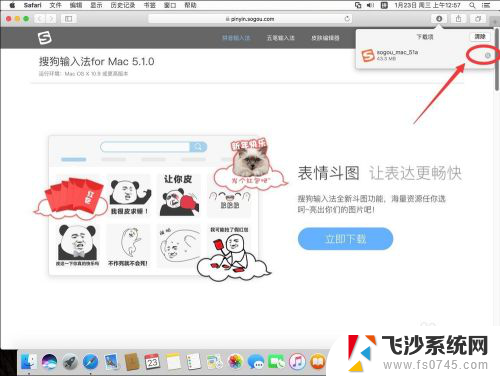
14.双击搜狗输入法安装文件打开
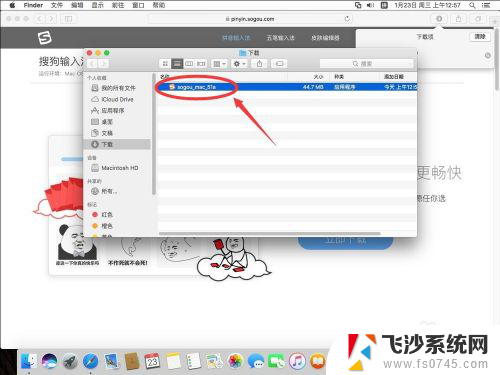
15.在弹出的提示中,选择“打开”
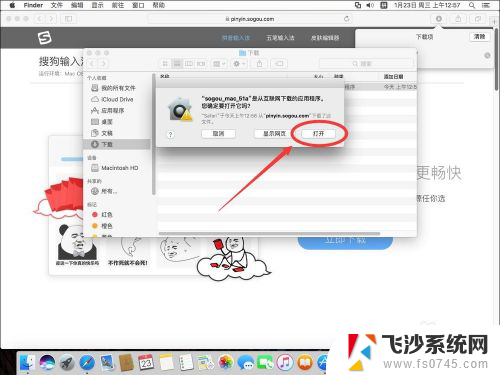
16.进入搜狗输入法安装界面,点击“安装”
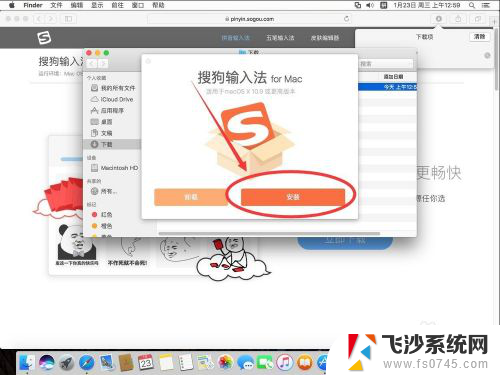
17.输入当前系统管理员密码
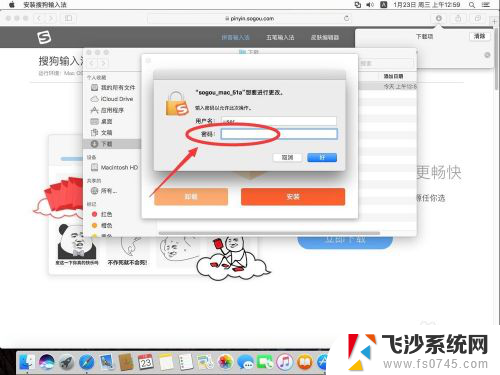
18.输入完成后,点“好”
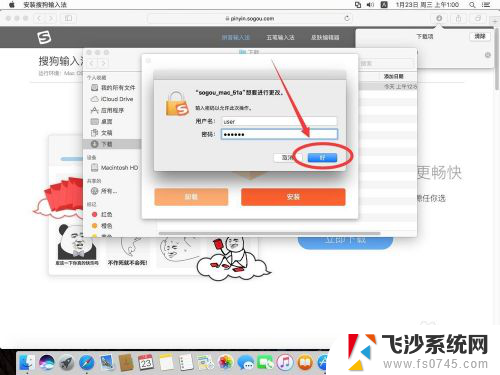
19.等待软件安装
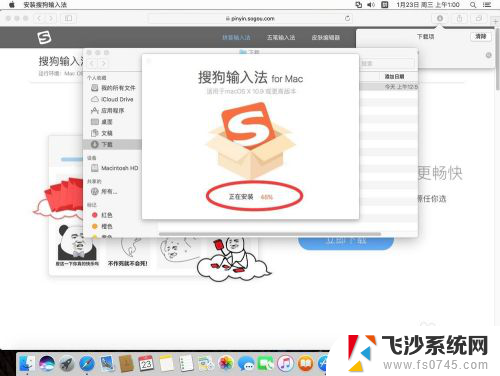 20
20安装完成后,进入输入法设置页面
这个是选择上下翻页,还是左右翻页,根据自己的喜好选择即可
然后点击“下一步”
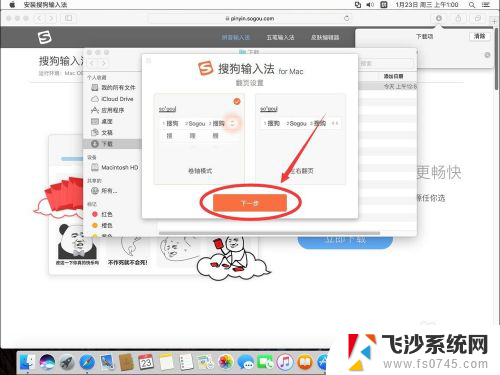
2.1.选择输入法的皮肤
然后选择“下一步”
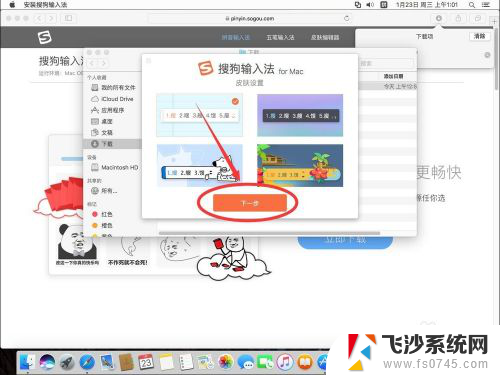 2
22.点击“完成安装”,这样输入法就安装好了
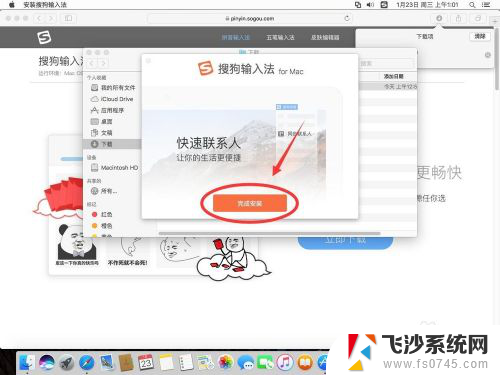 2
23.输入法提示想要访问通讯录,可以根据自己的需要选择“不允许”或“好”
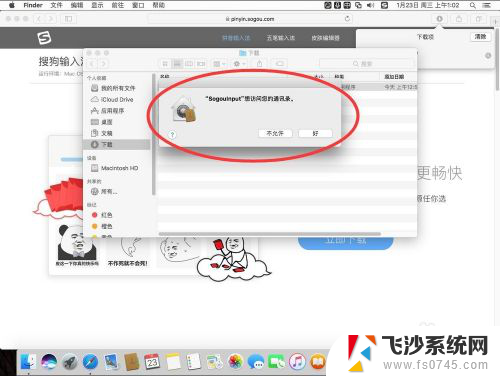 2
24.再次打开输入法列表,就可以看到搜狗输入法已经安装在里面了
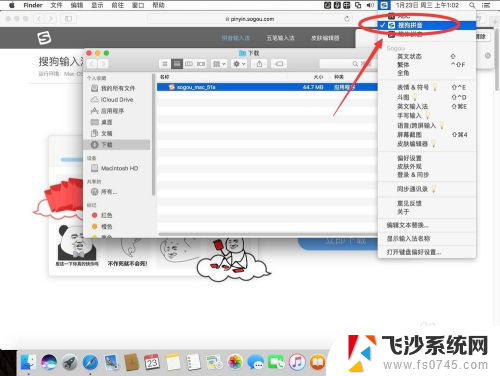
以上就是搜狗输入法 macOS 的全部内容,如果有任何不清楚的地方,可以参考小编提供的步骤进行操作,希望对大家有所帮助。