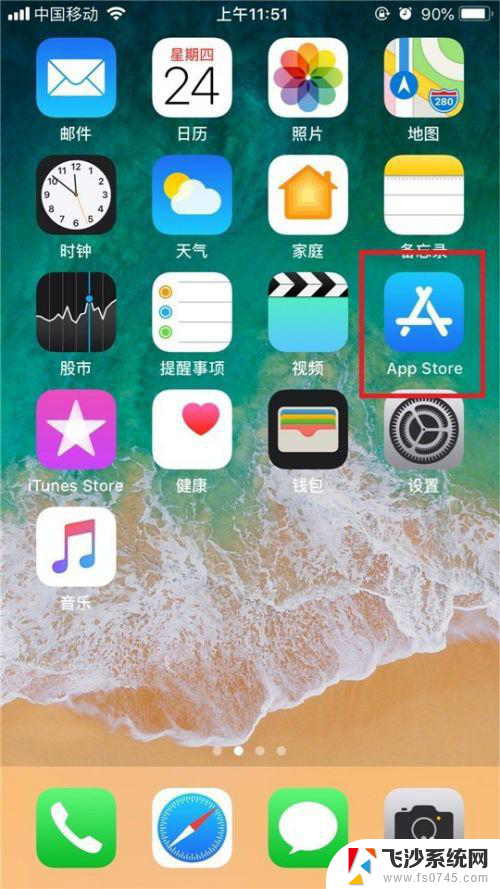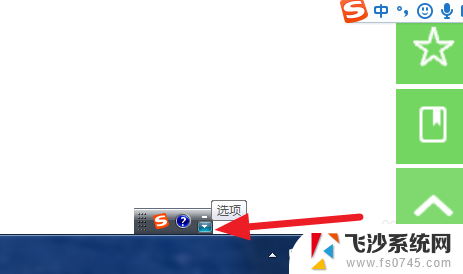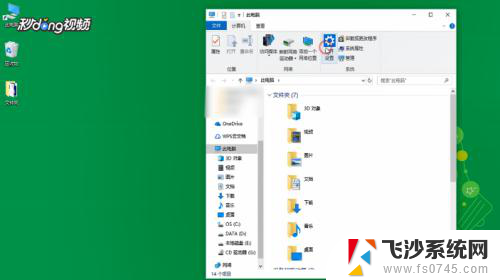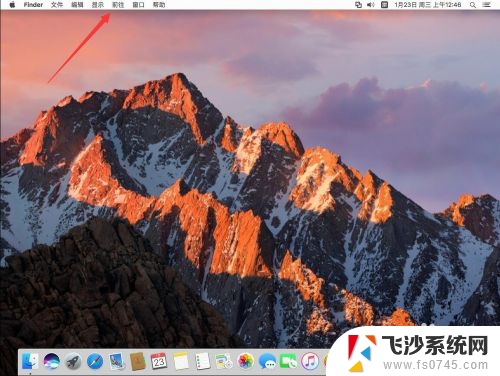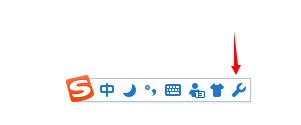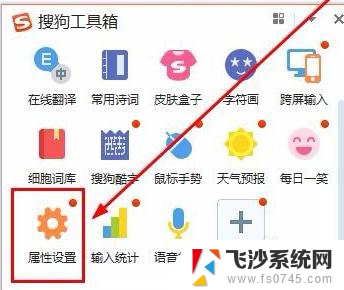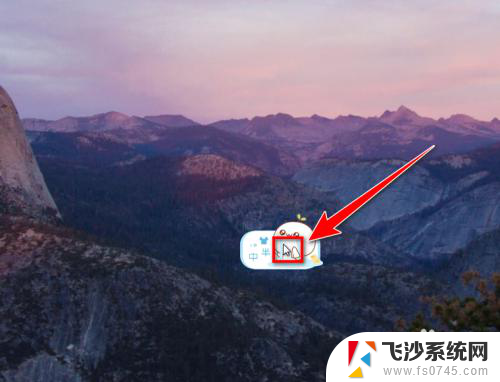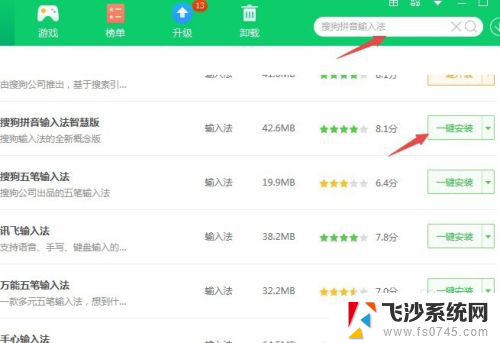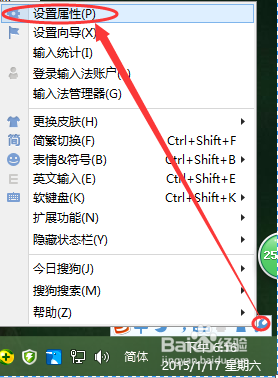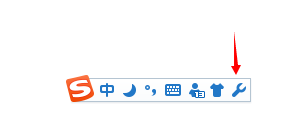苹果如何设置搜狗输入法 iPhone/ipad如何在设置中将搜狗输入法设为默认输入法
苹果设备用户在使用iPhone和iPad时,可以选择将搜狗输入法设为默认输入法,以提高输入效率和准确度,通过简单的设置操作,用户可以轻松切换至搜狗输入法,并享受到更加个性化的输入体验。在日常使用中搜狗输入法不仅提供了丰富的词库和智能联想功能,还支持多国语言输入,满足用户的多样化需求。将搜狗输入法设为默认输入法,可以让用户在使用苹果设备时更加便捷和舒适。
具体步骤:
1.点开桌面上的app store图标,因为手机默认是没有安装搜狗输入法的,所以需要先安装。
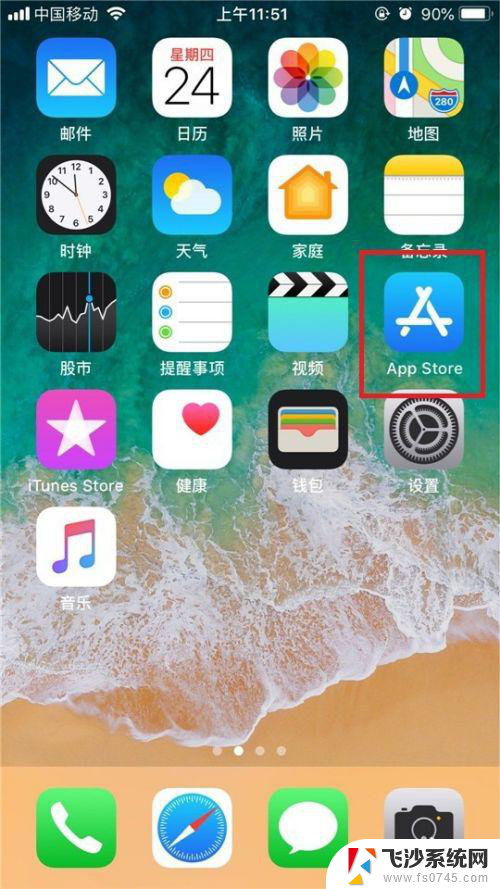
2.打开应用商店后,点击右下角的搜索图标,然后再输入框里输入搜狗,然后选择搜狗输入法。稍后就会显示搜索出来的结果。
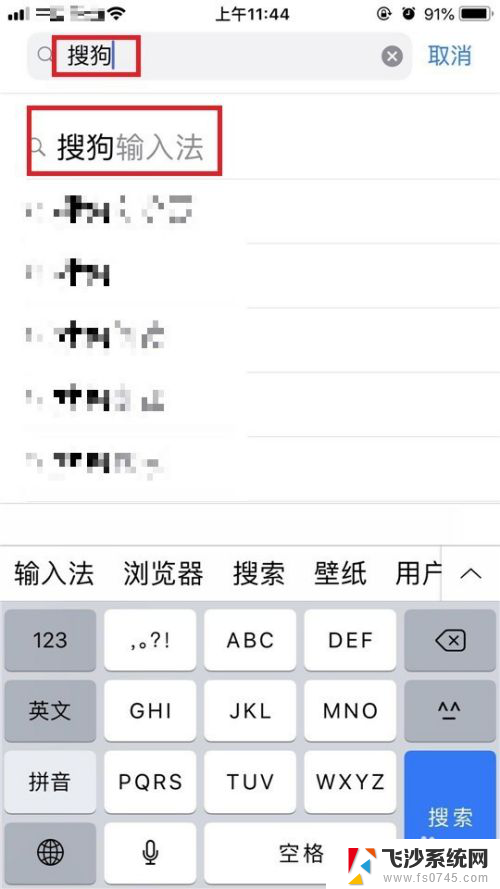
3.我们看到搜索结果出来了,点击获取按键,然后应用商店就会自动请求安装输入法软件。稍后手机会要求你输入指纹验证。
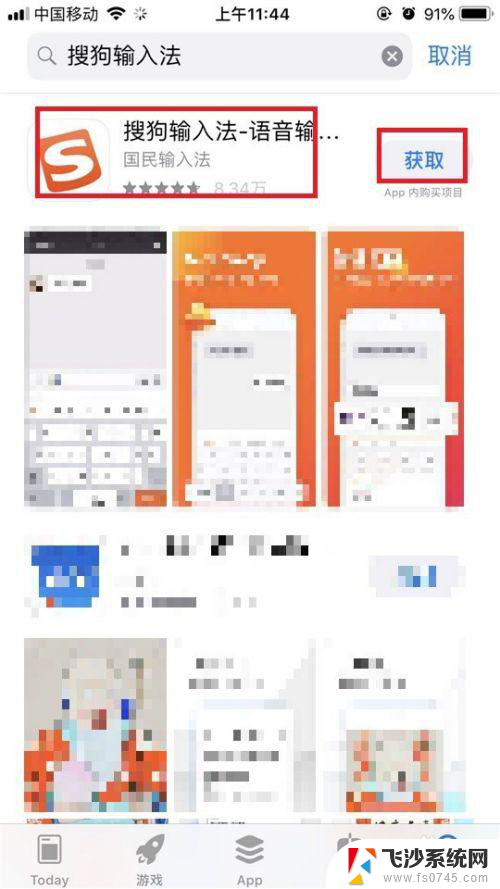
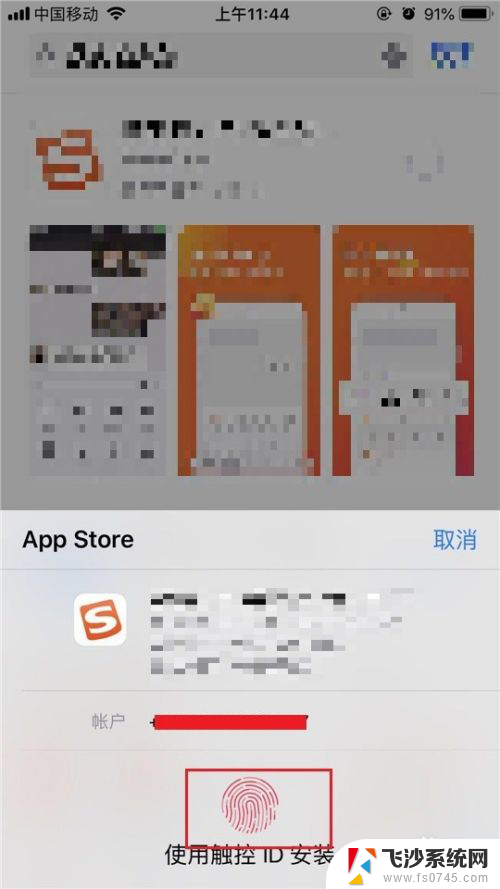
4.验证完毕后,就会开始自动下载安装输入法。安装的过程视你的网络状况而定,网速越快安装越快。
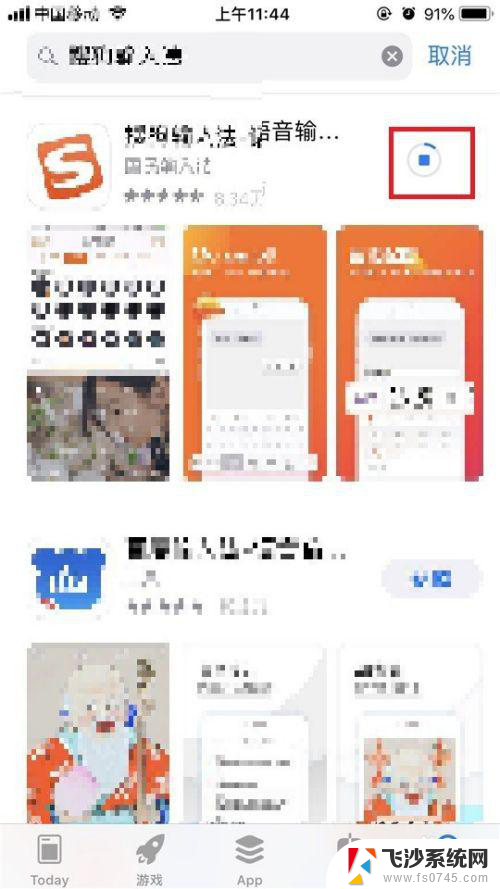
5.安装完成后,点击打开按键,开始配置输入法。软件刚安装好以后,第一次打开都会提示你需要配置对应的网络权限。如下面所示,因为现在的输入法大部分都带有云功能,因此需要随时联网,所以选择无线网络和蜂窝网。
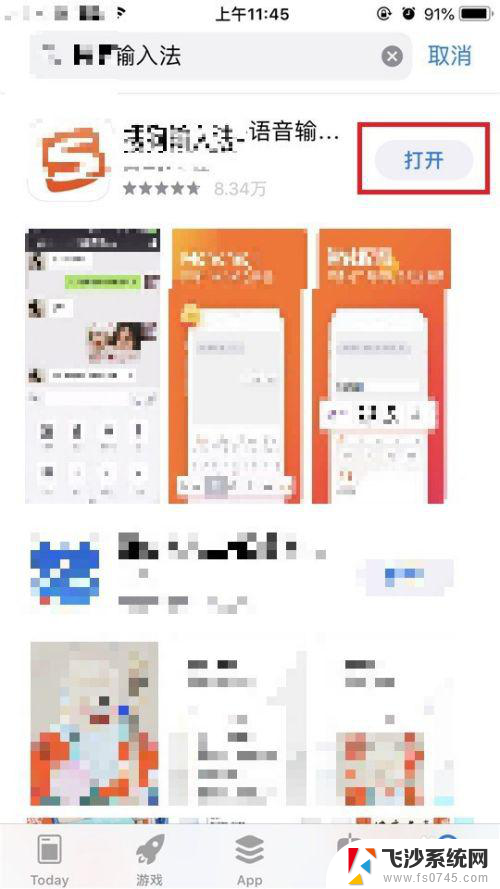
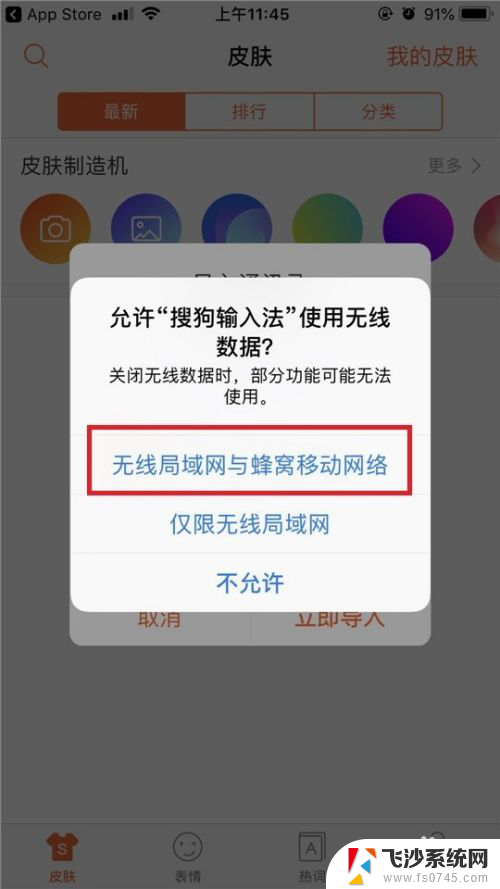
6.然后进入软件配置界面,首先会询问你需不需导入通讯录,这个比较敏感,就点不需要。然后会提示你是否同步,但是因为之前手机上的输入法没有创建账号,所以没法同步了。点击取消按钮。
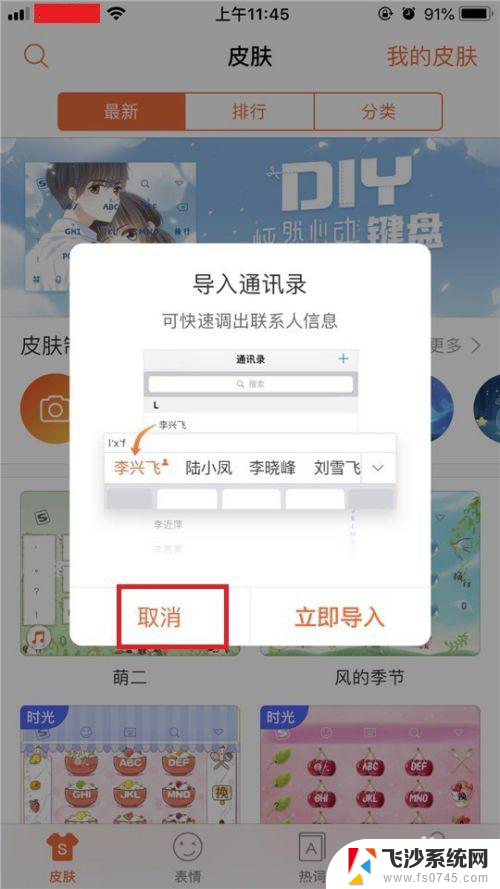
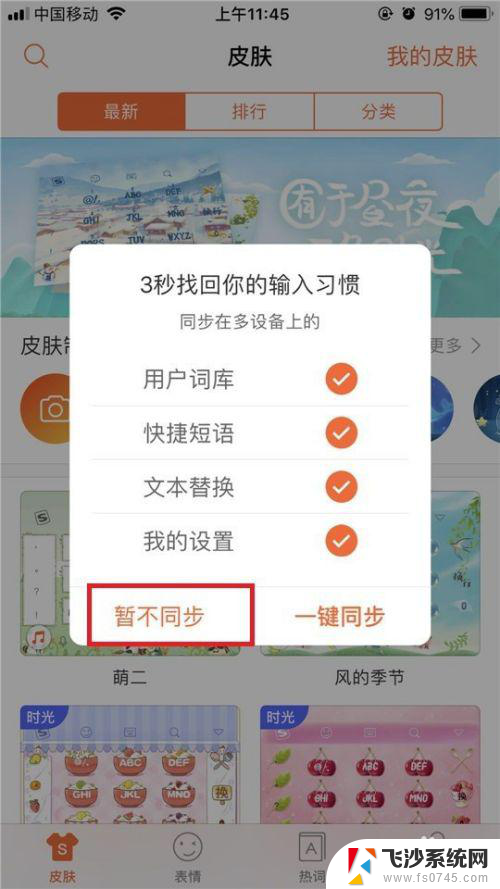
7.然后会提示你怎么设置输入法。点击去设置按钮,进入到手机的配置界面。在手机的配置界面里,点击键盘,就能看到刚安装好的输入法了。
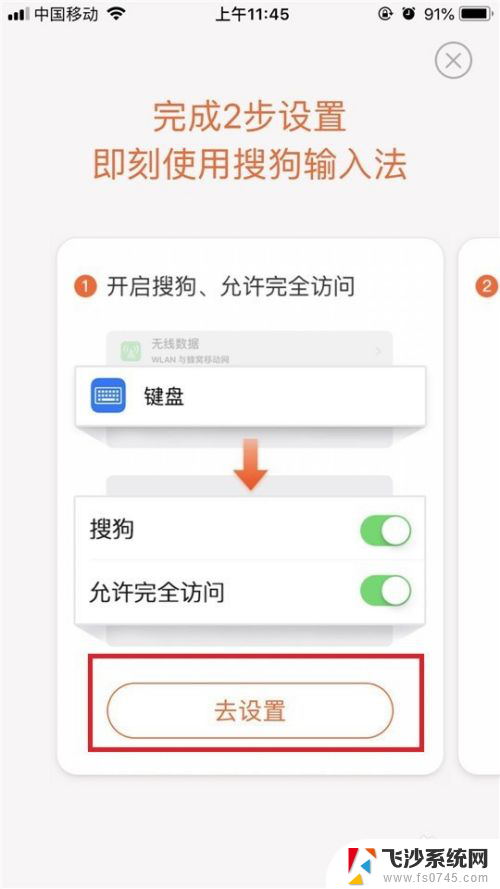
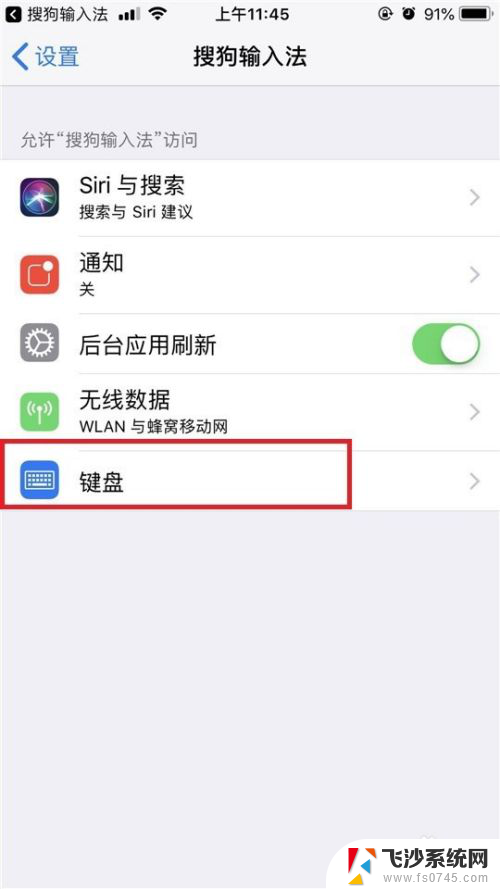
8.点击输入法名称后面的开关,就能够打开这个输入法。然后我们随便切换到任何一个聊天窗口,这个时候可以看到。默认情况下还是iPhone手机自带的输入法。如下面图中所示。我们需要修改设置,也就是题目的要求。点击左下角的地图图标,有时候只需要点一次,有时候需要点两次。
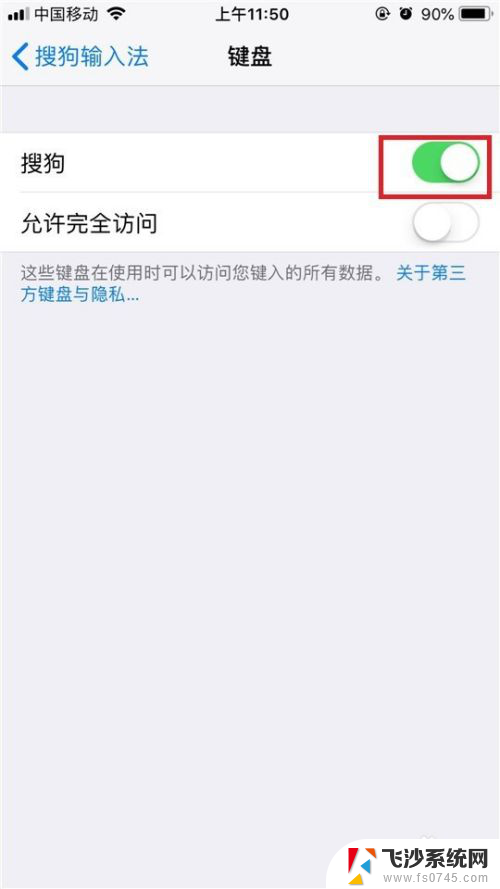
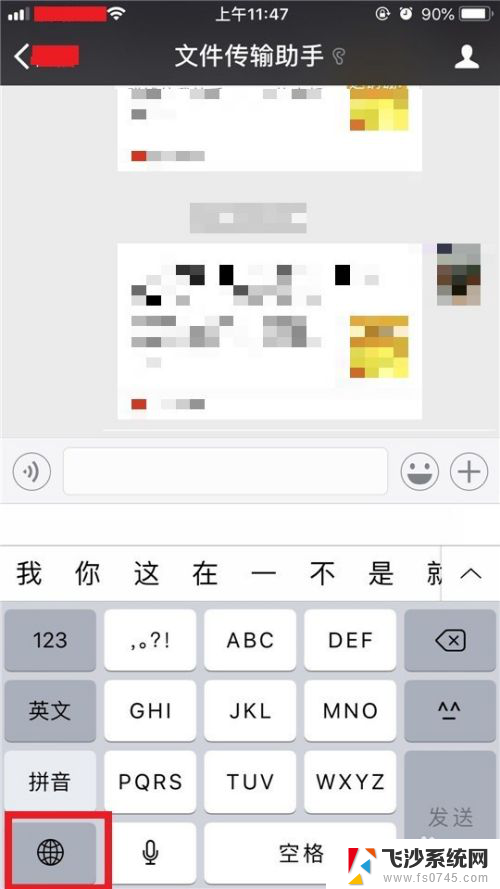
9.点了之后,就能够切换到我们刚安装好的输入法界面了。这个时候它就是默认的输入法了,切换到其他的聊天窗口依然不会改变。新版的ios里面是没有默认输入法这个说法的。你切换到哪个输入法以后,你在其他聊天或者输入窗口,默认都是你切换好的输入法。
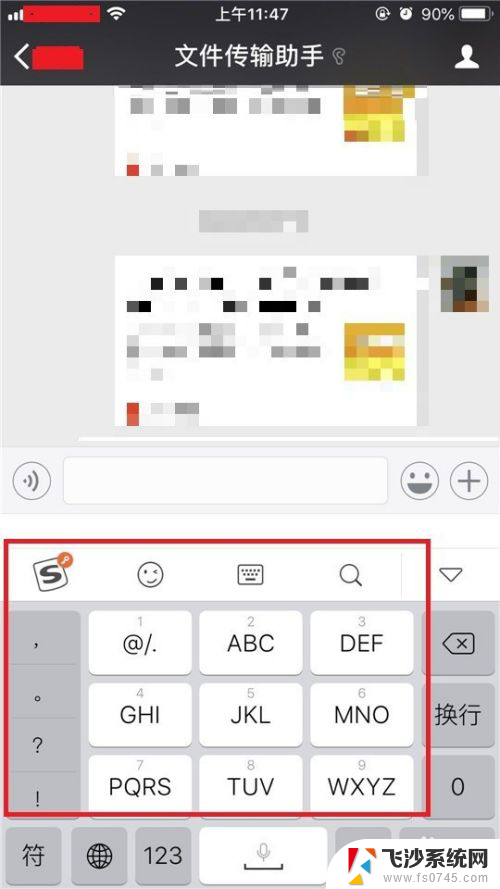
10.这个时候就可以用设置好的输入法开始畅快输入了,像下面这样。
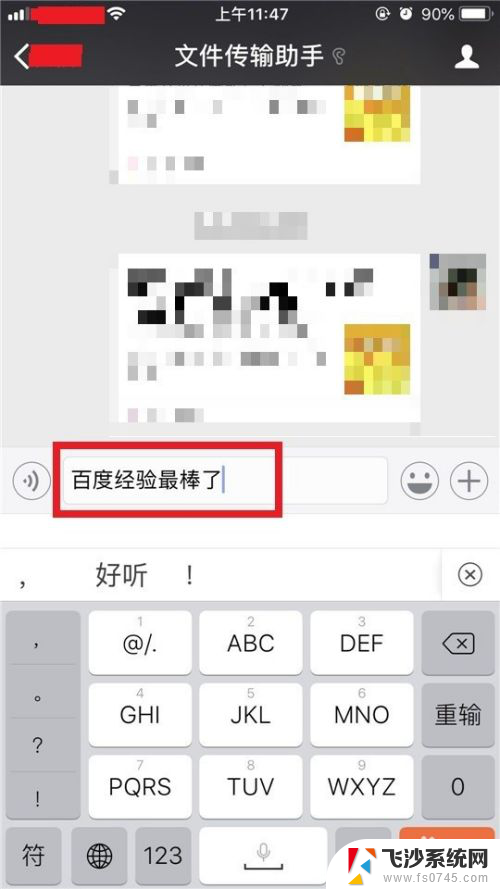
以上是关于如何在苹果设备上设置搜狗输入法的全部内容,如果您遇到这种情况,可以按照以上方法解决,希望这些方法能帮助到大家。