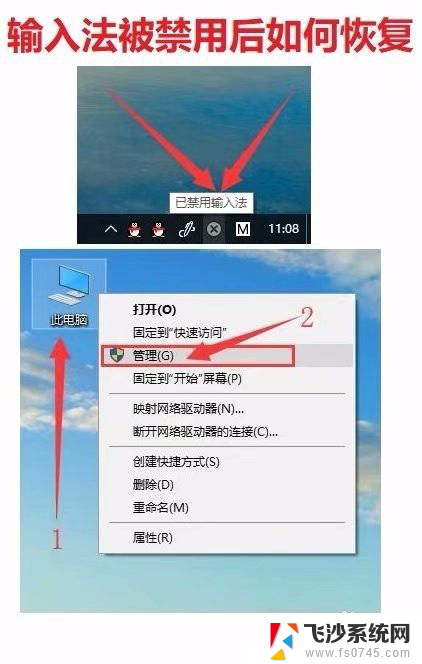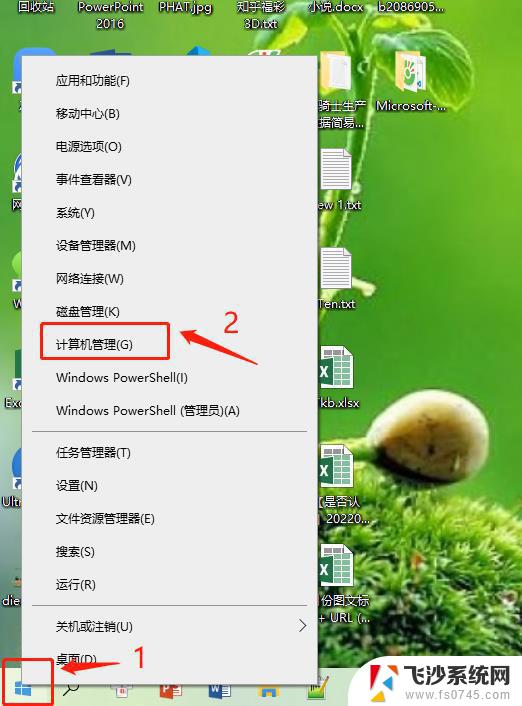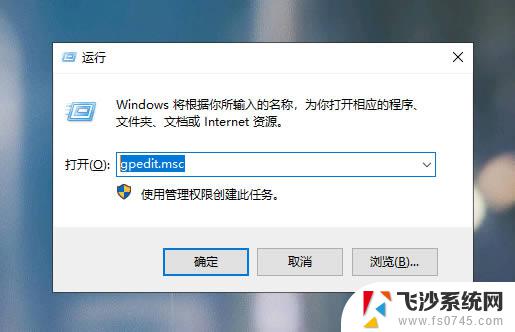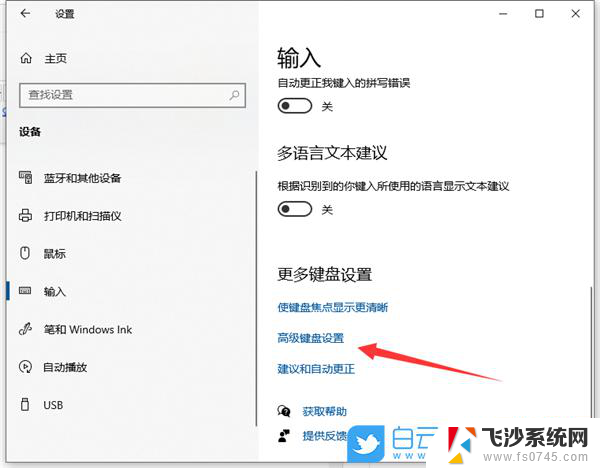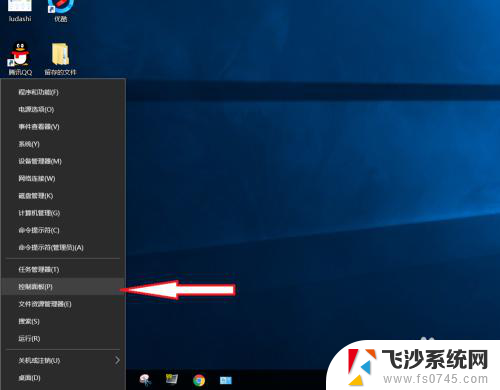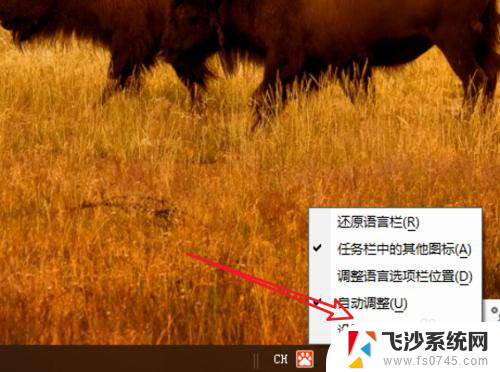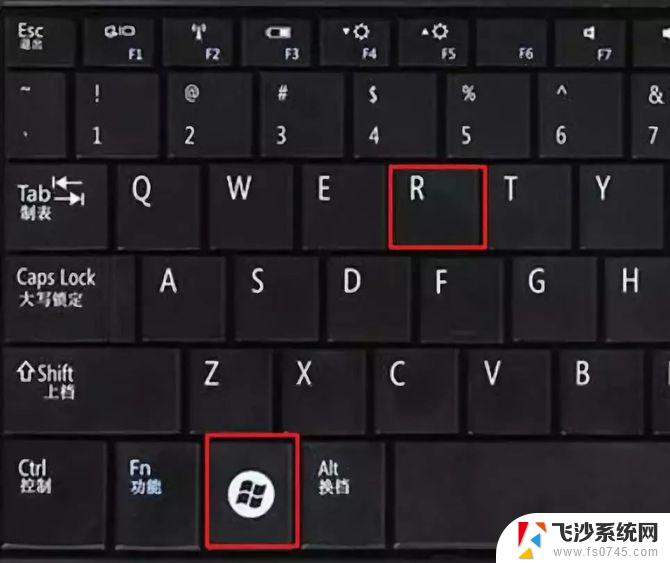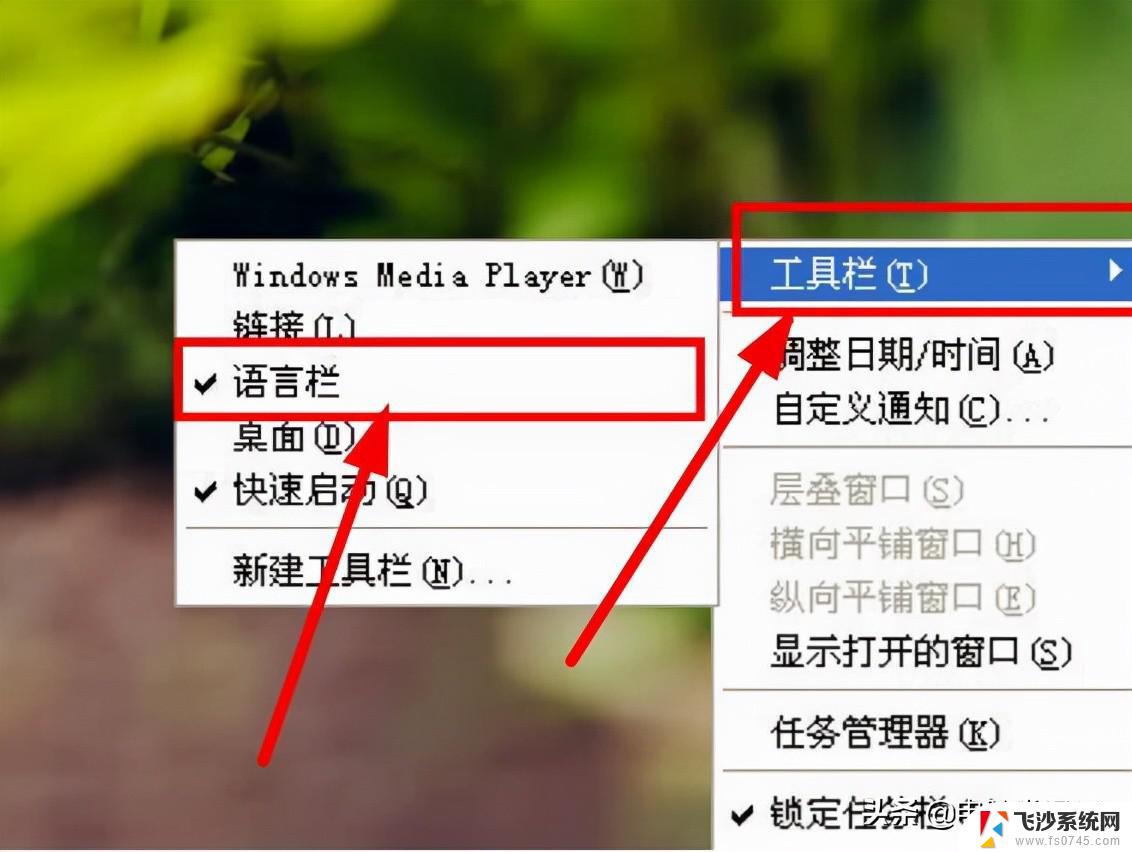键盘已禁用输入法怎么解决 Win10已禁用输入法无法解决
在使用Win10系统时,有时会遇到键盘禁用输入法的问题,这给我们的日常操作带来了很大的困扰,无论是在工作还是娱乐中,键盘输入是我们必不可少的一项功能。当我们经历键盘禁用输入法的情况时,我们该如何解决呢?在本文中我们将探讨一些解决方法,帮助大家解决Win10已禁用输入法无法解决的问题。
方法如下:
1.在Windows10桌面右下角,可以看到输入法的图标显示【已禁用输入法】的提示。1右键点击桌面上的【此电脑】图标,2在弹出菜单中选择【管理】菜单项。
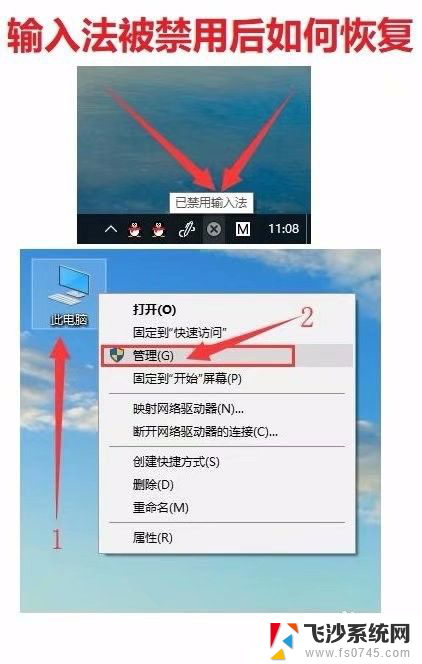
2.点击【任务计划程序】。
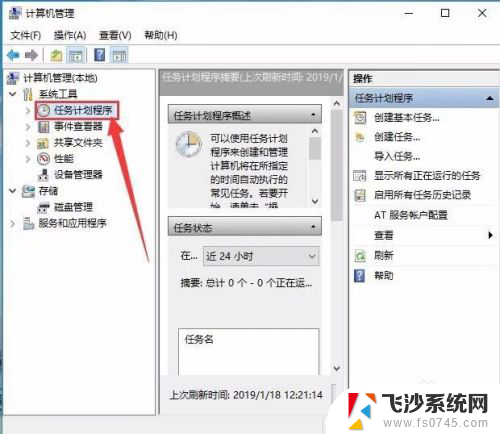
3.依次点击【任务计划程序库】前面的大于号,使这个向右的小箭头变成向下的小箭头。再点击【Microsoft/Windows】。
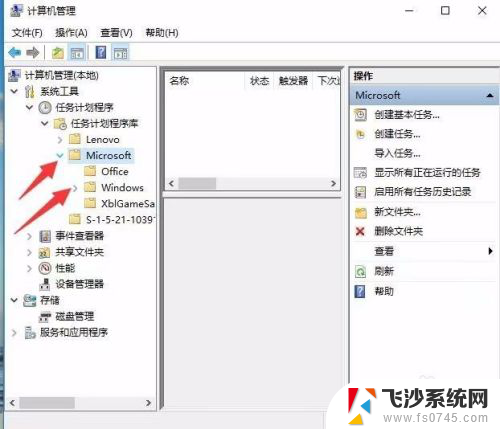
4.在展开的菜单中找到TextServicesFramework菜单项。
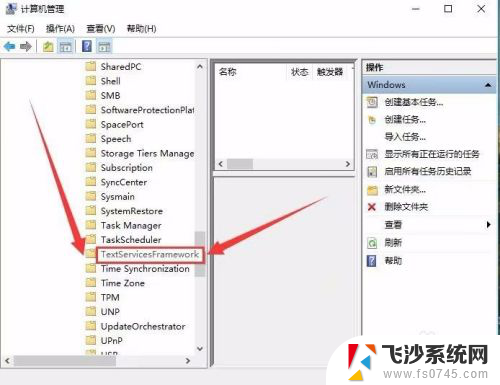
5.右侧的窗口中找到MsctfMonitor设置项,可以看到当前的状态为禁用。
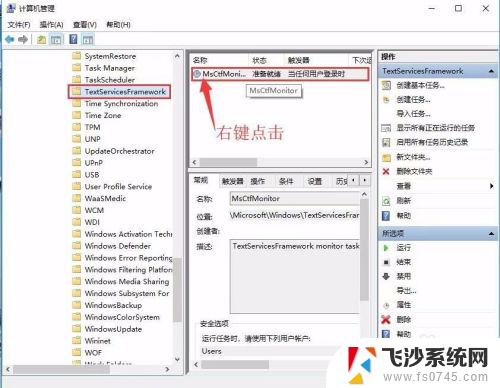
6.右键点击该设置项,然后在弹出菜单中选择【启用】菜单项即可。重新启动计算机后,就不会再出现输入法已禁用的提示了。
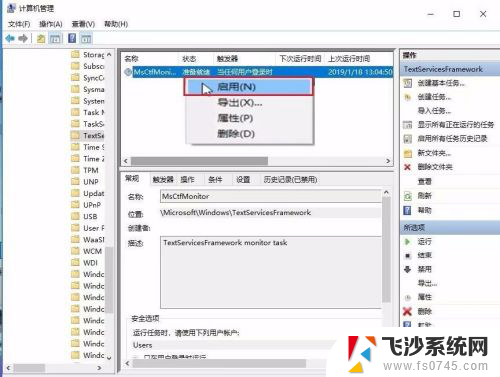
以上就是键盘已禁用输入法的解决方法,如果你遇到了这种情况,可以按照以上步骤来解决,希望这些方法对大家有所帮助。