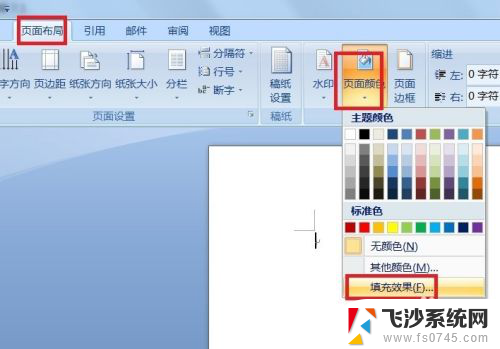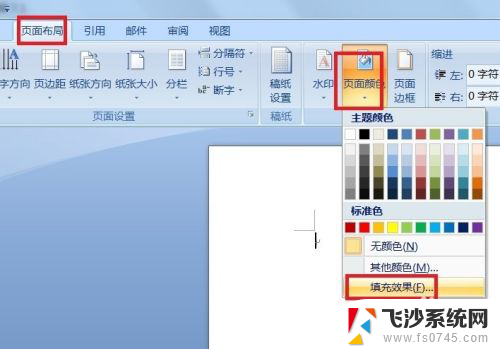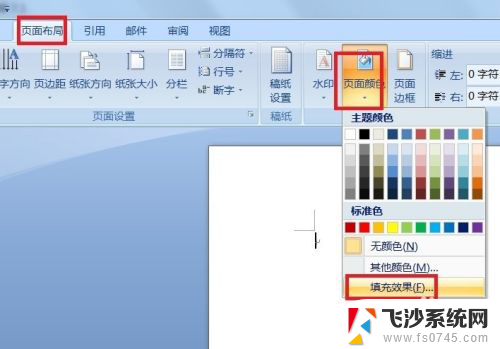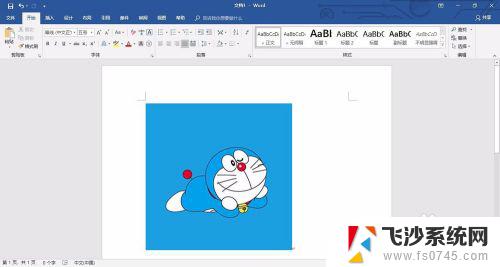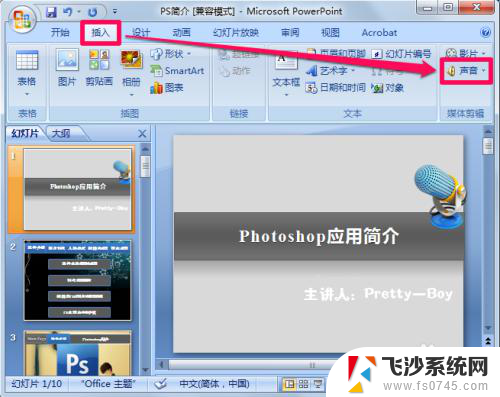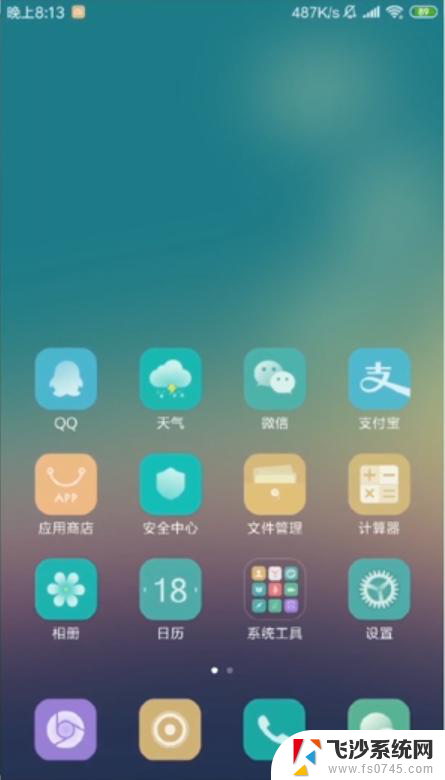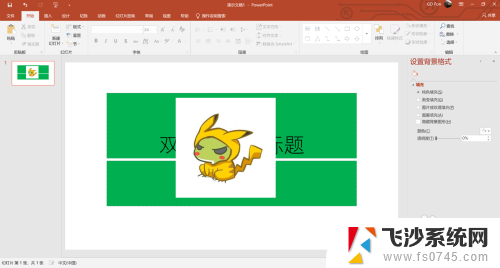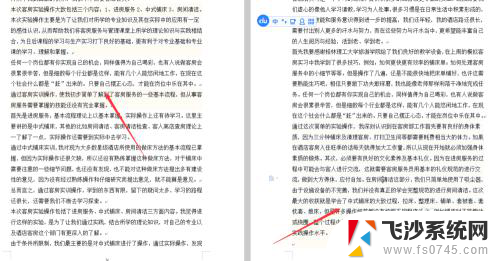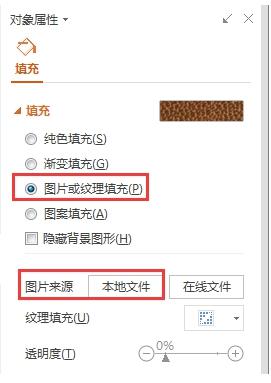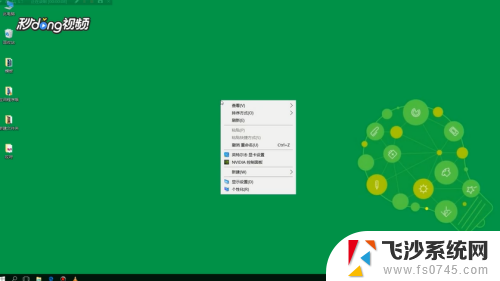背景word怎么设置 Word背景图片设置方法
Word背景图片设置是一种简单而有效的方式,可以让文档更加美观和个性化,通过设置背景图片,不仅可以提升文档的整体视觉效果,还可以为内容增添一份独特的氛围。在Word中,背景图片设置方法也非常简单,只需几步操作就可以实现。无论是工作文档还是个人作品,通过设置背景图片,都能让文档更加生动和吸引人。让我们一起来探索如何利用Word背景图片设置功能,为文档增添一份别样的色彩。
操作方法:
1.首先我们先打开一个空白的word文档,打开之后将鼠标移到“页面布局”。然后单击该按钮,单击之后会出现如图所示,这时我们可以看到有一个“页面颜色”按钮,单击该按钮。
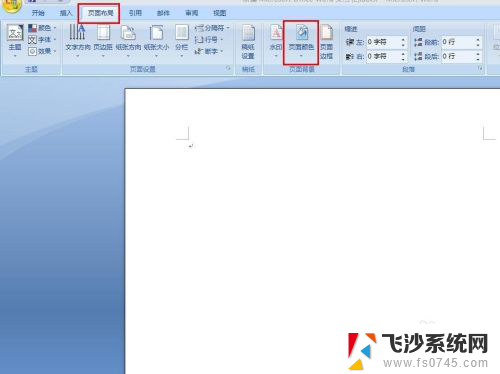
2.单击之后会下拉选项,在下拉的选项里我们单击“填充效果”按钮。
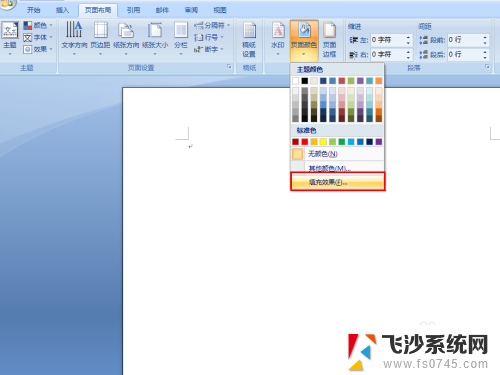
3.单击之后会弹出如图对话框,这时我们可以看到设置背景的方式有四种。假如我们是想要用“纹理”来设置的话,那么单击“纹理”按钮。
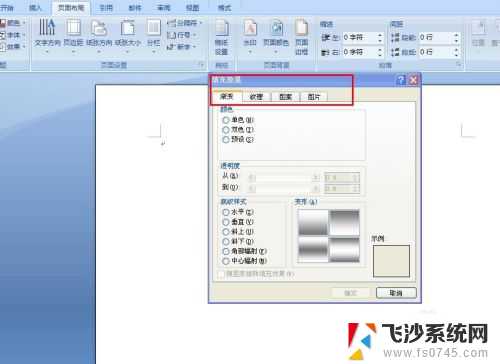
4.单击之后会出现如图所示,这时我们选择要设置为word背景的纹理,选择好之后单击下方的“确定”按钮即可。

5.假如我们是要用自己喜欢的图片来做背景的话,那么单击“图片”按钮。单击之后会出现如图所示,这时我们单击“选择图片”按钮来选择我们喜欢的图片。
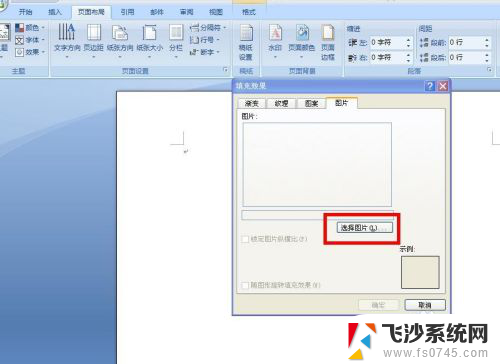
6.单击之后会弹出如图对话框,这时我们找到图片存放的路径,找到之后选择要作为背景的图片,然后单击“插入”按钮。
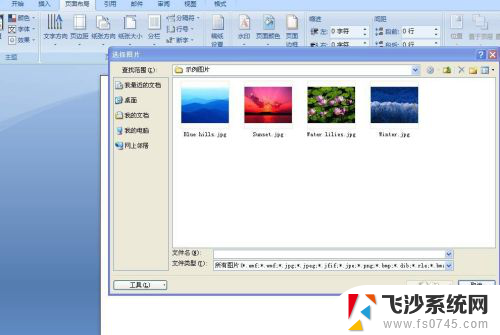
7.单击“插入”按钮之后会回到如图对话框,这时我们单击下方的“确定”按钮。
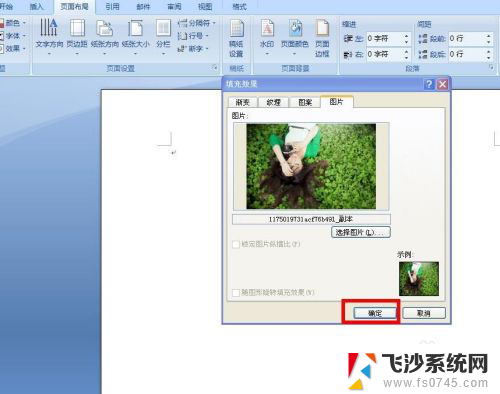
8.单击之后会出现如图所示,这时我们可以看到我们的word文档已经变得生动起来了。如果你觉得这个背景图片不好的话,可以换成其他的图片。
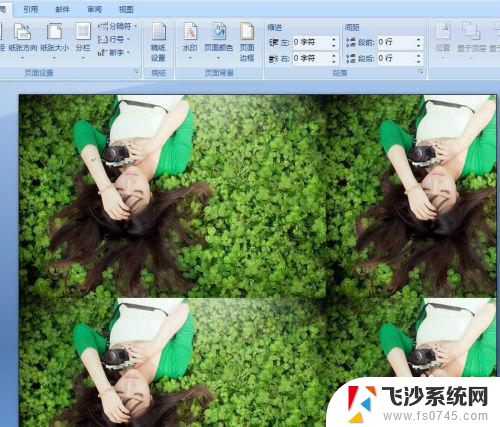
以上就是有关如何设置背景字的全部内容,如果您遇到类似情况,您可以根据我的方法来解决。