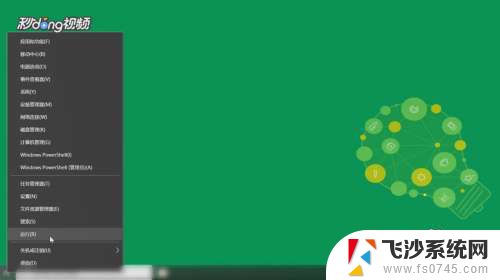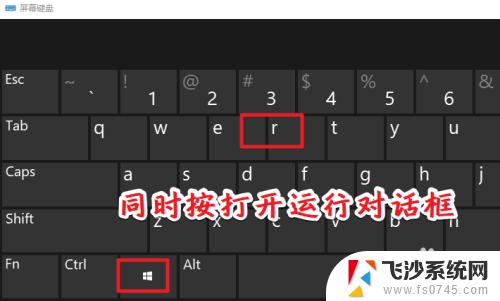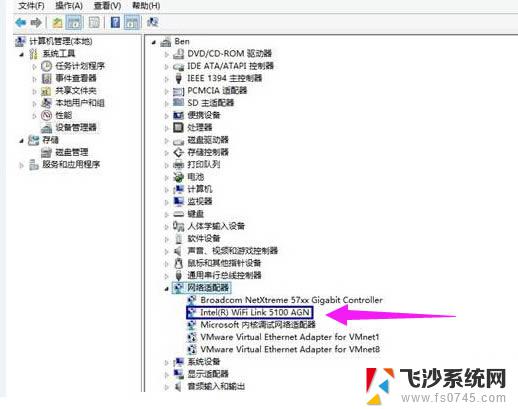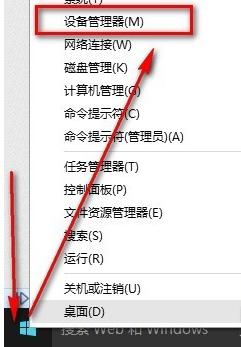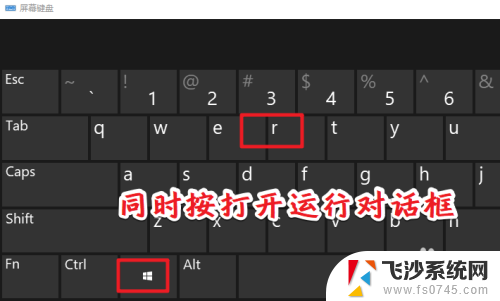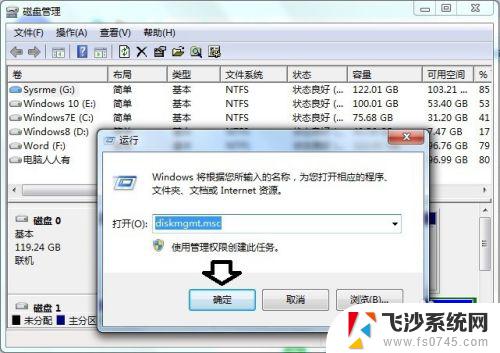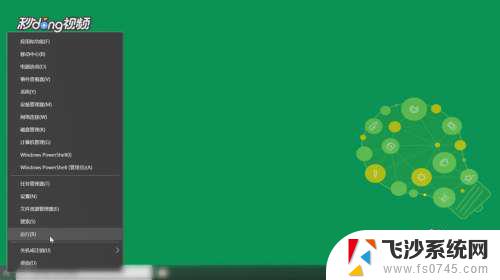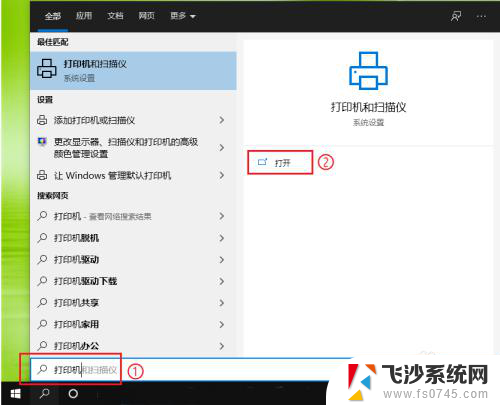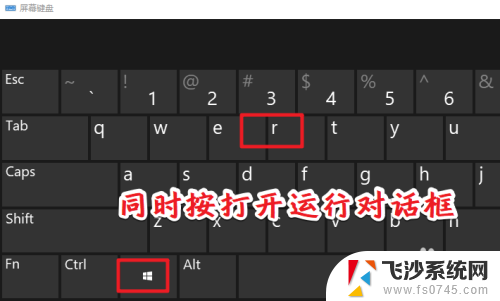win10映射网络驱动器在哪里 如何解决映射网络驱动器失败的问题
win10映射网络驱动器在哪里,在现代科技快速发展的时代,计算机和网络已经成为了我们生活中必不可少的一部分,而在使用计算机和网络的过程中,我们经常会遇到一些问题。比如在使用Windows 10操作系统时,我们可能会遇到映射网络驱动器失败的问题。那么映射网络驱动器到底在哪里呢?又该如何解决这个问题呢?本文将为大家详细介绍。
具体方法:
1.首先在桌面“我的电脑”(或是计算机)图标上点击鼠标右键,选择“映射网络驱动器”(见下面第一幅图)。也可以通过双击桌面的计算机图标,点击映射网络驱动器(见下面第二幅图)。
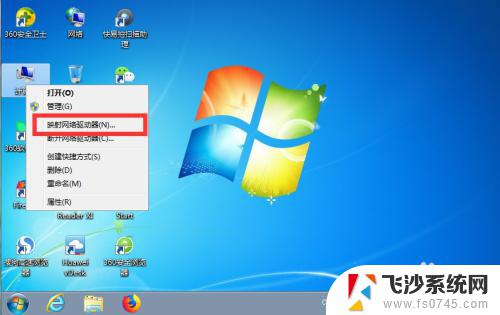
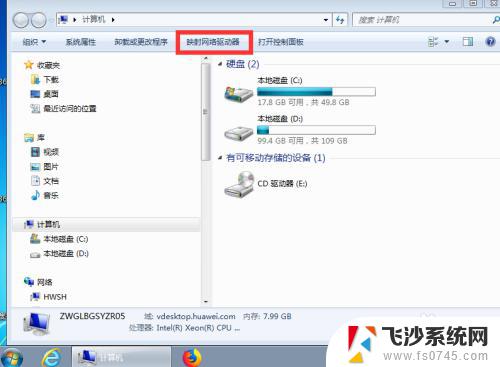
2.弹出如下的设置界面。
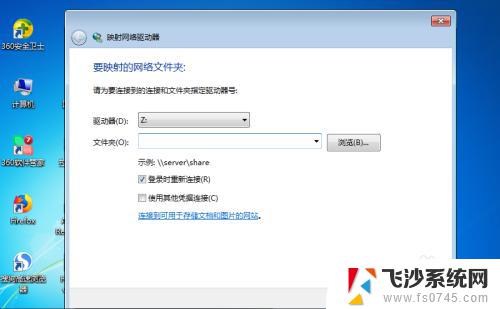
3.在文件夹一栏中手动输入:\\10.10.20.19\d$。10.10.20.19是你要连接的对方的电脑在局域网中的ip地址。d$是这台电脑的某个盘符,如果要连接E盘。就是 e$,注意$符号必不可少。
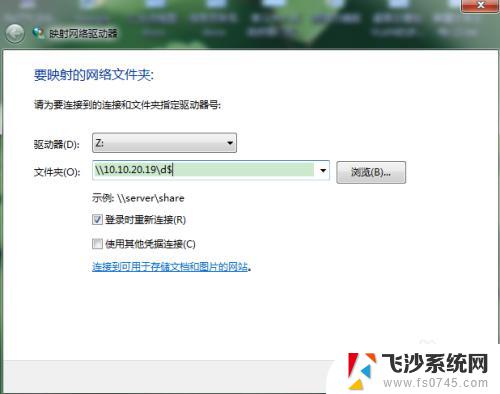
4.点击“完成”后,计算机开始尝试连接,需要输入此电脑的用户名和密码。
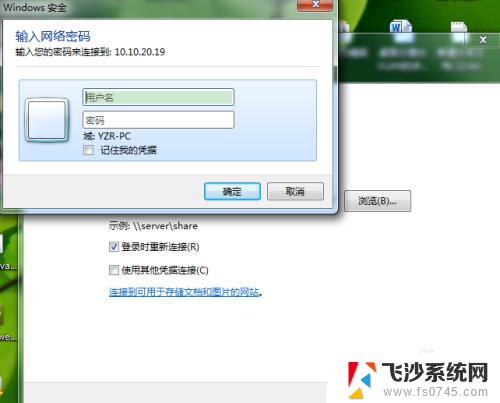
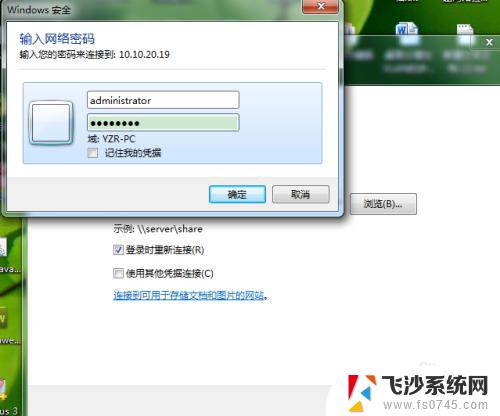
5.输入正确的用户名和密码后,点击连接,然后等待连接就可以了。连接成功后,在计算机界面,就显示了该网络驱动器盘符,表示映射成功了。
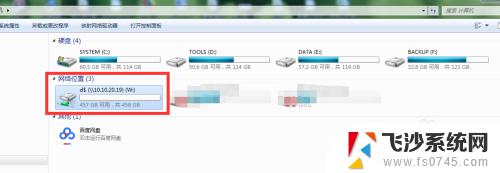
6.双击该网络驱动器盘符,就可以访问到里面的所有文件了。
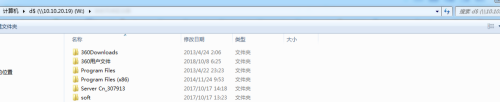
7.如果想要断开该网络驱动器盘符,右键单击连接的网络驱动器图标。选择“断开”即可!
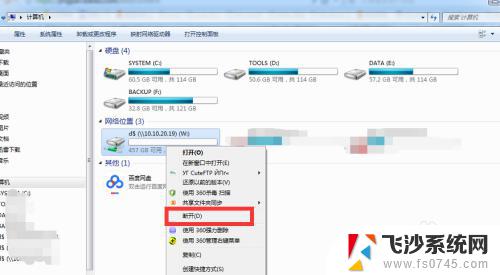
以上是关于win10映射网络驱动器的全部内容,如果您遇到了相同的问题,可以按照本文的方法来解决。