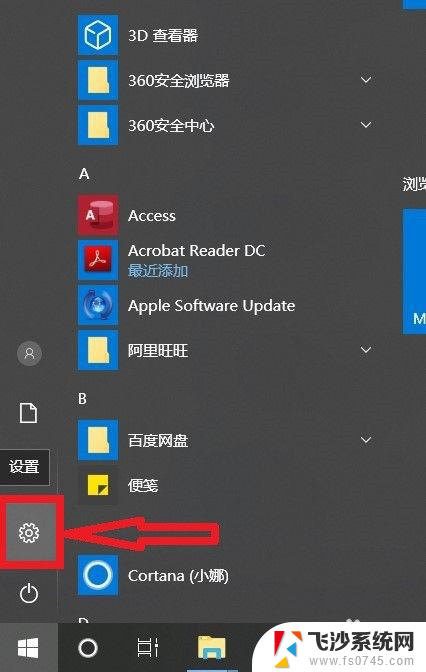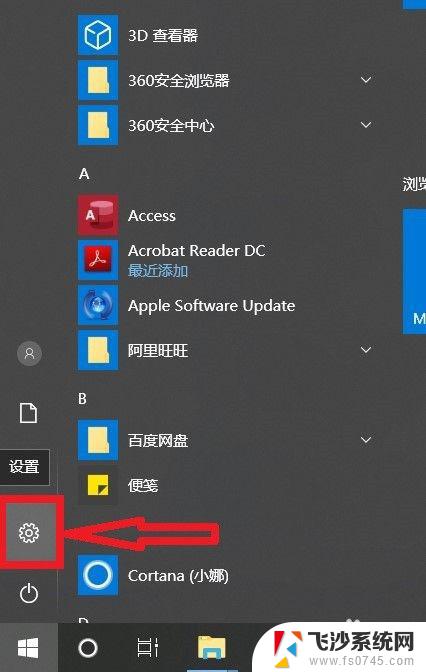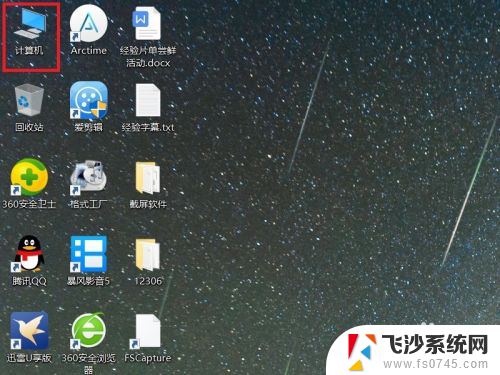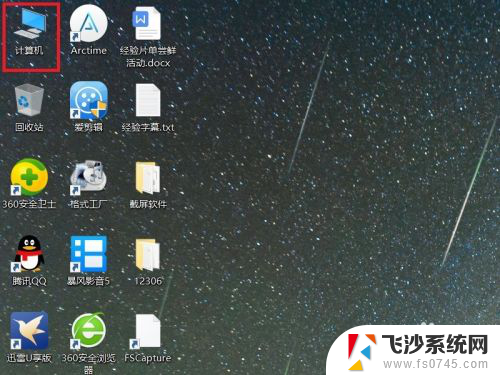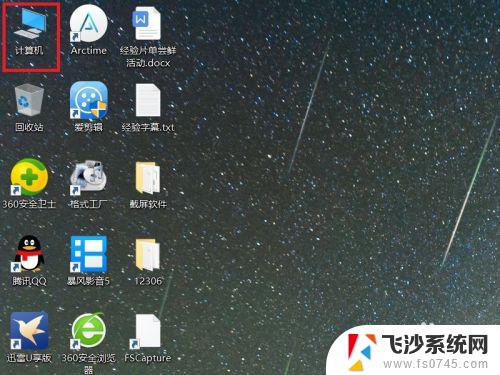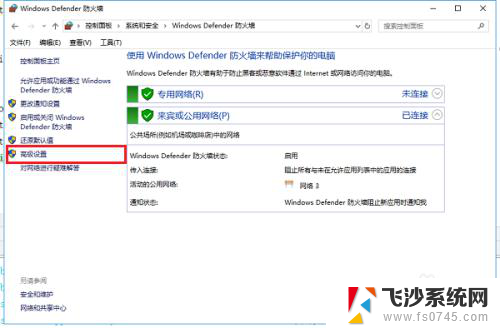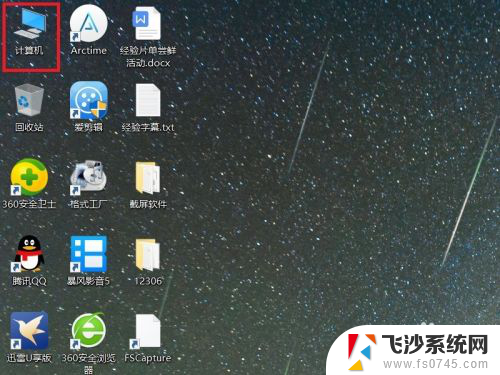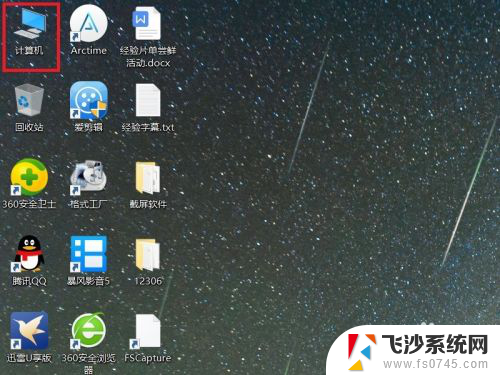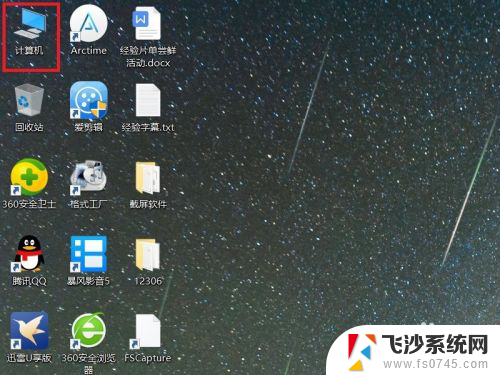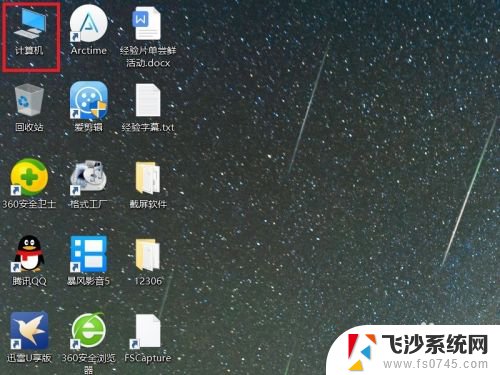软件一直被win10防火墙拦截 Win10系统防火墙如何解除阻止
Win10系统自带的防火墙是一项重要的安全功能,它可以保护我们的计算机免受恶意软件和网络攻击的侵害,有时候我们可能会遇到一个问题,就是软件在安装或更新的过程中被Win10防火墙拦截。这种情况下,我们需要了解如何解除防火墙的阻止,以确保我们能够正常使用这些软件。在本文中我们将介绍一些方法来解决这个问题,并帮助您顺利地通过Win10系统防火墙。
操作方法:
1.启动Windows10系统电脑,打开左下角【开始】图标。从弹出的菜单列表中哦选择打开【设置】选项,如下图所示。
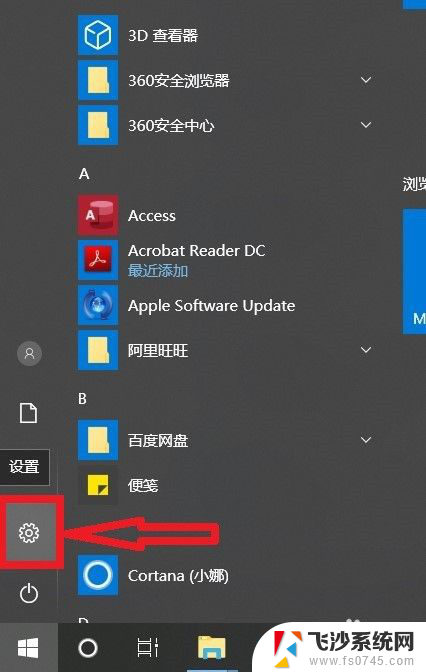
2.在打开的【设置】页面,选择打开【网络和Internet】菜单选项,如下图所示。
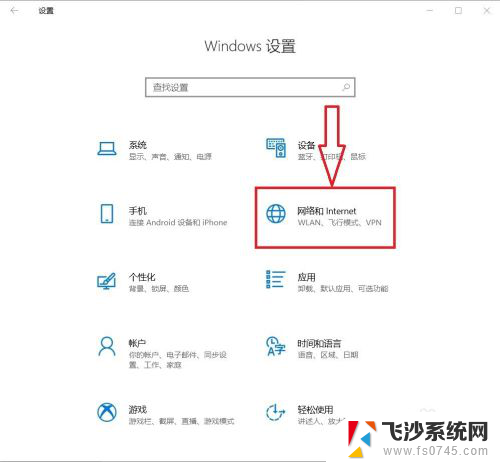
3.进入【网络和Internet】设置页面,依次选择打开【状态】-》【Windows防火墙】菜单选项。如下图所示。
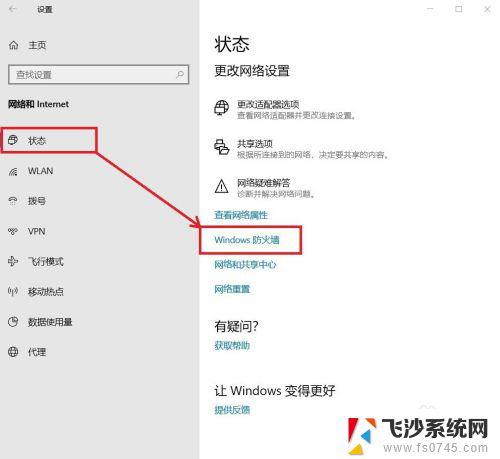
4.进入【防火墙和网络保护】设置页面,选择打开【允许应用通过防火墙】菜单选项,如下图所示。
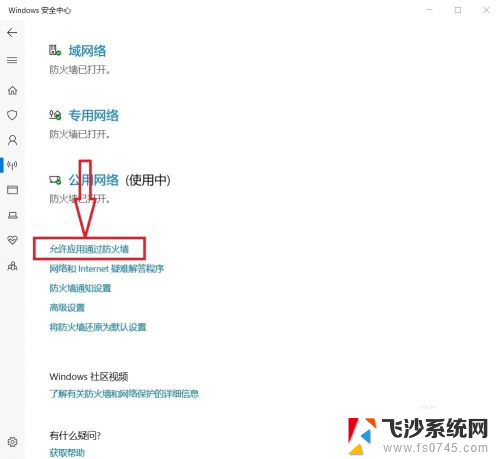
5.进入Windows防火墙设置页面,点击【更改设置】按钮。如何被阻止的应用程序在【允许的应用和功能】列表中,直接勾选被阻止的应用程序的访问【公用】网络,或者点击【允许其他应用】按钮,在弹出的【添加应用】窗口,添加应用程序后,点击【添加】后,即可将被阻止的应用程序添加到防火墙列表中。如下图所示。
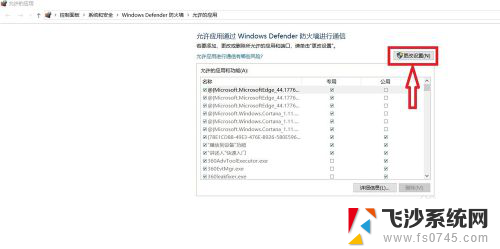
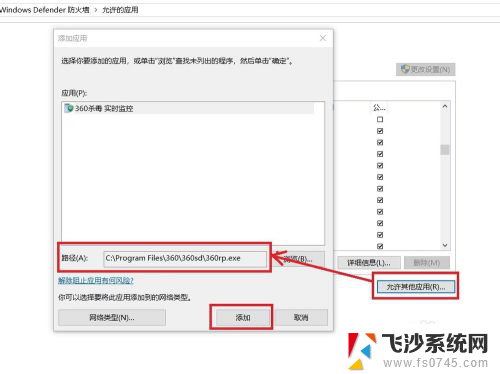
以上是关于软件一直被win10防火墙拦截的全部内容,如果有遇到相同情况的用户,可以按照以上方法解决。