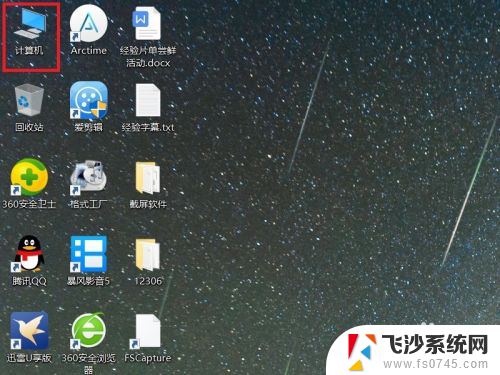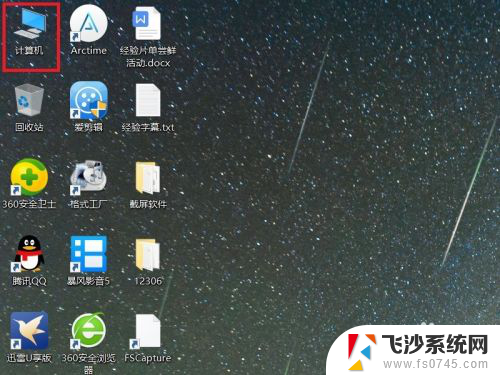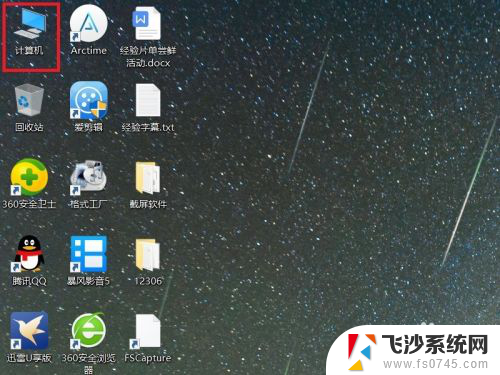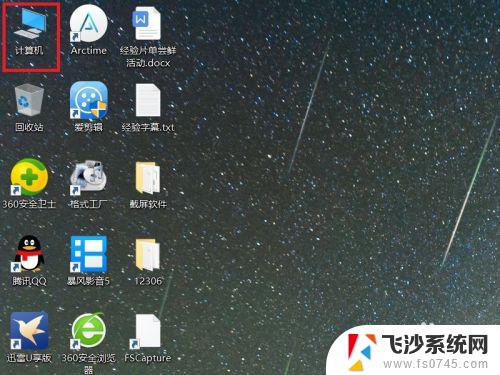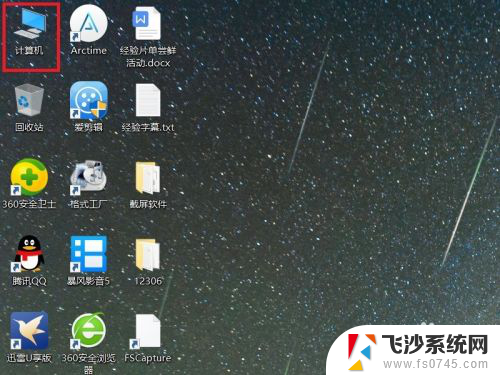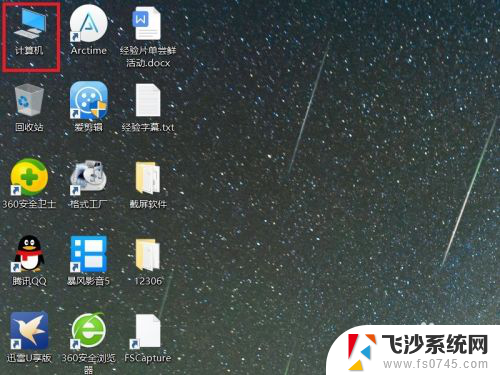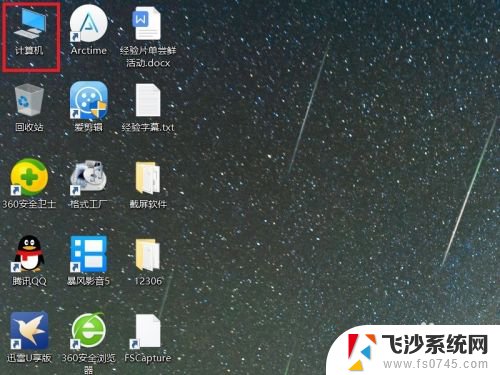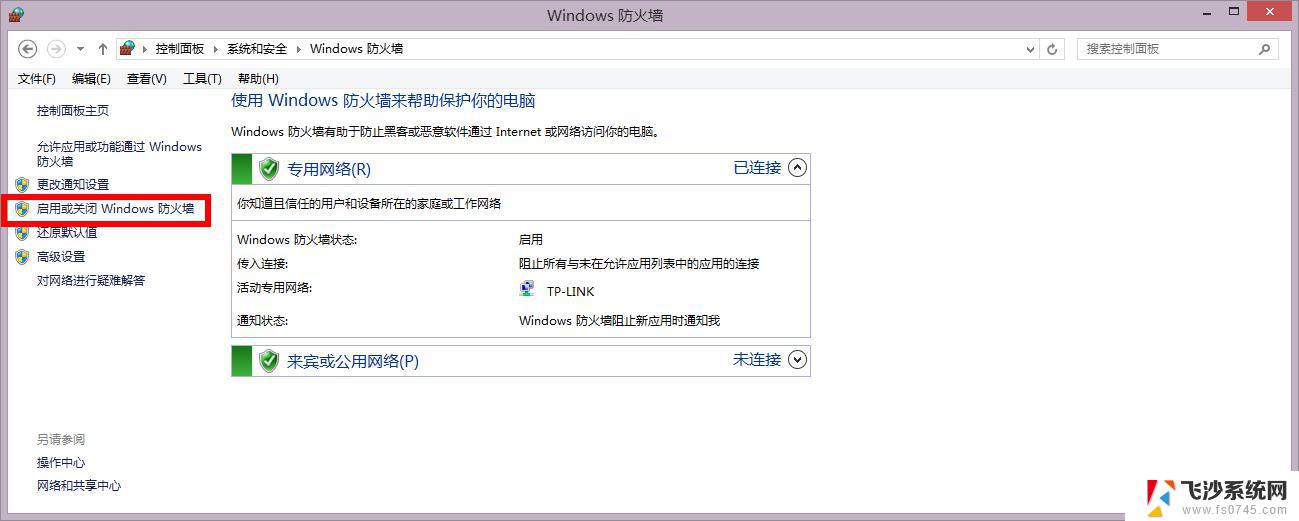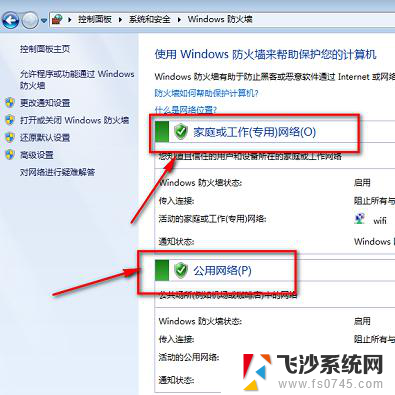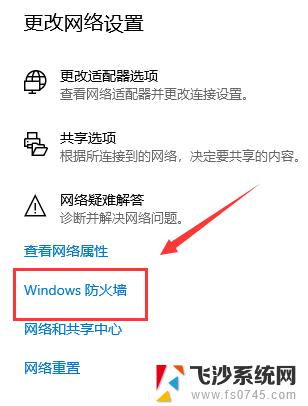电脑怎么关掉防火墙 Win10系统如何关闭防火墙
电脑怎么关掉防火墙,在如今高度网络化的时代,安全问题备受关注,而作为保护计算机免受网络攻击的重要措施之一,防火墙在计算机系统中扮演着重要角色。有时候我们可能需要关闭防火墙以便进行某些特定操作或配置。在Win10系统中,我们应该如何关闭防火墙呢?本文将为您详细介绍Win10系统中关闭防火墙的方法,帮助您更好地管理计算机的安全设置。无论是为了方便的进行特定操作,还是为了满足个人需求,关闭防火墙都需要谨慎操作,并在完成后及时重新开启以保护计算机安全。
操作方法:
1.以Win10系统为例,在Win10系统桌面上找到计算机图标,对其击右键。
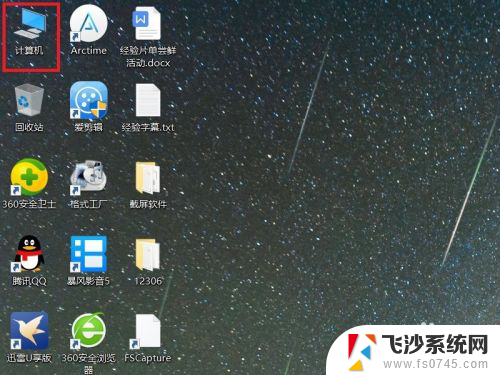
2.在弹出的右键菜单中,选择“属性”菜单项,打开计算机属性设置页面。
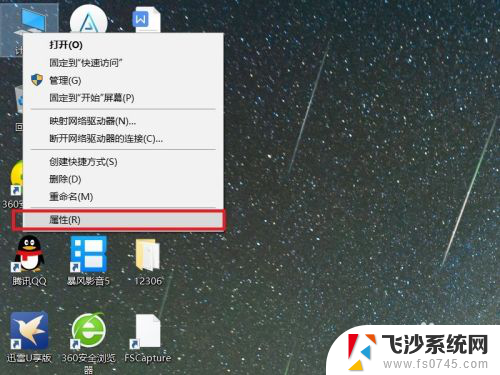
3.在打开的计算机属性页面中,点击页面左侧“控制面板主页”链接,进入控制面板主页面。
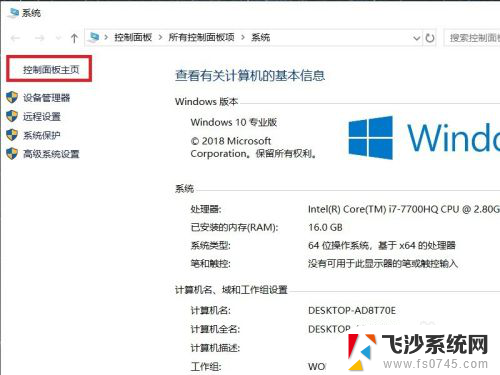
4.在打开的控制面板页面中,找到Windows Defender防火墙功能设置项。
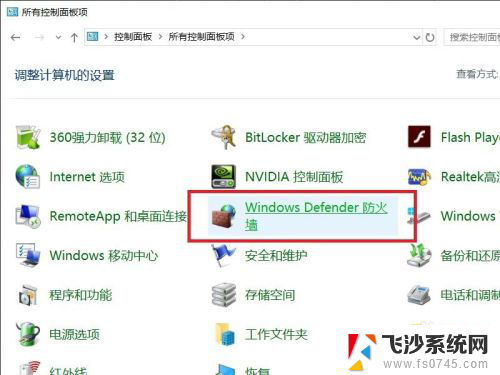
5.接下来,在打开的页面中,点击页面左侧中的“启用或关闭Windows Defnder防火墙”按钮。
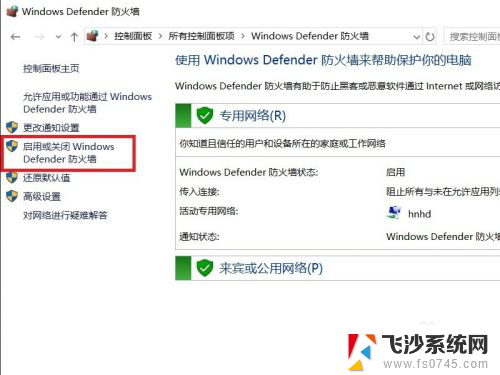
6.在打开的页面中,查看当前Windows防火墙的设置项。点击勾选“关闭Windows Defnder防火墙”按钮。
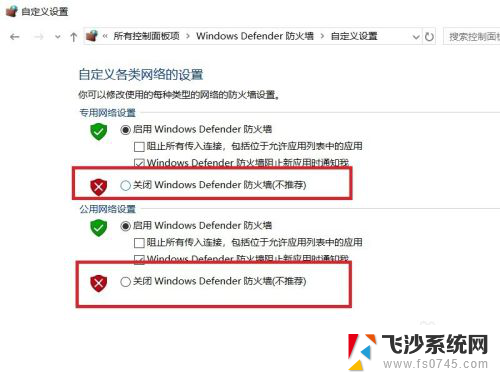
7.需要注意的是,无论是专用网络还是公用网络。都需要单独进行防火墙的关闭设置,对这两个网络同时点击关闭按钮。
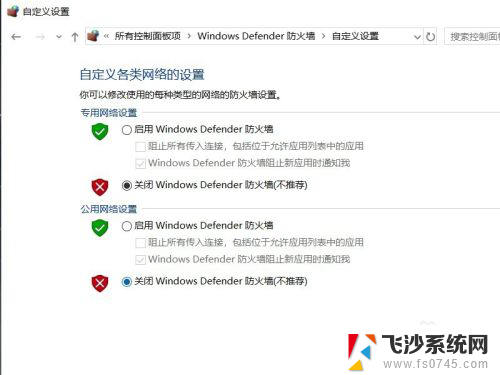
8.设置完成之后,点击页面底部“确定”按钮,来保存当前的防火墙功能设置。
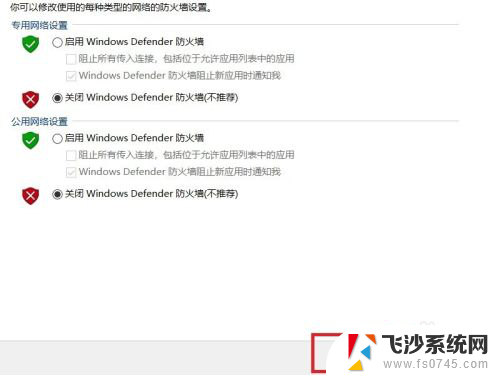
9.最后,返回到Windows Defender防火墙页面中,可以看到页面显示防火墙功能均处于关闭状态。
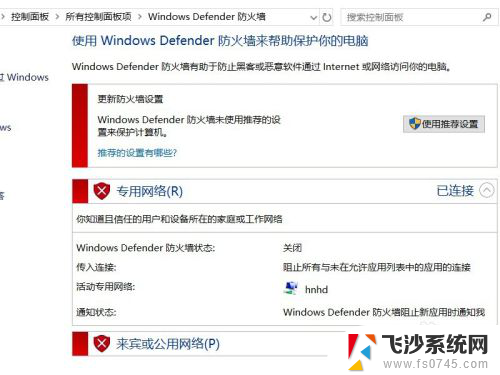
以上就是电脑如何关闭防火墙的全部内容,如果遇到这种情况,你可以按照以上操作进行解决,非常简单快速且一步到位。