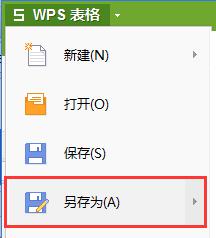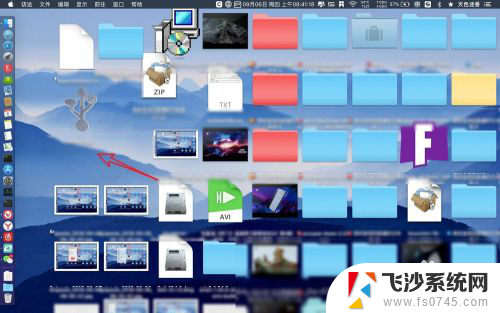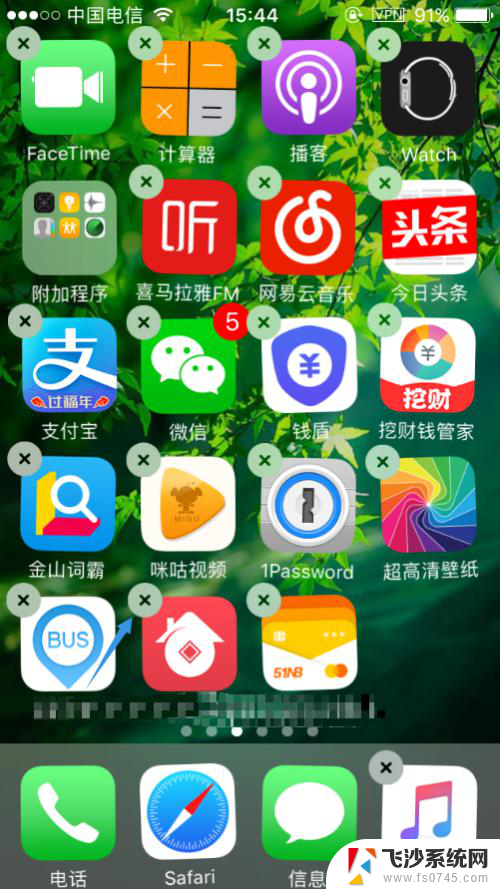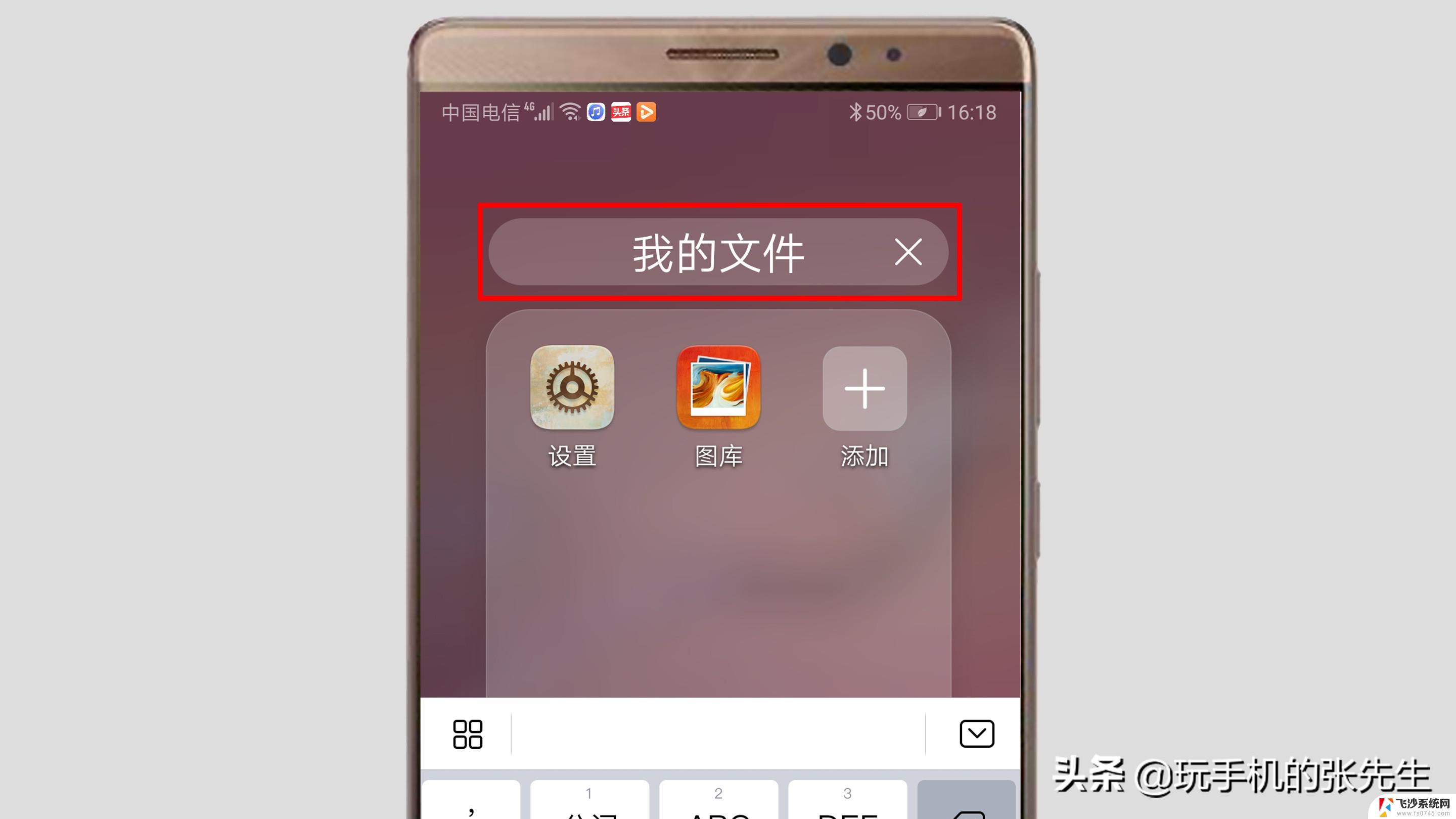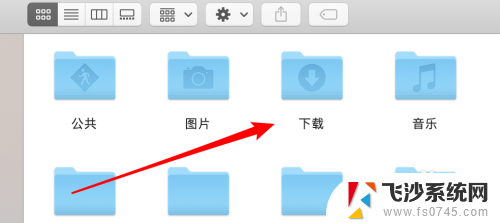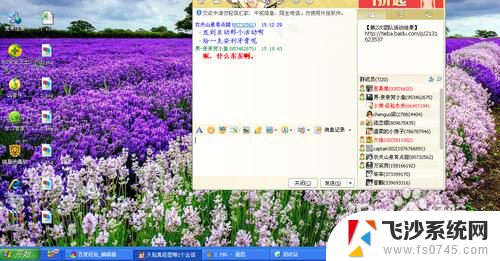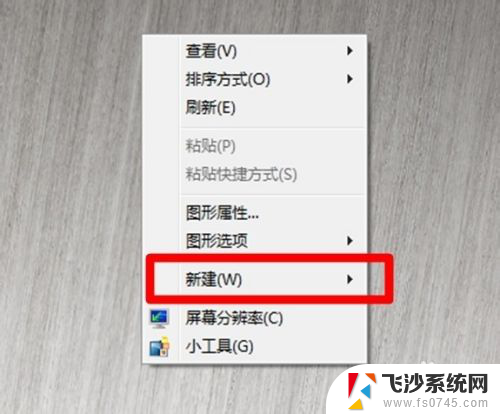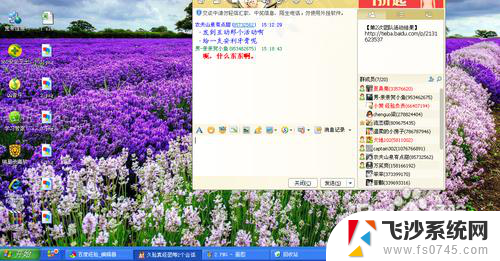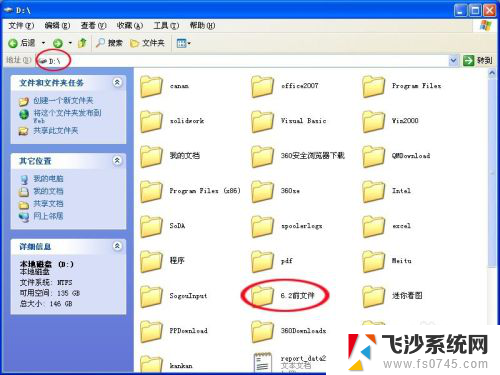mac如何新建桌面 苹果笔记本MAC创建多个桌面步骤
在使用苹果笔记本MAC时,经常会遇到需要同时处理多个任务的情况,为了更好地组织和管理这些任务,MAC提供了创建多个桌面的功能。通过新建桌面,用户可以将不同的应用程序和窗口分别放置在不同的桌面上,避免混乱和干扰。接下来我们将介绍如何在MAC上新建桌面的步骤,让您更高效地进行工作和学习。
操作方法:
1.当我们用电脑不管做什么事情时都使用同一个桌面,桌面上打开的应用程序可能会很多很乱。就像下面这样:
当然你可以随时关闭当时不需要的软件,再在需要时重新打开。但还有更好的方法,那就是创建多个桌面。
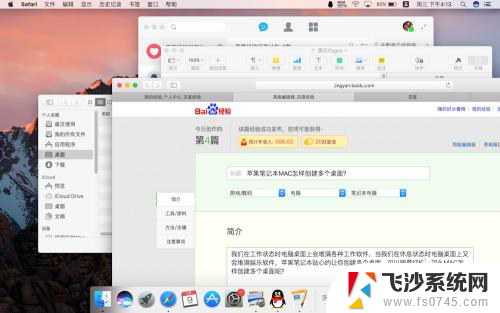
2.使用三个或四个手指在触控板上向上轻扫,或点击F3,进入Mission Control界面。
点击屏幕最上方Space 栏右侧的+号添加一个新的桌面。
这时会生成一个屏幕干净的新桌面2。
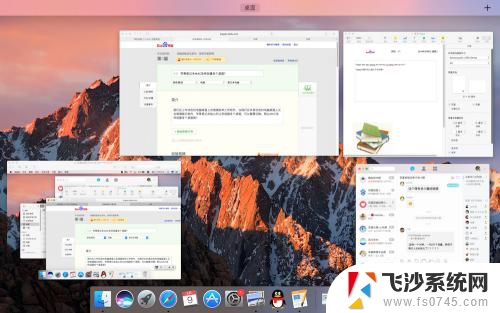
3.为了明显的区分桌面1和桌面2,我们进入桌面2并为它设置新的桌面背景。
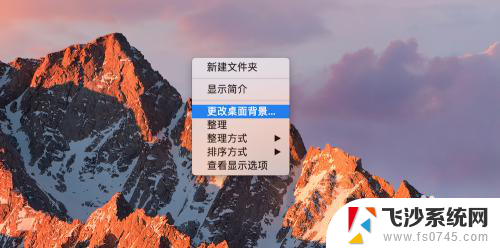
4.这时再点击F3,我们就会在屏幕最上方的Space 栏看到两个明显不同的桌面1和桌面2。我们可以随意在两个不同的桌面下工作,让每个桌面中都有不同的打开的应用。
我们最多可以添加16个不同的桌面。
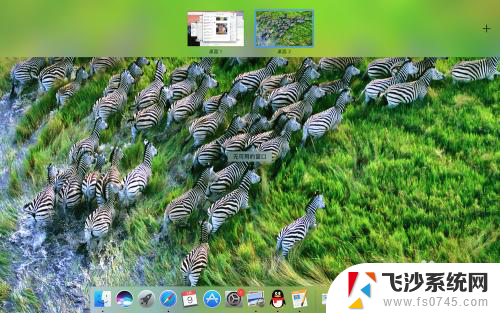
5.如果需要某一应用在不同的桌面中打开,可以在Dock栏中右键点击该应用,选择选项--分配给所有桌面。
当然,如果一个桌面是用于工作的,一个桌面是用于休息的,那么工作时才会用到的一些应用可以不去设置分配给所有桌面。
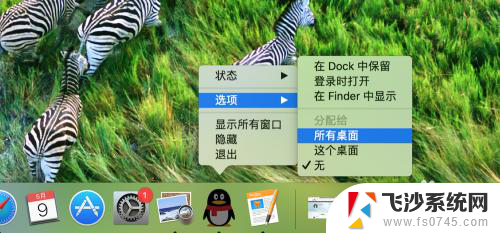
6.某个应用需要分配给另一个桌面时,可以先点击F3进入Mission Control界面,再把这个应用拖到另一个桌面里。
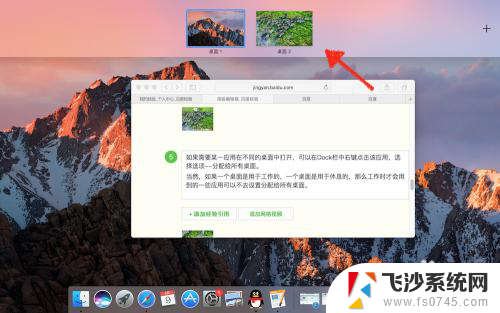
7.有多余的桌面需要删除时,点击F3进入Mission Control界面,鼠标指向不需要的桌面时,该桌面左上角会出现一个X号,点击这个X号就会删除此桌面了。
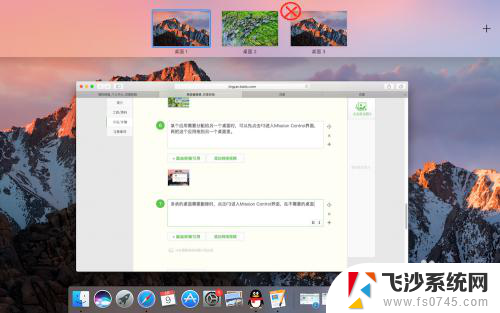
以上是关于如何在mac上创建新的桌面的全部内容,对于那些不清楚的用户,可以参考我提供的步骤进行操作,希望这对大家有所帮助。