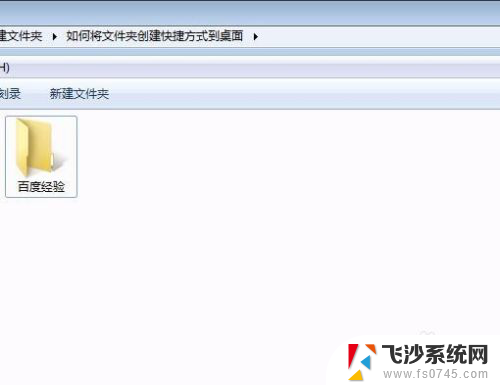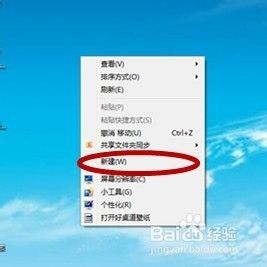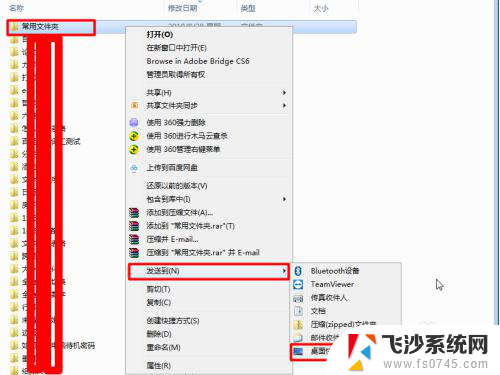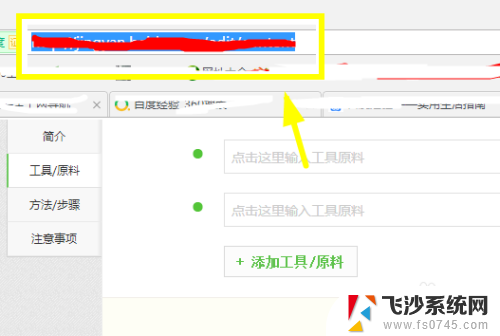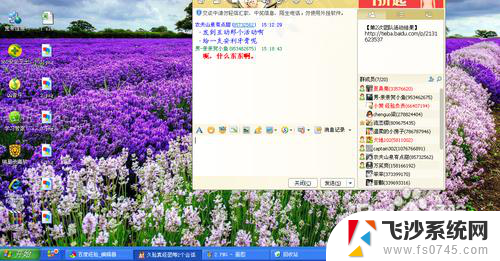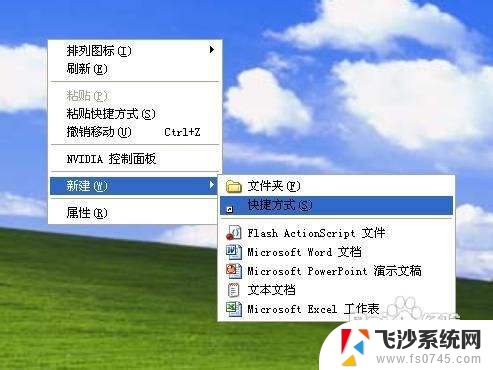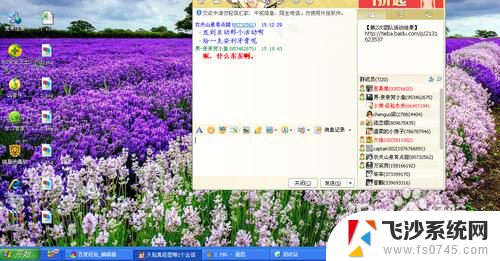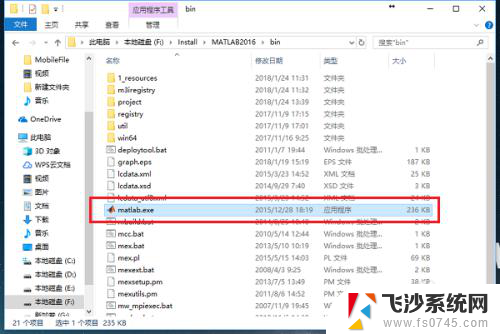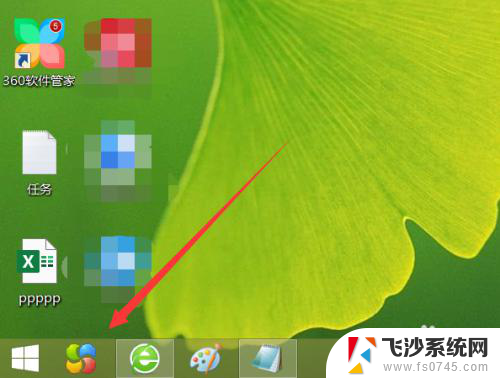如何将d盘文件夹创建桌面快捷方式 桌面上创建文件夹快捷方式方法
更新时间:2024-04-06 11:03:17作者:xtliu
在日常使用电脑时,我们经常会遇到需要频繁访问某些文件夹的情况,为了方便快速访问,我们可以将这些文件夹创建桌面快捷方式。通过简单的操作,我们可以轻松将D盘文件夹创建桌面快捷方式,实现快速访问所需文件夹的目的。接下来让我们一起来了解如何在桌面上创建文件夹快捷方式的方法。
具体方法:
1.打开D盘里的文件,找到需要创建快捷方式的文件夹。如图
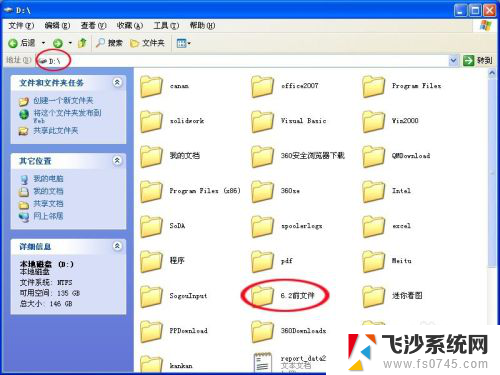
2.在该文件夹上右击,然后选择“创建快捷方式”。如图
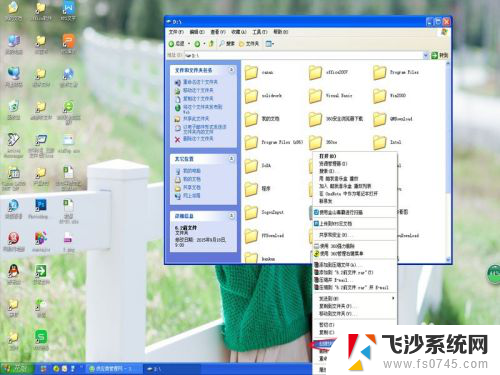
3.下方会出现此文件夹命名的快捷文件夹的图标。如图
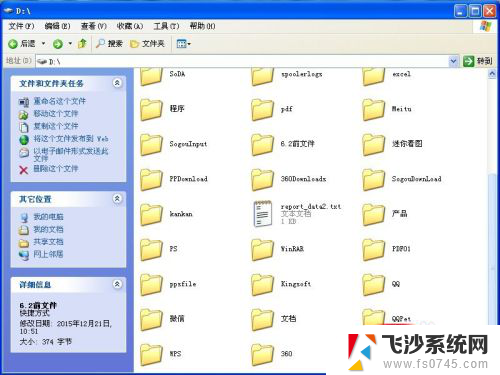
4.然点选中,左击托到桌面上,此时桌面上就可以看到该文件夹了,创建快捷方式成功。如图
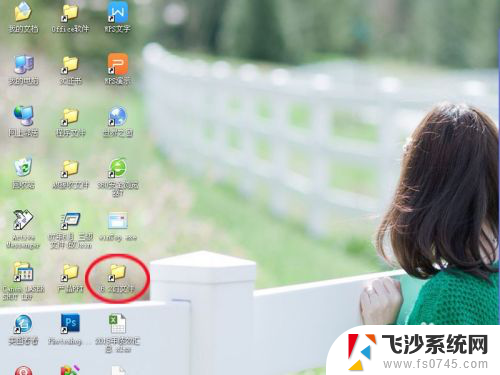
5.这时此文件夹虽然在桌面上编辑,但是它的存储位置是D盘。我们可以在该文件夹上右击,然后选择属性查看。如图

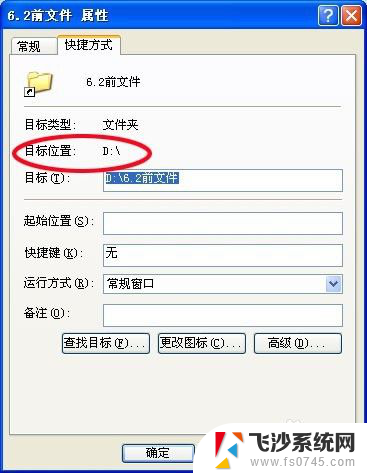
以上就是如何在桌面创建D盘文件夹的快捷方式的全部内容,如果你遇到了这种情况,你可以按照以上方法解决,希望这对大家有所帮助。