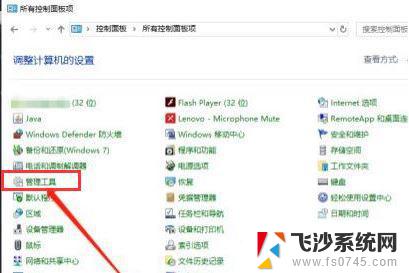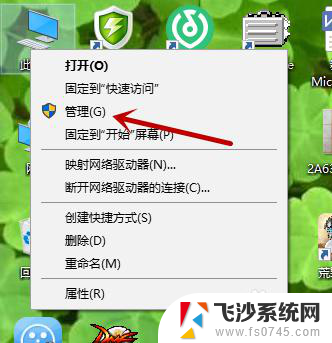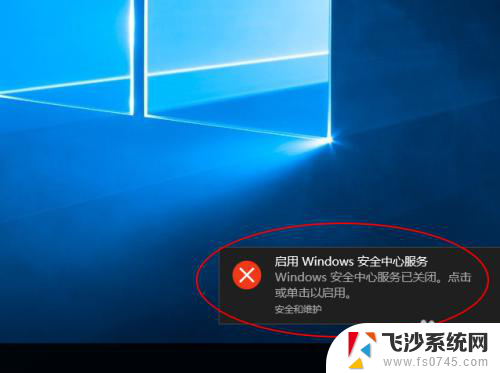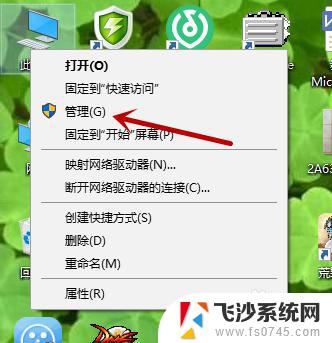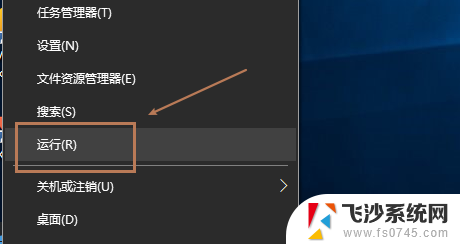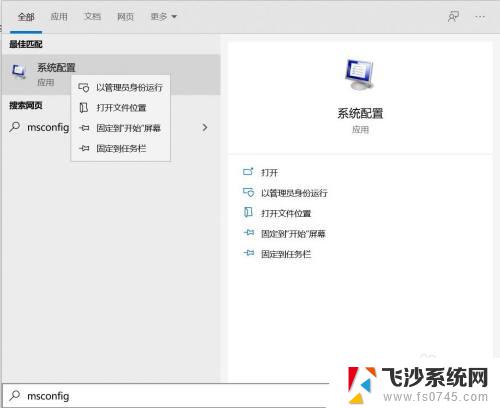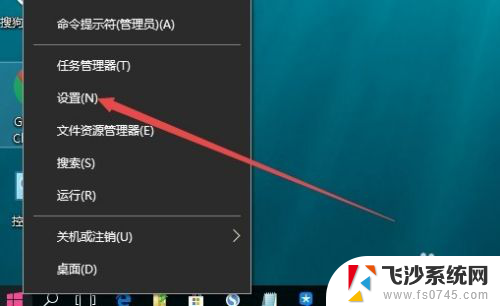重启windows更新服务 Win10系统中Windows Update服务的启动步骤
在Win10系统中,Windows Update服务是非常重要的,它能够帮助我们及时获取系统更新和安全补丁,保障系统的稳定性和安全性,然而有时候我们可能会遇到Windows Update服务无法启动的情况,导致无法更新系统。为了解决这个问题,我们可以尝试重启Windows更新服务来恢复其正常运行。接下来就让我们一起来看看如何进行Windows Update服务的启动步骤。
Windows10系统中Windows Update服务的启动方法
1、使用鼠标右键点击开始→控制面板。
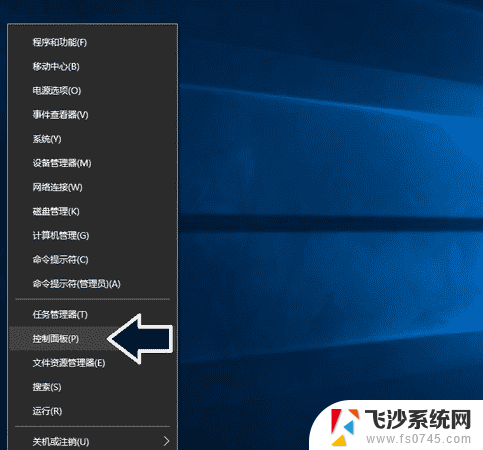
2、控制面板→系统和安全。
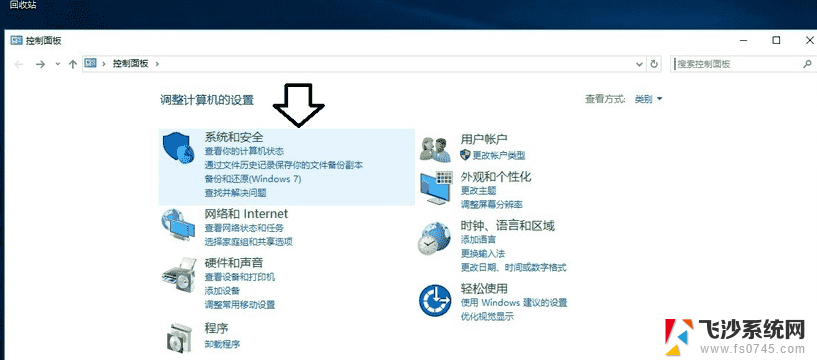
3、系统和安全→管理工具。
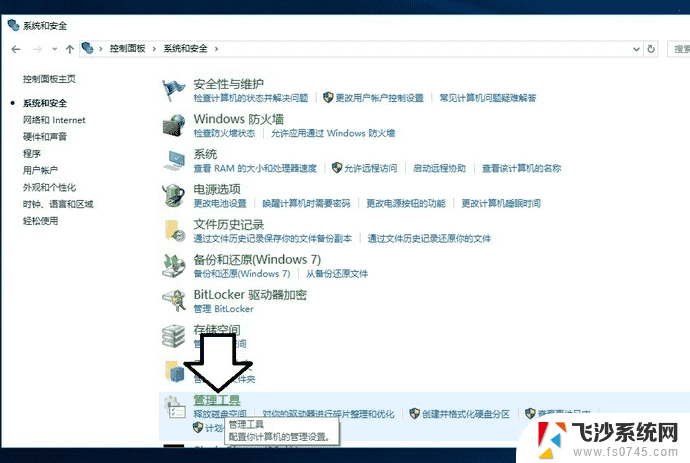
4、管理工具→服务。
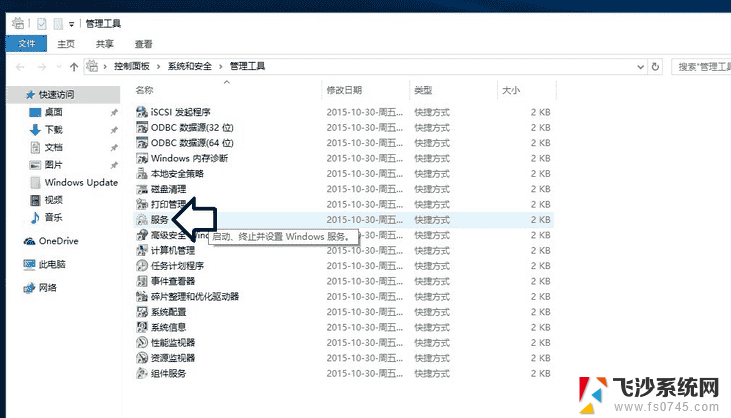
5、Windows Update服务→属性。
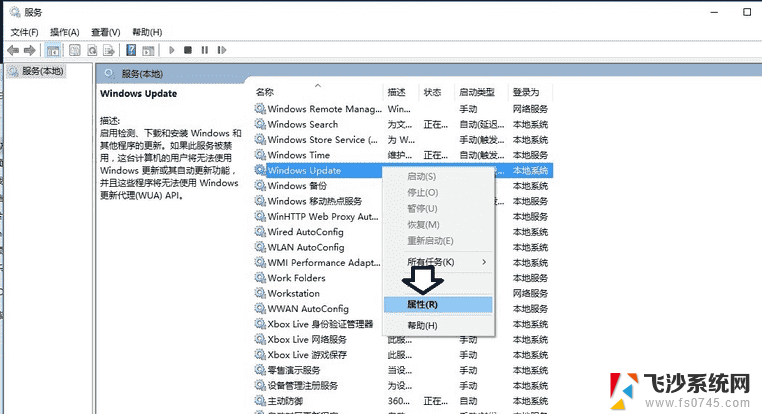
6、启动类型→自动、手动→应用。然后再点击启动→确定即可。
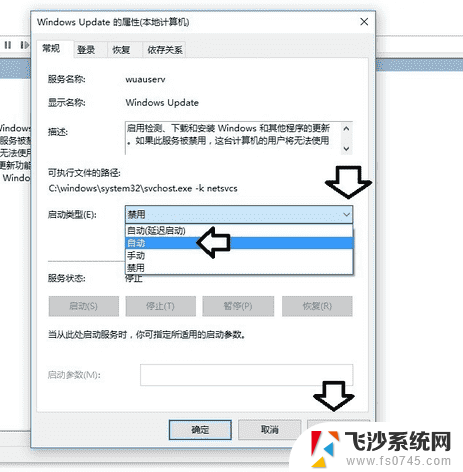
7、除此之外,还可以尝试使用命令禁止、启动该服务。鼠标右键点击开始按钮→命令提示符(管理员)。
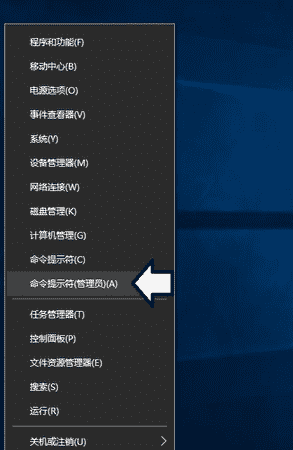
8、如果有安全软件弹出警示,应该取消禁止动作,否则操作会失败!点选:允许程序运行→确定。
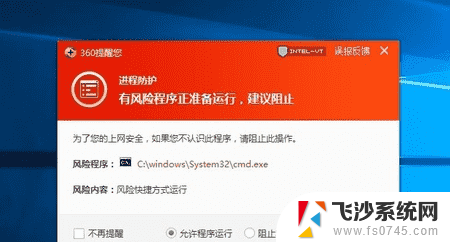
9、如有异常,可以尝试先用命令禁用Windows Update服务:
停止服务命令: net stop wuauserv
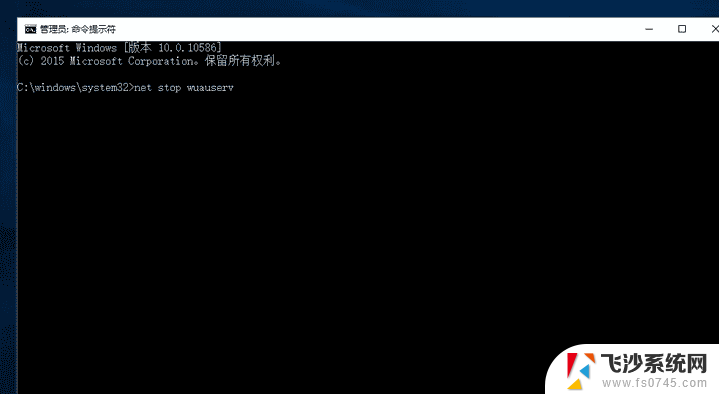
10、然后,在用命令启动Windows Update服务:
启动服务命令: net start wuauserv
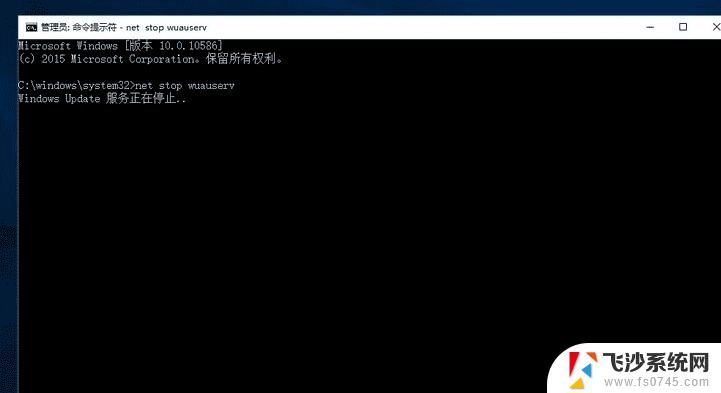
注意:Windows10操作系统和之前的操作系统相比,对Windows Update服务的依赖程度更高!比如设备驱动的更新等操作也会借助于该服务(没有特殊原因不要擅自禁用该服务)。
以上是重启Windows更新服务的所有内容,如果您需要,您可以按照以上步骤进行操作,希望对大家有所帮助。